良く使う『焦点距離』『カメラの設定』を確認したい!アプリを使わず"Windows 8"の標準機能でなんとか見る方法

今回は、普段写真を撮っていて、”焦点距離””ISO感度””測光モード””優先モード” などのカメラの設定で、いったいどの設定を多く使っているのか把握したい時に便利な方法を紹介したいと思います!
これが分かれば、
ISO感度で高感度を多用していれば、次に購入するカメラは高感度に強いもの。
ズームレンズを使っていて、焦点距離が50mm前後を一番使っているのであれば、次に購入する単焦点レンズは50mm。
などなど機材購入の決めてにもなりますね!
そうでなくても、自分がどの設定を使っているのか把握するのは面白いと思います!
“グループ表示” を使って “焦点距離別” に分けてみる
調べたい写真が入っているフォルダを開く
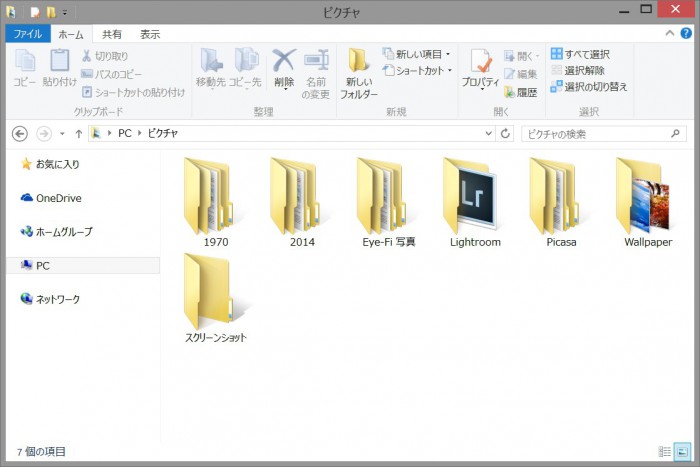
まずは、写真を保存しているフォルダを開きます。
写真の枚数が多いと処理に時間がかかります。
フォルダの中身を”jpg”で検索する
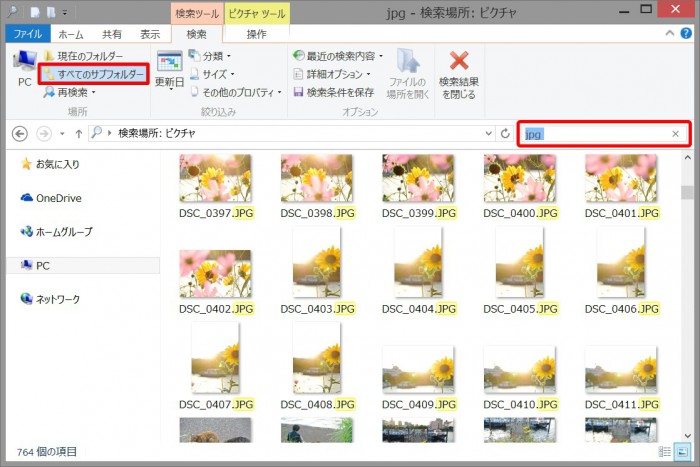
右上の”検索”から “jpg” で検索します。
この時、画面左上の “すべてのサブフォルダー” にしておけば、そのフォルダに入っている写真をすべて検索できます。
“グループ表示” の準備をする
“焦点距離”別に表示するためには、”グループ表示”の機能を使用します。
標準の設定では、”焦点距離”ではグループ化できないので準備をします。
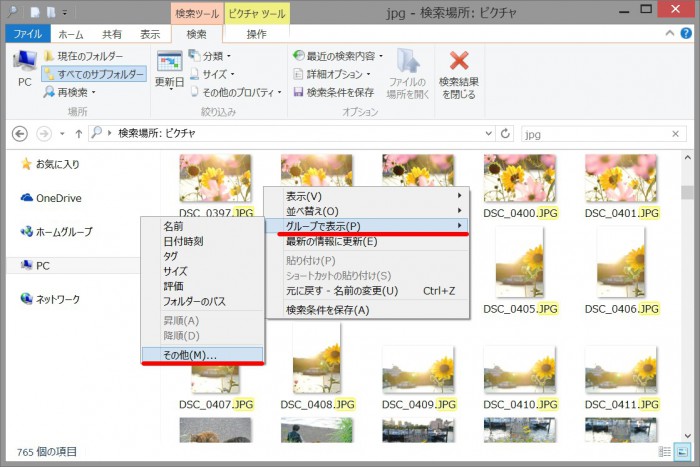
写真のない位置で “右クリック” ⇒ “グループで表示” ⇒ “その他” をクリックします。
“その他” をクリックすると、詳細表示の設定がポップアップします。
“グループ表示” したい項目を設定する
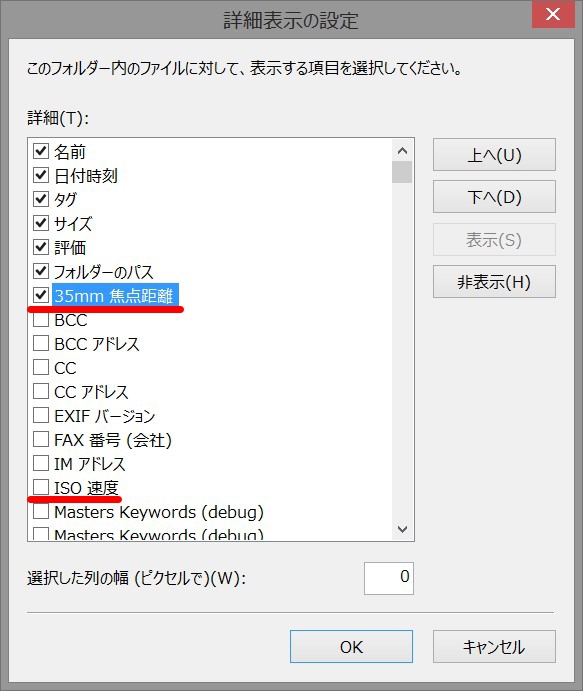
詳細のリストから、”グループ表示” したい項目にチェックを入れます。
ざっと見たところ、写真関連では下記の項目がありました。
- 35mm 焦点距離
- ISO感度
- カメラのモデル
- カメラの製造元
- ビットの深さ
- フラッシュモード
- ホワイトバランス
- レンズメーカー
- レンズモデル
- 光源
- 絞り値
- 最大絞り
- 撮影日時
- 測光モード
- 露出プログラム
- 露出時間
- 露出補正
今回は “35mm 焦点距離” にチェックを入れて ”OK” ボタンを押します。
これで、右クリックのグループ表示に “35mm 焦点距離” の項目が追加されます。
“グループ表示” から “35mm 焦点距離” を選択する
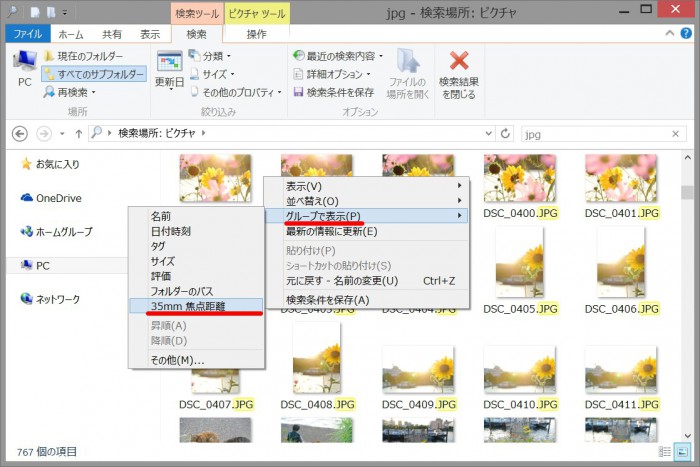
再度、写真のない位置で右クリックを行い、
“グループ表示” ⇒ “35mm 焦点距離” をクリックします。
クリックすると…
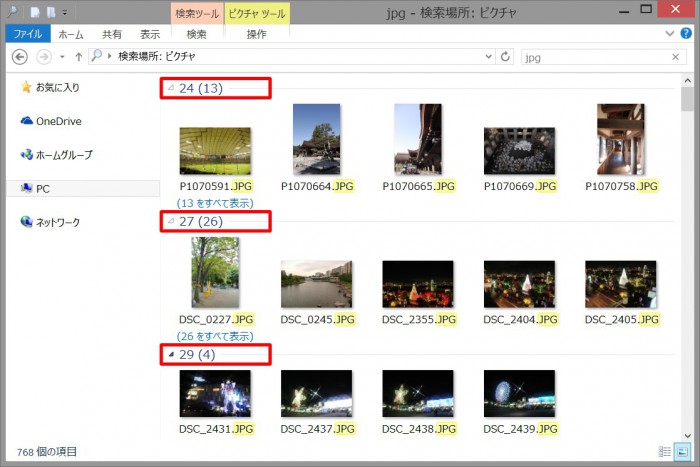
35mm換算の焦点距離でグループ化されました!
これで、自分がどの焦点距離をよく使用するのか分かりやすくなりましたね!
見やすくするためにグループを閉じる
このままでもいいのですが、もう少し分かりやすく焦点距離別に撮影した枚数だけを表示してみます。
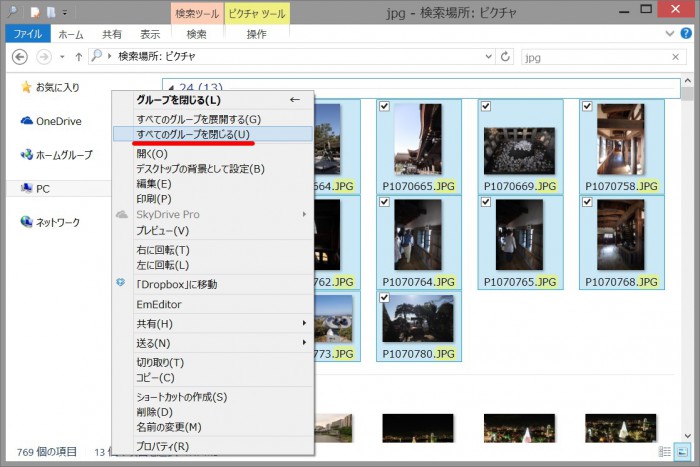
焦点距離をまとめている数値の上で右クリックを押し、 “全てのグループを閉じる” を閉じるをクリックします。
グループを閉じると…

ドドーンと、焦点距離別に何枚の写真があるか分かりやすく表示されました!
ズームレンズを使っていると、このようにばらばらになってしまいますが、どの辺りの焦点距離を一番使用しているのかよく分かりますね!
他の項目も見てみる
ISO感度別に表示する
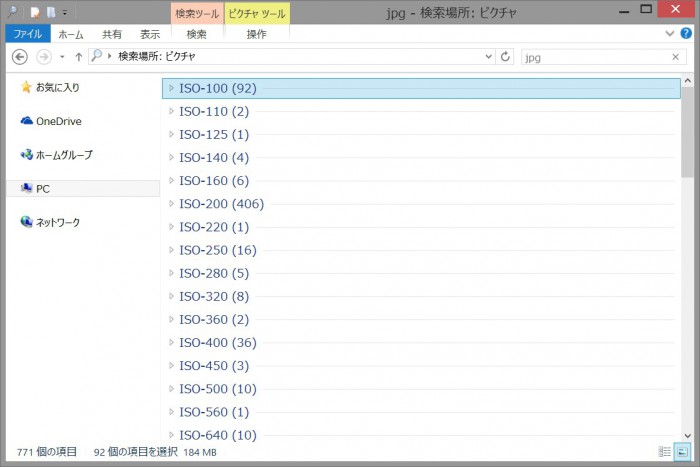
カメラ別に表示する

絞り値別に表示する
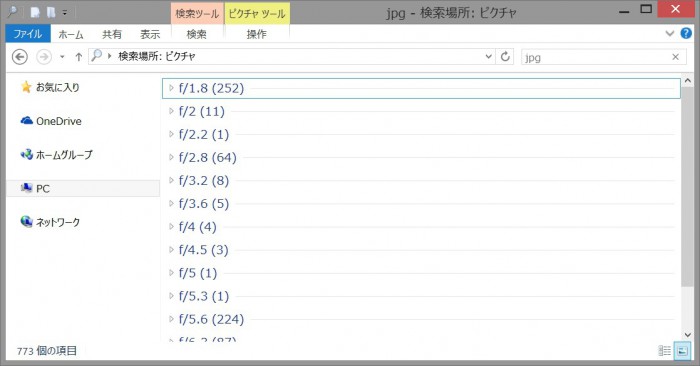
フォルダの中身だけをグループ化する
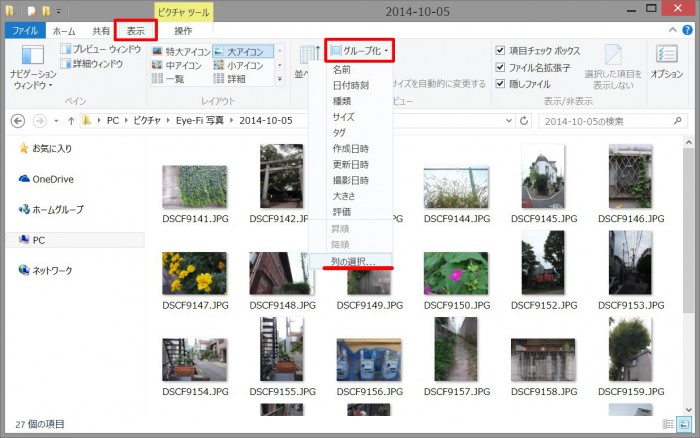
フォルダの中身だけをグループ化する場合はさらに簡単です!
フォルダメニューから “表示” を選び “グループ化” ⇒ “列の選択” を選び、好きな項目でグループ化すればOKです!
まとめ
かゆいところに手は届かないですが、Windowsの標準機能でこれだけ確認できればひとまず十分かなと思いました!
よく使用する焦点距離が分かれば、ズームレンズから始めて単焦点レンズを購入する場合などに参考になるかと思います。また、自分が写真を撮るときの傾向を知るのも楽しいですね!
手元の環境は全てWindows 8なので、7以前は確認できないのですが、もしできたら教えていただけると嬉しいです!
もくじ





