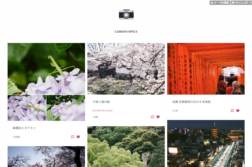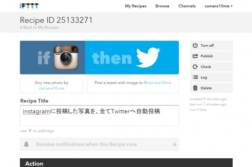TumblrからTwitterに写真付きで投稿したい!「IFTTT」を使った画像の連携、設定方法
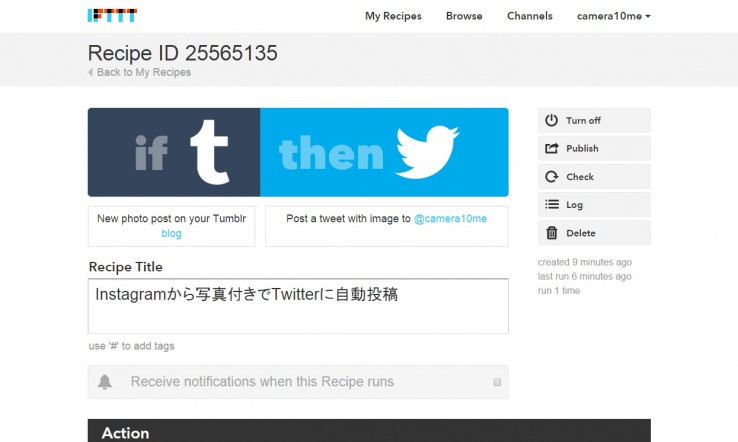
今回は、Tumblrから写真付きでTwitterに投稿する方法を紹介します。
以前にInstagramからTwiiterに投稿する方法を紹介しましたが、それの焼き増しの記事です!
TumblrもInstagram同様にそのままで写真つきで投稿できないため設定をしてみました!
流れはいっしょですが設定方法を見ていきましょう!
そもそもどういうこと?
Tumblrから連携機能で直接投稿すると
フォトセット: 2015.07.11 二子玉川 http://t.co/9ZwaFsXliP
— かめらと。 (@camera10me) July 11, 2015
このように、Twitterの公式サイト、公式アプリ上ではURLが表示されるだけで写真は表示されません。
IFTTTを使って投稿すると
2015.07.11 二子玉川 http://t.co/CmahniYlpl pic.twitter.com/bfcdTyeRPK
— かめらと。 (@camera10me) July 11, 2015
写真付きで投稿されましたね!URL、ハッシュタグ付きでの投稿も可能です。
こんな感じでTumblrに投稿した写真を、Twitterにも自動で投稿できるように「IFTTT」を使って設定していきます!
「IFTTT」ってなに?
「IFTTT」と書いて「イフト」と読みます。Webサービスです。
「IFTTT」は「If This Then That(もし、これだとそれ)」の略。非常に直球かつアバウトなサービス名ですね。こんな名前ですが、他の様々なアプリやWebサービスなどを「レシピ」といったルールを作ることでかんたんに繋ぐことができます。
長い投稿なので難しく思えるかもしれませんが、オーソドックスな使い方であればただクリックするだけで完成するのですごくかんたん!
使い方によっては日頃のストレスが解消される非常に強力なwebサービスなので、ぜひぜひ使い方を覚えてみましょう!
パソコンサイト以外でも、iPhone、Androidからアプリが出ています。そちらからも設定が可能です!
- iTunes の App Store で配信中の iPhone、iPod touch、iPad 用 IF by IFTTT
- IF by IFTTT – Google Play の Android アプリ
「IFTTT」で「レシピ」を作ってみる
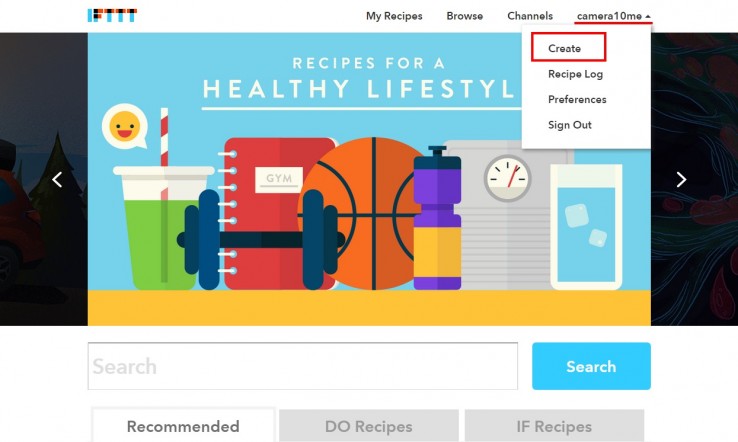
真ん中にある検索ボックスにTumblrと入力すると、先人が作ったレシピがたくさん出てきます。今回は使い方を覚えるために自分で作ってみましょう。
細けぇこたぁいいんだよー!
って方は会員登録を行い、下記の “Add” をクリックすると設定ができるはずです!こういったレシピの共有ができるのも「IFTTT」の素敵なポイントですね!
自分で「レシピ」を作ってみる方は、右上の「Create」ボタンを押します。
「this」トリガーとなるチャンネルを選択する
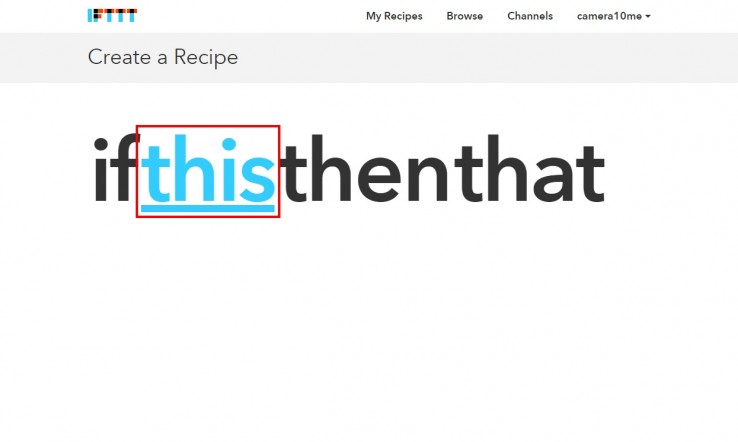
まずは「this」をクリックしましょう。ここからはほとんど流れにしたがっていくだけです。
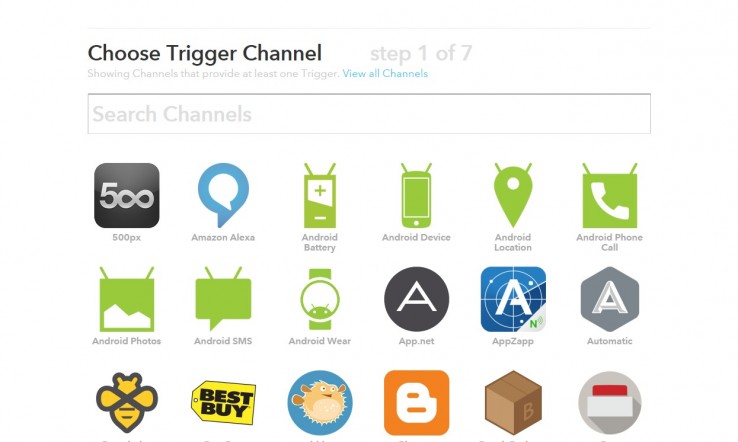
「トリガー」となるチャンネルの一覧が表示されます
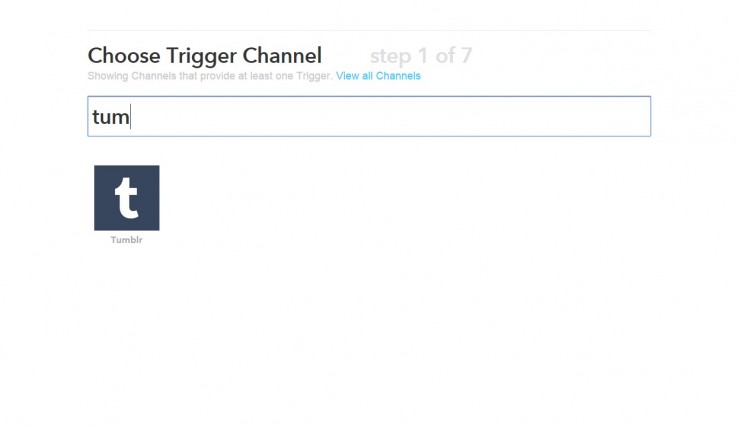
「Tumblr」と入力してアイコンを選択します。
「Tumblr」を認証する
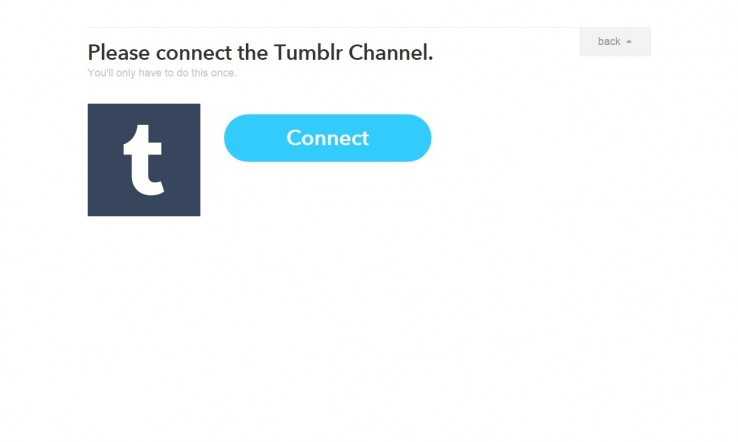
初めての場合は「IFTTT」と「Tumblr」を認証させます。「connect」ボタン押して進めましょう。認証が終われば次のステップに進みます。
トリガーを選択する
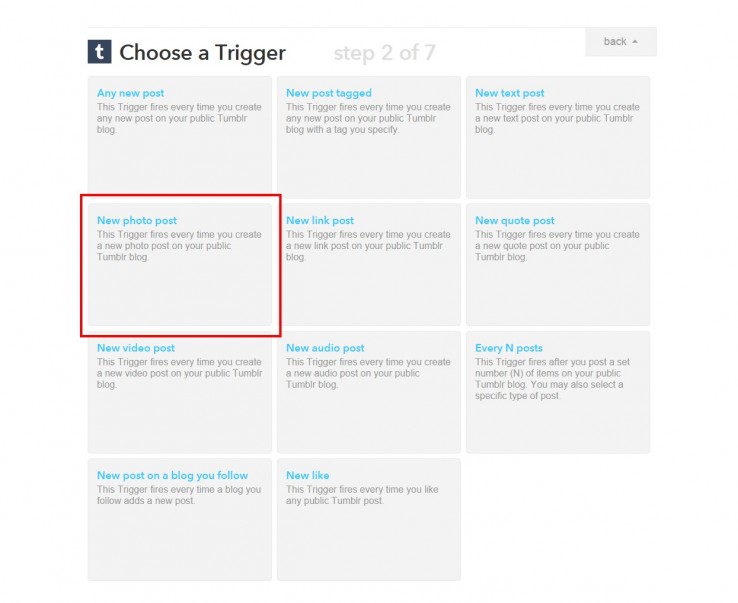
「トリガー」と呼ばれる、「Tumblr」で「何をしたらアクションが起こる」のかを選択します。
ここでは赤枠の「new photo post」を選択します。これは、新しい写真を投稿したらアクションが発生します。
「that」何をするのかチャンネルとアクションを選択する
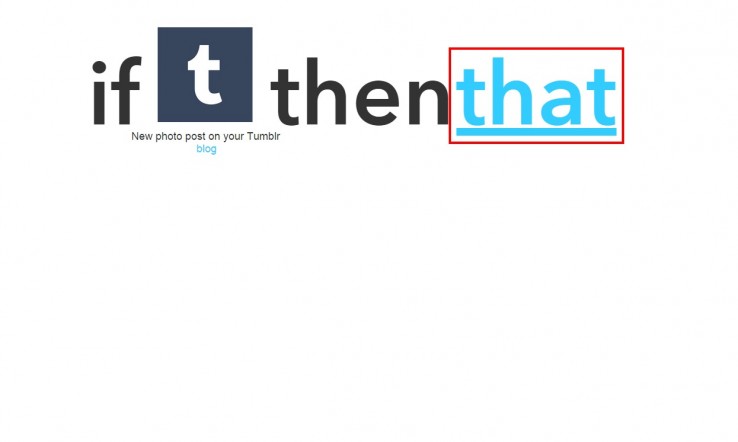
「トリガー」を選択し終えたら、次は何をするのかのチェンネルとアクションを選択します。
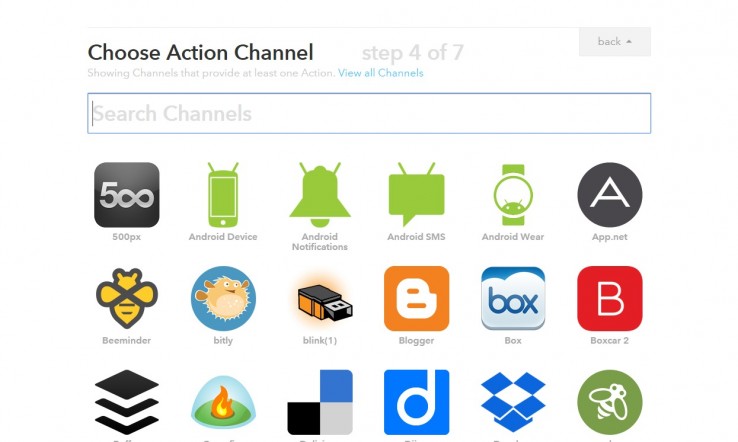
「アクション」を起こせる「チャンネル」の一覧が表示されます。
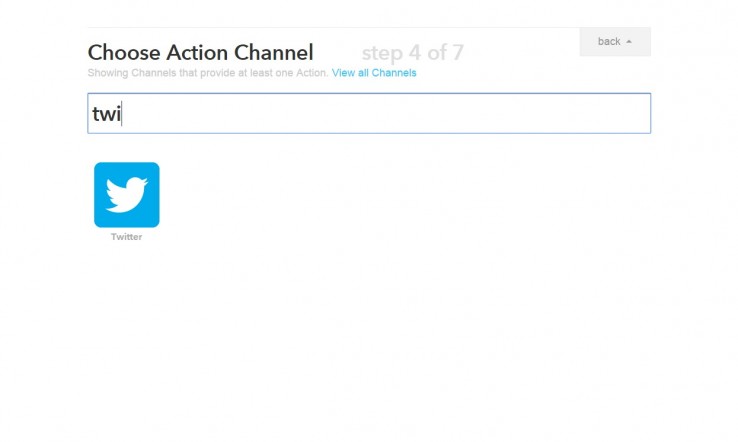
今回は「Twitter」に投稿したいので、「Twitter」と入力してアイコンを選択しましょう。
初めてTwitterと連携する場合はTumblrと同様に認証をします。
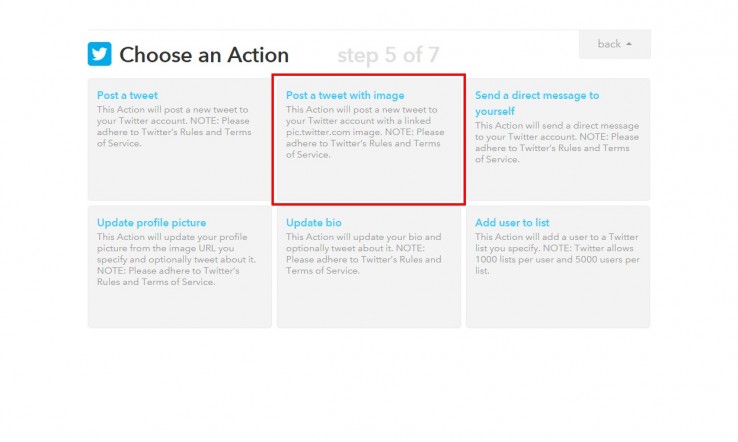
「Twitter」で行えるアクションの一覧が表示されます。
赤枠の「Post a tweet with image」を選択します。これはつぶやきと画像を両方投稿する「アクション」です。
「アクション」を編集する
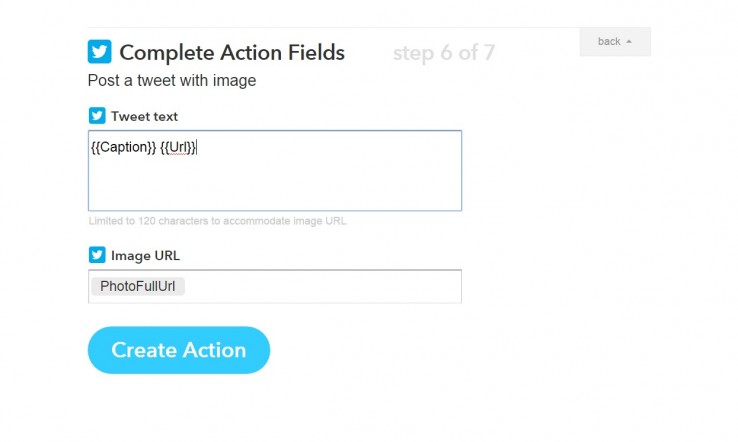
ここまでで既に基本的な設定はできました。ここでは細かいアクションを「アクション」を編集できます。
Tweet Textはつぶやきの内容です。
その中の「Caption」は「Tumblr」に投稿されたテキストが表示されます。「URL」は「Tumblr」で投稿された写真のURLを指定します。
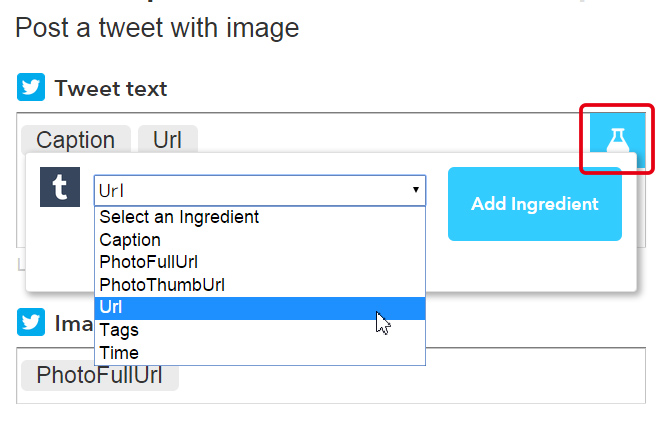
「Tweet Text」内の赤枠のボタンを押すと、そのほかに「Tumblr」から取得できる情報が表示されます。今回使えそうなのは「URL」くらいですね。「URL」はTumblrの投稿へのリンクなので、お好みで追加しましょう!
「Create Action」をクリックしましょう。
レシピにタイトルを付ける
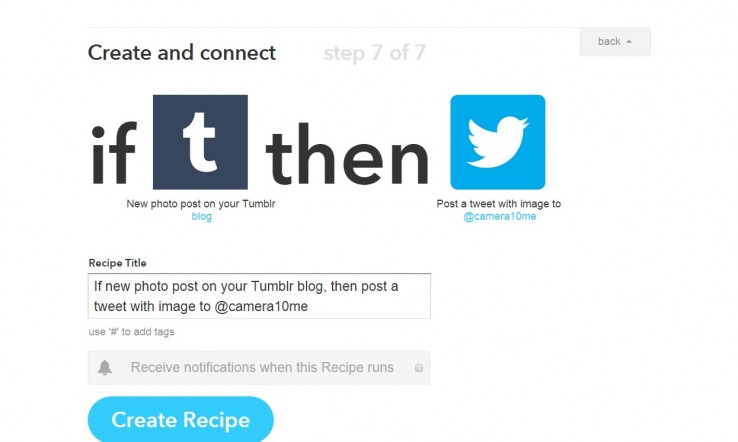
これで「トリガー」と「アクション」の設定が完了しました!
「Recipe Title」に分かりやすい好きなタイトルを入力しましょう。
灰色の「Receive notifications when this Recipe runs」はこのレシピが実行されたら通知をするかどうかです。お好みで。
「Create Recipe」を押して完成です!
連携できたか試してみる
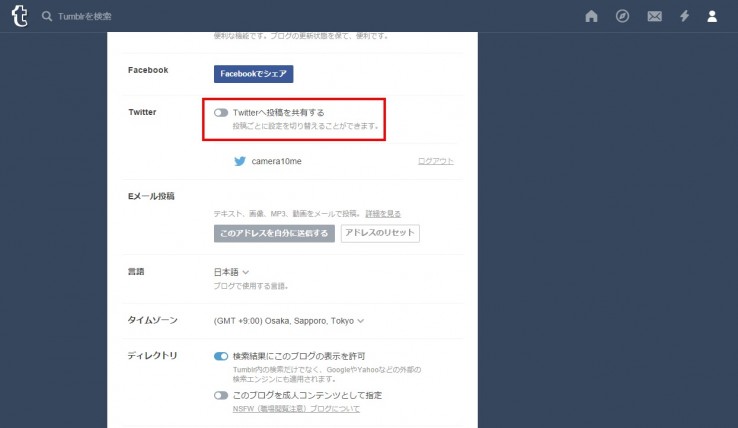
「Tumblr」へ投稿するときに、「Twitter」のオプションを外して投稿してみましょう。
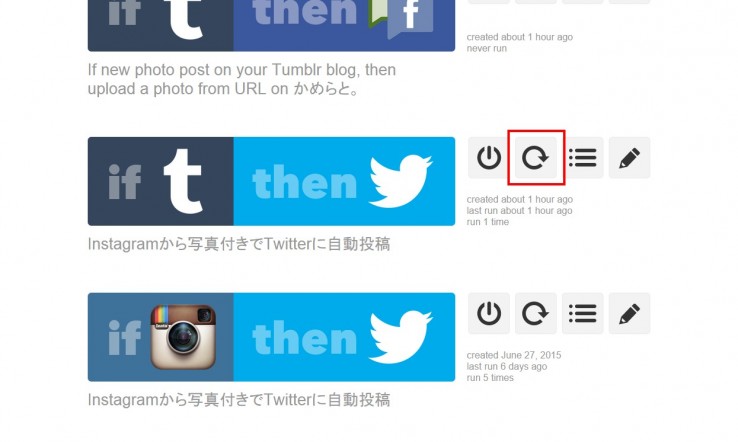
ほとんどリアルタイムに反映されると思いますが、反映されていなかったらヘッダーのメニューにある「My Recipes」からレシピの一覧を開き、赤枠の「Check Recipe Now」を押してみます。
2014.8.22 富士山 山頂 ご来光 http://t.co/I9wizbxysJ pic.twitter.com/qS83AmpwXF
— かめらと。 (@camera10me) July 9, 2015
Twitterに反映されていたら無事完了です!
今回のまとめ
前回の投稿とほとんど同じ流れででしたが、設定方法を解説してみました。
Tumblrであれば、写真の縦横比をそのままに投稿できるので、一眼カメラやミラーレスカメラで撮影した写真を共有するのにうってつけです。
TwiiterやInstagram、Tumblrはそれぞれ長所があるサービスなので、積極的に自動化して活用していきたいですね!