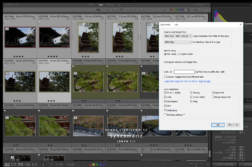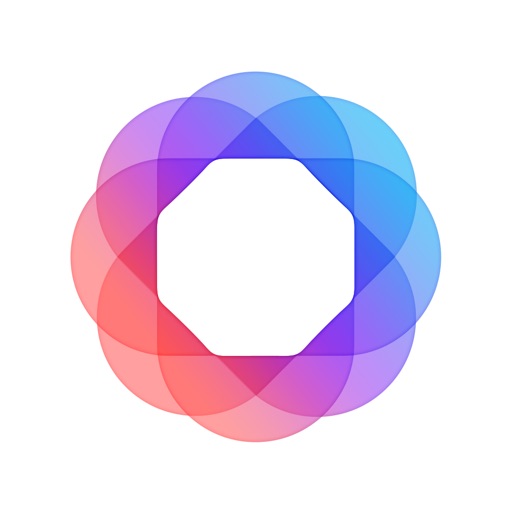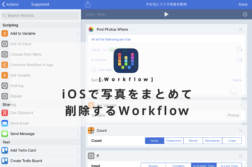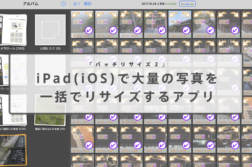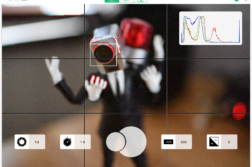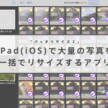iPadをレイティング機にする「Lightroom mobile」の運用と、パソコンへのRAWの同期速度の高速化を考えてみた。
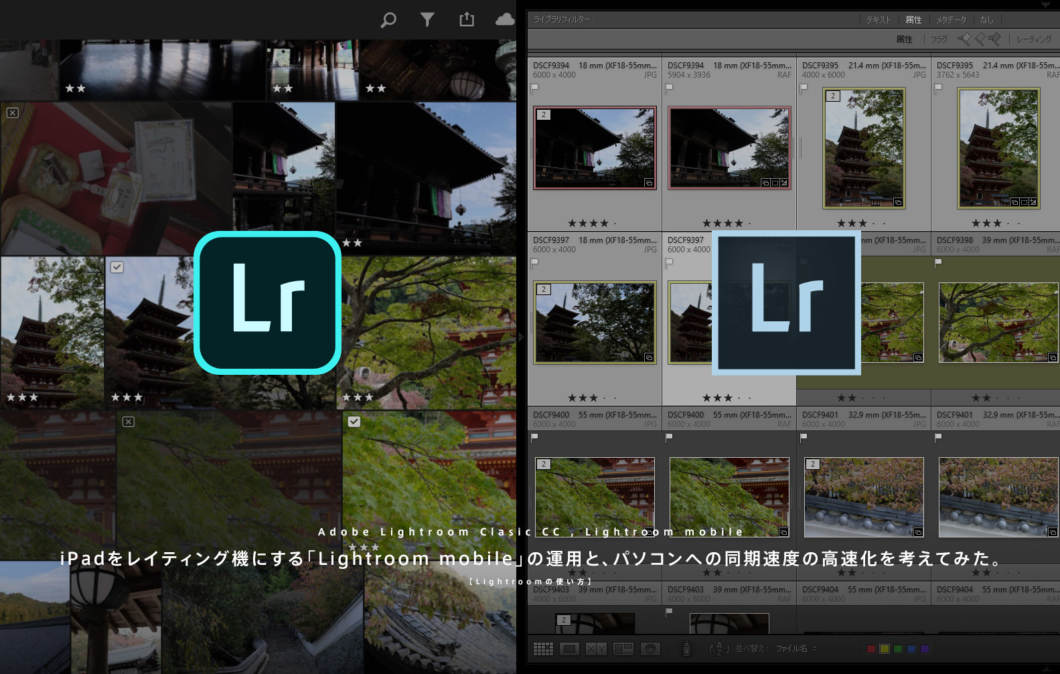
全国1億人のLightroomユーザーの皆様こんにちは。
今回はiPadをレイティング機としてがっつり活用し、Lightroom mobileからPC版への同期を高速化してLightroomをもっと酷使しようといった試みです。
パソコンから写真を取り込んで、モバイルに同期するのではなく、モバイルから写真を取り込んで、パソコンに同期する手順の話になります。
※この手法は環境によって手順を変えないと行けない部分があったり、再現性に難があるため参考程度にとどめておいていただければ幸いです。
今回することと使ったもの
今回すること

外出時や旅行先などでiPadに写真を取り込み、空いている時間や移動時間で仕分けやレイティング。自宅へ戻ってからのスムーズな同期作業とRAWファイルへのメタデータ(レイティング、フラグなど)のコピーを行います。
タブレットを出先に持っていけばバックアップ代わりにも使えて重宝するので、その延長で簡単に仕分けとレイティング作業ができれば最高だな。と常々考えていましたが、ようやくスムーズに作業ができるところまで行き着きました。
一応ですが、今回の想定はシングルスロットのカメラでRAWとJPEGが同じメモリーカードに記録される事を前提としています。
今回使ったもの
- Lightroom CC モバイル
- Lightroom Classic CC
- iPad
- Lightroomプラグイン「Syncomatic」
今回の肝は以前に紹介したLightroomプラグイン「Syncomatic(€9.00)」が必須となります。もしパソコン版のLightroomをメインにして、iPadをレイティングにフル活用したいって場合にとても役立つのでおすすめのプラグインです。
同期の速度を測ってみた
最初に今回の答えもふまえた同期速度の一覧を用意しました。確認に用意したのは合計7.5GB、220枚のRAW+JPEGファイル(RAW 4.5GB、JPEG 3GB)です。
| Lightroomモバイルからの同期速度チェック | iPad mini 4 | iPad Pro 10.5 | ||
|---|---|---|---|---|
| ファイルフォーマット | JPEG+RAW | JPEG+RAW | ||
| SDカードからiPadへの取り込み | 7分30秒 | 4分 | ||
| JPEGへの変換 | 2分50秒 | 1分 | ||
| ファイルフォーマット | リサイズしたJPEG | RAW | リサイズしたJPEG | RAW |
| Lightroomモバイルへの取り込み | 2分 | 25分 | 30秒 | 8分40秒 |
| クラウドへのアップロード | 2分10秒 | 26分 | 1分50秒 | 22分 |
| クラウドからパソコンへのダウンロード | 20分 | 3時間 | 20分 | 3時間 |
| メタデータのコピー | 5分 | – | 5分 | – |
| 合計 | 39分10秒 | 4時間1分20秒 | 32分20秒 | 3時間35分40秒 |
iPad mini 4とiPad Pro 10.5を使ってそれぞれ、iPad内への取り込み、今回行うJPEG変換の処理速度、クラウド・パソコンへの転送速度などを測定しています。
【問題1】アップロードよりダウンロードの方が段違いに遅い
「RAW+JPEG」でのクラウドへのアップロードが比較的高速なのは、Lightroom内では「RAW」ファイルのみがアップロードされるためです。逆にクラウドからパソコンは「RAW」だけがダウンロードされるのに時間がかかりすぎています。
リリースされたころはRAWでもそれなりの速度でダウンロードされていたのですが、いつの頃からか使い物にならないほど遅くなっていました(私の環境だけでしょうか??)。
【裏技】同期前にパソコンにRAWを取り込んでおけば、同期の時にメタデータデータが上書きされる
裏技的なTipsですが、RAW+JPEGのデータをLightroomモバイルに取り込んでクラウドにアップロードした場合。
パソコン側で同期する前に先にRAWを取り込んでおき、取り込みが終わってから同期を行えば、RAWファイルのダウンロードが行われずに、取り込んだRAWファイルにLightroomモバイルで設定したメタデータ、現像情報が超高速で引き継がれる。といったテクニックもあります。
が、たまにどこかの手順を間違えると結局RAWのダウンロードが始まってしまい、とんでもなく時間がかかるデメリットもあるので今回の方法をおすすめします。
【問題2】スペック的にもLightroomモバイルへRAWを取り込むのが遅い
取り込み速度を確認すると、スマートプレビューの生成で時間がかかるため、iPadの処理速度がダイレクトに影響します。
iPad ProではRAWでも比較的高速に取り込めますが、iPad mini 4へ取り込むとそれだけで30分近く経過していまいます。Lightroom mobileはスプリットビューも使えないのでバックグラウンドでの取り込み作業はできません。iPadをつけっぱなしにしておくにはちょっと邪魔な時間ですね。
私はiPad Pro 10.5も活用していますが、やはり携帯性はiPad mini 4の方が上。愛用している「DOMKE F-5XB」に入る大きさのiPad mini 4は捨てがたいです。JPEGを上手いこと使ってあげて旧世代のiPadでもレイティングマシンとして活躍させたいですね。
【問題3】JPEGからRAWへのメタデータ(レイティングなど)のコピーが大変
本来はこのメタデータ(レイティング、ラベルなど)のコピーを一つ一つしなければいけませんでした。先にJPEGを同期させたところで目視で確認しなければいけないのでコピー用のプラグインを発見するまでうまく運用ができていませんした
【結論】軽量のJPEGを同期させ、メタデータのコピーはプラグインを使う
ダウンロードの速度と、ハードウェアのスペックの2つの問題がありますが、回線速度自体を早くしても効果は薄いと思いますので、同期するデータを軽量化して高速化を図っていきます。
軽量のJPEGファイルを同期させ、フラグやレイティング情報を後でRAWファイルにコピーしてしまえばいいのです。
ここまでくるのに一筋縄ではいきませんでしたが、手順を見ていきましょう。
同期の高速化の手順
試行錯誤をした結果、手順は以下の通りです。
- 1. iPadに「RAW+JPEG」で取り込む
- 2. JPEGファイルを転送用に圧縮する
- 3. Lightroomモバイルに取り込み、レイティングなどの作業を行う
- 4. PCのLightroomにRAWを取り込んでおく
- 5. メタ情報をコピーする
- 6. いらないJPEGファイルを削除する
軽量のJPEGを取り込むことで、iPad Proじゃなくてもサクサク読み込みが行える
転送用のJPEGファイルを同期するメリットはなにより軽量なことです。Lightroom mobileでの処理がRAWを取り込む時より圧倒的に高速になり、比較的低スペックのiPadでもレイティング作業がサクサク行えます。
それではちょっと長い作業になりますが、一つ一つ見ていきたいと思います。
0.事前準備
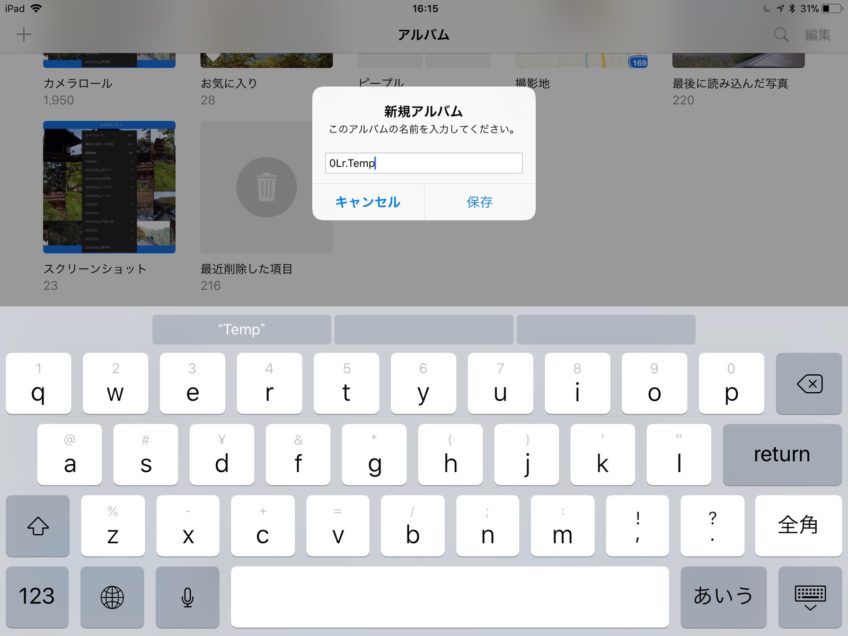
たくさんのファイルを右から左へ使うので、分かりやすいように作業用のアルバムを作ります。
名前はなんでも良いですが、アルバム名の頭に数字の「0」を付けるのがオススメです。私は「0Lr.Temp」を作業用のアルバムにしています。
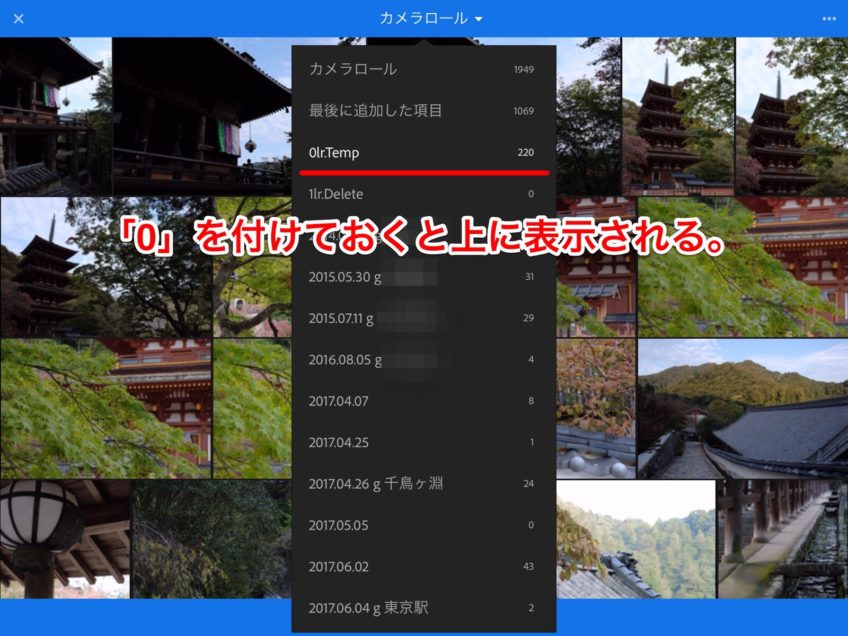
「0」をつける理由は、Lightroomに取り込む際のアルバム指定で、数字の小さいものが一番先頭になるので選択しやすくなるためです。
1.iPadへ「RAW+JPEG」の形で取り込む
大事なのが「RAW+JPEG」の形で取り込むことです。
iOSの仕様上「RAW+JPEG」で読み込んでおかないと対応しないアプリでは処理ができなくなります。今回はJPEGに一括で変換する必要があるので「RAW+JPEG」で読み込みましょう。写真の取り込みは純正のSDカードリーダーで。
取り込んだ写真は作業しやすいようにアルバムに保存
取り込んだファイルは、後で作業しやすいように必ずアルバムに入れておきます。「最後に読み込んだ写真」から選択すれば楽々です。
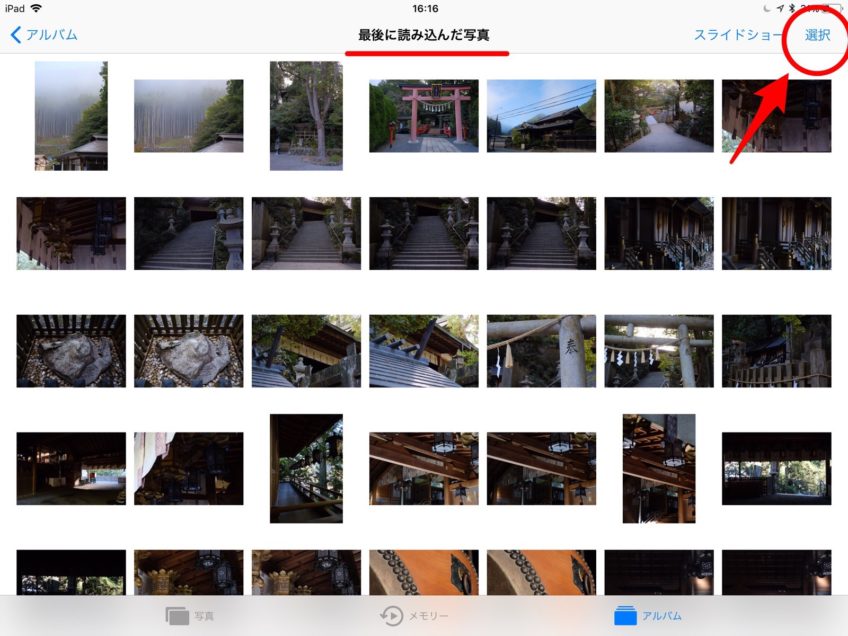
アルバムの「最後に読み込んだ写真」から、右上の「選択」を選択。
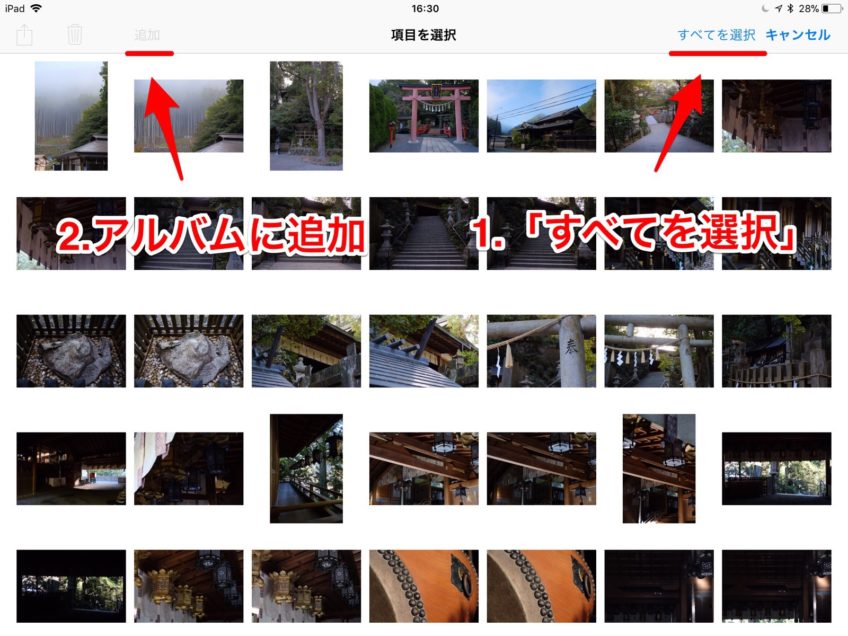
「すべてを選択」を押して「追加」からアルバムへの追加を行います。
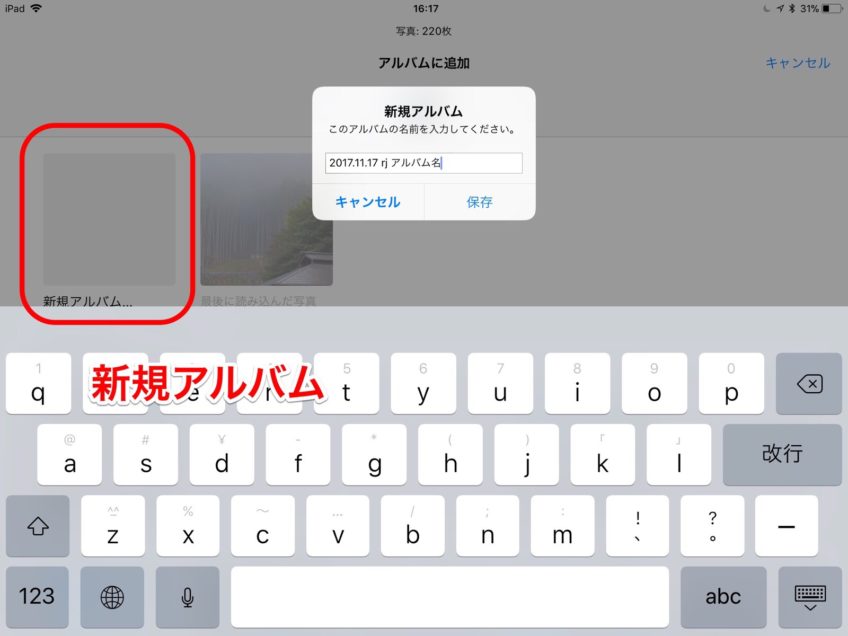
「新規アルバム」を作成します。アルバム名ですが、私は「2017.11.17 rj アルバム名」といった形で「日付」と読み込んだ「ファイルの種類」、「場所・出来事」で整理しています。ファイルの種類はRAW+JPEGが「rj」、RAWだけなら「r」、JPEGだけなら「j」としています。後で削除する時にどんなファイルなのかわかりやすくするためです。これも自分が分かればOKです!
アルバム名を付ける時、Workflowな方は「今日の日付をクリップボードにコピー」といったアルバム名のテンプレートとなるWorkflowを作っておくと便利だったりします。
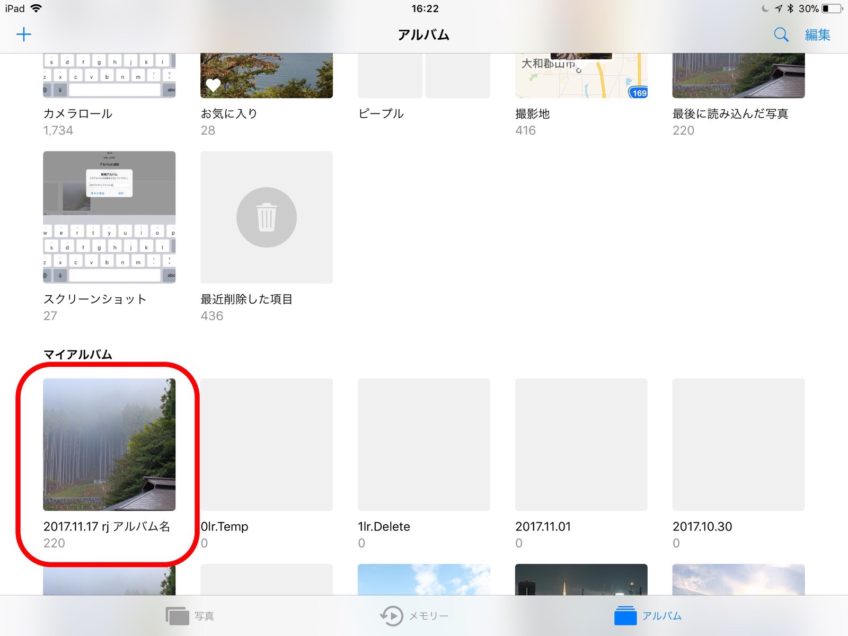
取り込んだ写真用のアルバムができました!
2.要らない写真と、どうしてもRAWで現像したい写真の振り分け
時間があれば、iPadに取り込んだ段階で同期する必要がない、ピンぼけ写真や、同じ場所で撮りまくったいらない写真をしゃしゃっと削除します。「JPEG+RAW」で取り込まれているのでまとめて削除できるのも良いところですね。
せっかくiPadに取り込んだので、どうしてもLightroom mobileでRAW現像したい写真は、先に先程作った作業用アルバム「0Lr.Temp」に振り分けておきます。それも後でLightroomに取り込まれますが、数枚程度であれば同期も負担になりません。
また蛇足ですが、写真の振り分けには下記のアプリが超おすすめです。スマートフィルターでアルバムに属していない写真を簡単に見つけられたり、有料部分になりますが写真の比較機能がとにかく強力でLightroomいらずで写真の選別が行えたりと最高のアプリです。
Workflowな方は「お気に入りした写真を削除」「削除用のアルバムに入れた写真を削除」といった一括削除用のWorkflowを作っておくと便利です。
3.JPEGファイルを転送用に圧縮する
Lightroomモバイルに軽量のJPEGを読ませたいので、まとめてリサイズと圧縮を行います。Androidはちょっと分かりませんがiOSなら以下の「バッチリサイズ2」が便利につかえます。
JPEGファイルは高解像度、圧縮率高めがオススメ
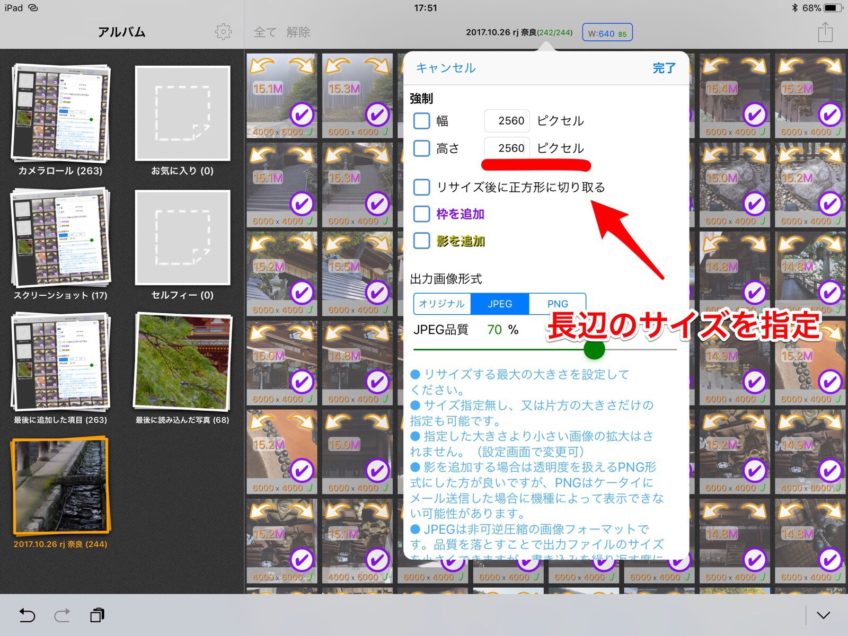
JPEGファイルを生成するポイントは解像度は大きめで圧縮率を高めにして調整します。Lightroomモバイルでも写真のチェックを行うと思いますが、その際拡大して確認することもあるのでできるだけ解像度を大きくしておきます。
私は「長辺2560px、JPEG品質 70」で設定しています。これで大体1MBちょっと前後のファイルサイズです。
メタデータがなければ最後に同期ができないので「メタデータを含む」にチェック
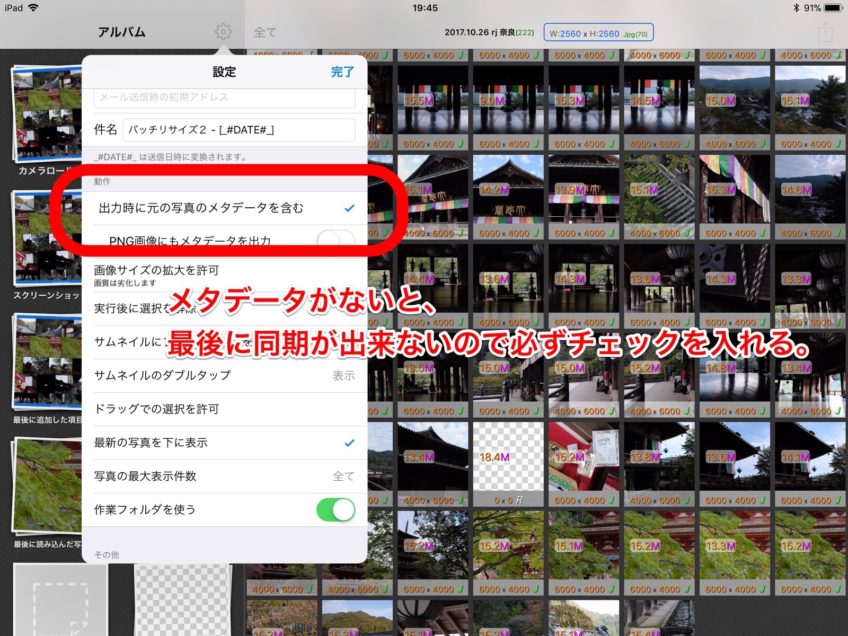
「元の写真のメタデータを含む」に必ずチェックを入れておきましょう。
行程の最後にメタデータのコピーを行いますが、写真を関連付けるために「撮影時間」が必要です。ここが一番のポイントかもしれません。
リサイズが終わったら「作業用の」アルバムに振り分ける
こちらのアプリでリサイズした写真は「カメラロール」に保存されるので、まとめて先程作った「0Lr.Temp」のアルバムに振り分けます。
4.Lightroom mobileに取り込み
Lightroom mobileに写真を取り込んでいきます。
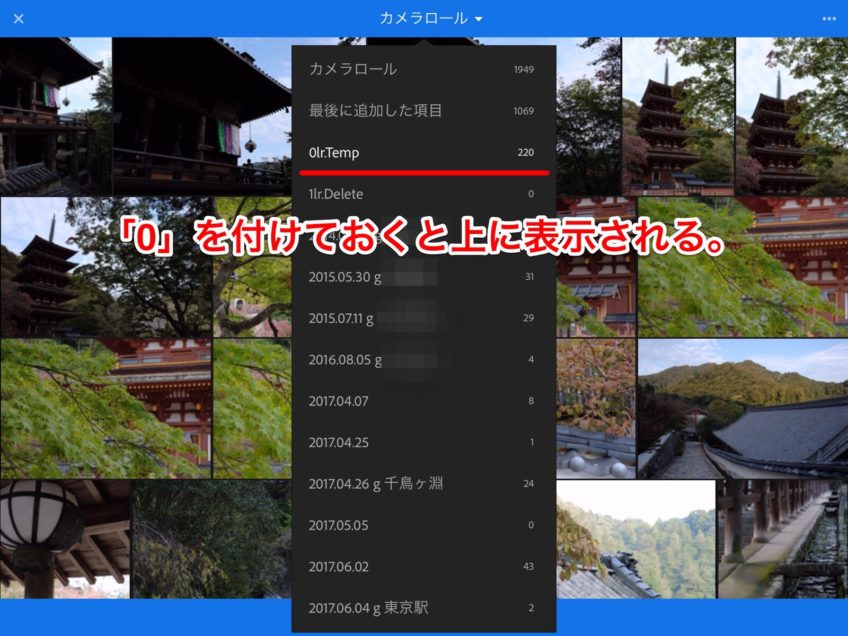
取り込む写真を選択するときに振り分け用に作った「0Lr.Temp」があれば、一番上に表示されているはずですです。そこからアルバム内の転送用に作ったファイルを全て選択してまとめて取り込みます。
JPEGがうまくできていれば、がんがんファイルを取り込んで、ぐんぐんクラウドに吸い上げてくれるので、レイティングが終わる頃には全て同期が完了していると思います。
私はこの手順でレイティングを行う場合、各項目に以下の意味を持たせています。
- ☆を付けたファイルは採用
- 「採用フラグ」を付けたファイルはRAWから現像する
- 「不採用フラグ」は同期後にファイルを削除
「採用フラグ」は撮って出しのJPEGを活かしたいのでJPEGがメイン、でも時々RAWから現像したいといった使い分けです。Lightroomモバイルではカラーラベルが使えないので「採用フラグ」でRAWから現像するか判別するようにしました。
5.PC版Lightroomに写真を取り込んでおく
次にいつも通りPC版LightroomにRAWを取り込んでおきましょう。今回の手順であれば取り込むタイミングはいつでもOKです。
6.「Syncomatic」を使ってメタデータをコピーする
最後にLightroomプラグイン「Syncomatic」を使ってメタデータをコピーします。
a.同期した写真と、パソコンに取り込んだ写真を同じフォルダにまとめる
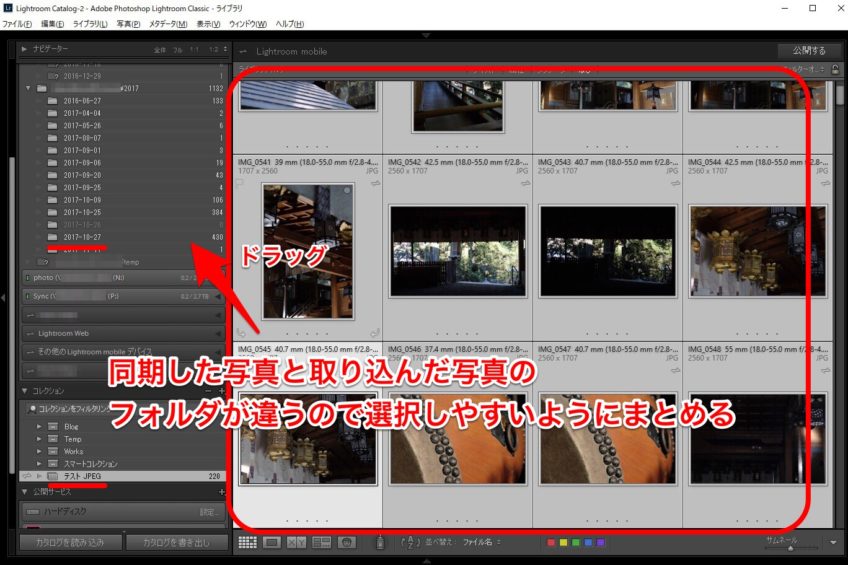
メタデータをコピーしやすいように、同期されたファイルを取り込んだファイルと同じフォルダに放り込みます。
同期したコレクション内の写真をまとめて選択(Ctrl+A)し、取り込んだフォルダにドラッグします。
b.同期したJPEGと、RAWを全て選択
取り込んだファイルがRAWだけの方は、この項目が必要ないので次へ進んで下さい。
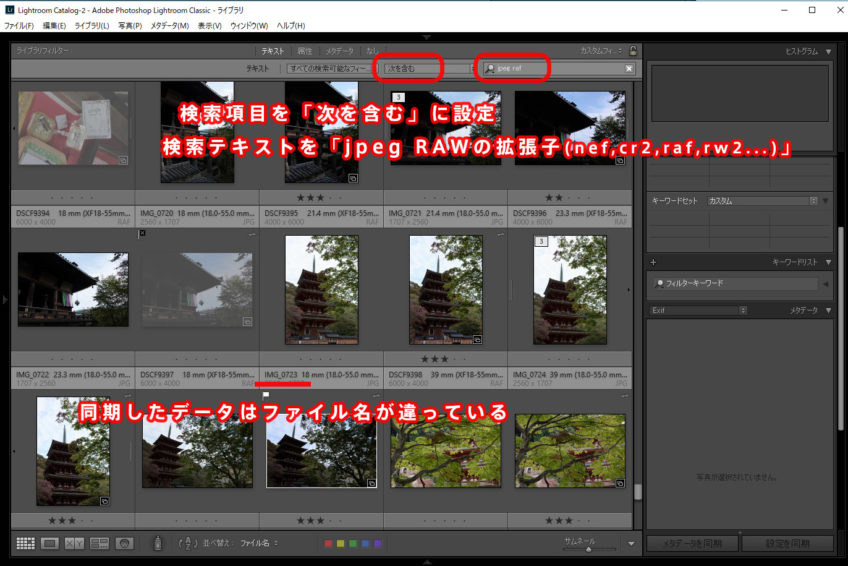
同じフォルダの中に
- 同期した「JPEGファイル(IMG_9999.JPEG)」
- 取り込んだ「RAWファイル(DSCF0000.RAF)」
- 取り込んだ「JPEGファイル(DSCF0000.JPG)」
の3つがある場合、同期したJPEGとRAWだけを選択したいので、テキスト検索(Ctrl+F)を使って絞り込みます。
検索項目を「次を含む」に設定し、同期したファイルのファイル名が違うことを逆手にとり、「IMG RAF(RAWの拡張子)」で検索をすれば同期したJPEGとRAWの絞込ができます。
c.メタデータのコピー元とコピー先の全てのファイルを選択

メタデータのコピー元とコピー先の写真をまとめて選択(Ctrl+A)します。
d.メニューから「Syncomatic」を呼び出す
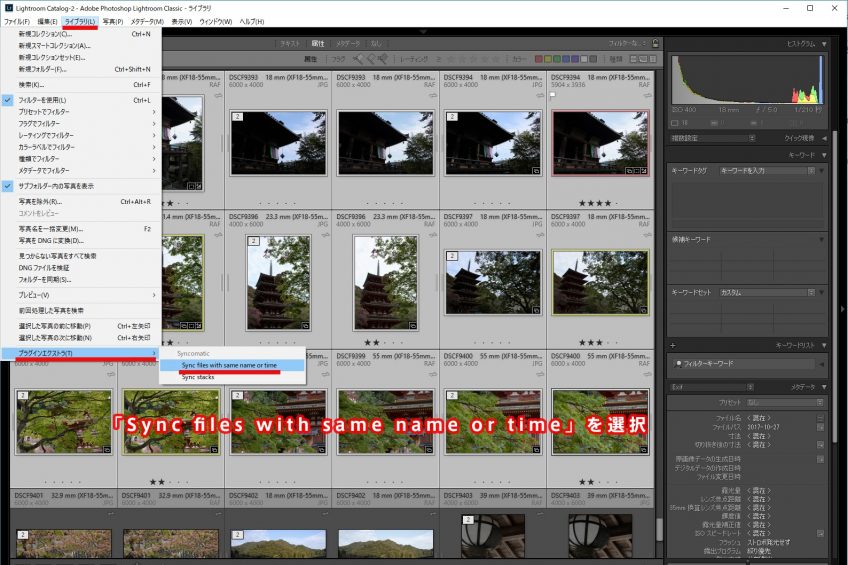
メニューから、
- ライブラリ → プラグイン → Syncomatic → Sync files with same name or time
を選択します。
e.設定を変更して実行
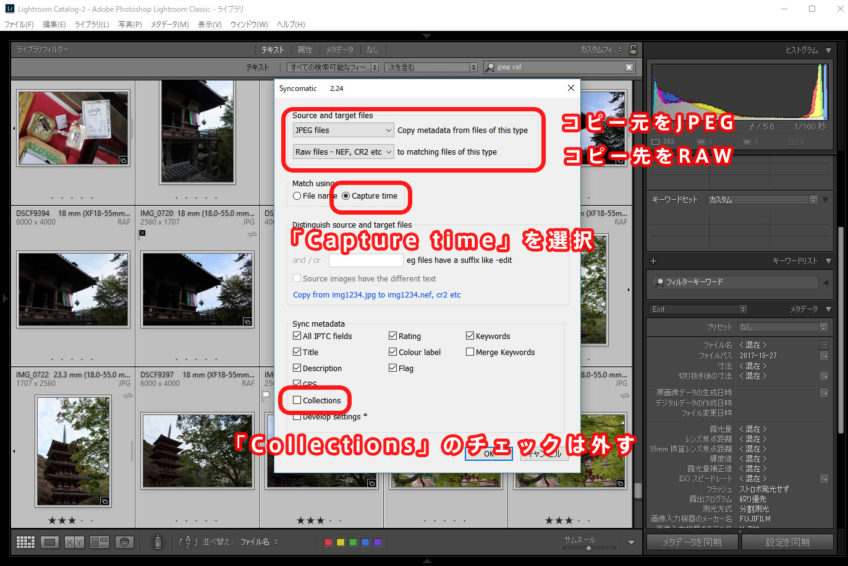
この時、iPadで生成したJPEGはファイル名が変わっているので、同期オプションを「caputure time」を選択して同期します。
また同期内容の「Collections」に必ずチェックが入っていますが外しておきます。チェックがついていると同期されたコレクションにRAWが登録され、また同期が始まってしまいます。
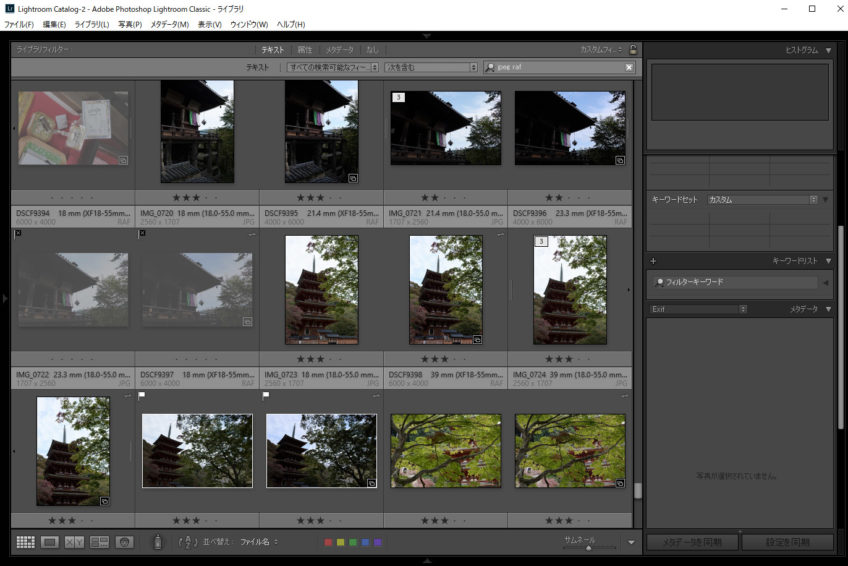
これでメタデータのコピーが完了しました!しっかりとフラグやレイティングが同期されていますね!
さらにオリジナルのJPEGファイルに同期する必要があれば、RAWからJPEGと作業を繰り返します。(※JPEGからJPEGの場合は「スタックの先頭からスタック内の写真にコピー」を使えばできそうですが未確認です。)
いらないJPEGファイルを捨てる
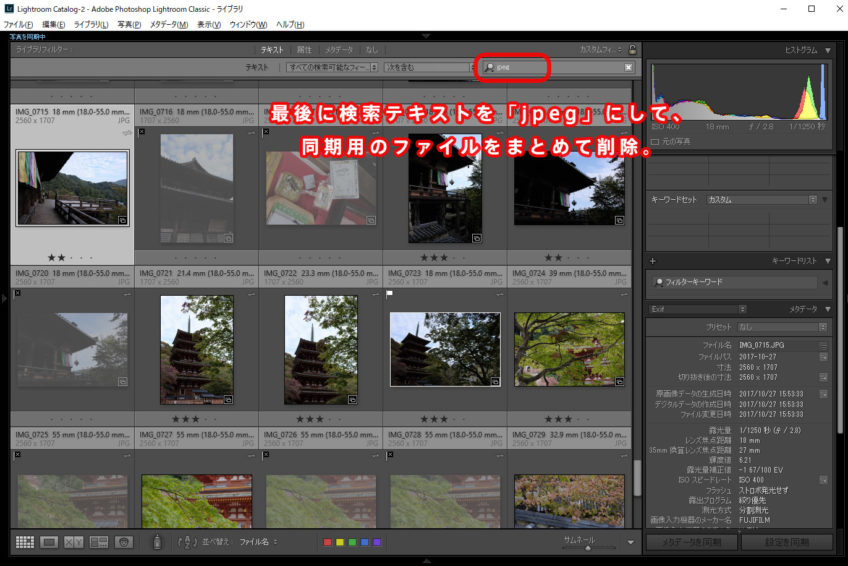
最後に同期のためだけに生成したJPEGファイルを削除します。先程の検索ボックスに「JPEG」と入力して絞込を行い、削除すればOKです。
ここまできたら最初にiPadに読み込んだ写真も、iPad内で容量を圧迫するので削除してOKです!
これでメタデータの同期が完了しました!お疲れさまでした!
今回のまとめ
かなりややこしい手順になってしまいましたが、iPadを使った写真の運用方法の一つとして、Lightroomの同期の高速化、メタデータのコピーについて考えてみました。
トリッキーすぎる使い方なのと、アプリを色々使いまわさなければいけないので大変かもしれませんが、慣れてしまえば作業で行えるので快適に運用できます。
また、JPEGからRAWへメタデータをコピーすることが肝なので、このノウハウはリモート撮影アプリからのPC版Lightroomへの同期でも同様に使うことができたりとタブレット運用に幅を作ることができると思います。
Lightroomモバイルが発表されてから、どうやったら上手く活用できるか試行錯誤をしてきましたが、ようやくこのスタイルに落ち着きました。
最初にも書きましたが、タブレットを出先に持ってバックアップ代わりに使い、その延長で簡単に仕分けとレイティング作業したい方はぜひぜひ参考にしてみてください!
それではよい写真ライフを!