iPhone/iPadに写真(JPEG+RAW)を取り込むならApple純正「Lightning SDカードカメラリーダー(MJYT2AM/A)」

今回はiPad mini 4で写真を取り込むために使っている「Lightning SDカードカメラリーダー」をレビューして行きたいと思います。
RAWファイルのような容量が大きく、大量のファイルをiPhone、iPadに転送するのに非常に便利なSDカードリーダーですが、地味に値段が高いため躊躇されている方も多くいるかと思います。
今回は取り込みの速度や、ちょっとしたTipsをまじえて紹介して行きたいと思います。
撮ってみた

表面

裏面

差込口

旧製品とくらべてケーブルも太く、丈夫になったようです。
付属のLightning USBのケーブルに比べて2倍近い直径があります。
純正SDカードカメラリーダーでできること
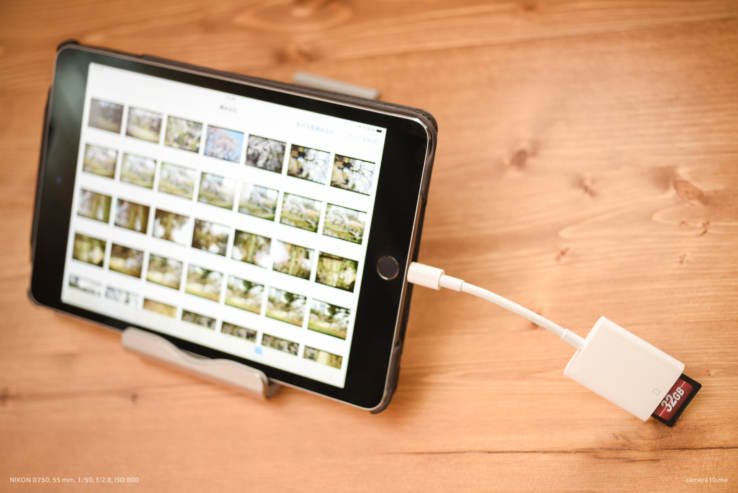
写真の読み込みと削除のみ、書き込みは無理
このアイテムは「SDカードカメラリーダー」です。「ライター」ではないので読み込みの対応しています。
文書ファイルもNG
そして「カメラリーダー」と書かれているのもポイントで、RAWを含む写真の取り込みのみ対応し、文書ファイルなどは読み込むことが出来ません。
カメラカードリーダー、RAWファイルの対応状況
「Lightning SDカードカメラリーダー」はiOS9.2以上に対応しています。古いiOSを使用している方は使用できないのでお気をつけください。
ファイルフォーマットは公式ページを引用するに、
JPEGやRAWなど標準的な写真フォーマットのほか、H.264やMPEG-4などSDとHDのビデオフォーマットをサポートしています。
となっています。
また、カメラ別のRAWファイル対応状況は公式ページから確認できます。新機種はiOSのバージョンアップで対応されます。所有しているカメラが対応しているのか不安であれば確認しましょう。
写真を取り込んでみる
「Lightning SDカードカメラリーダー」を差すと、「写真」アプリが自動的に立ち上がり、「読み込み」画面が表示されます。
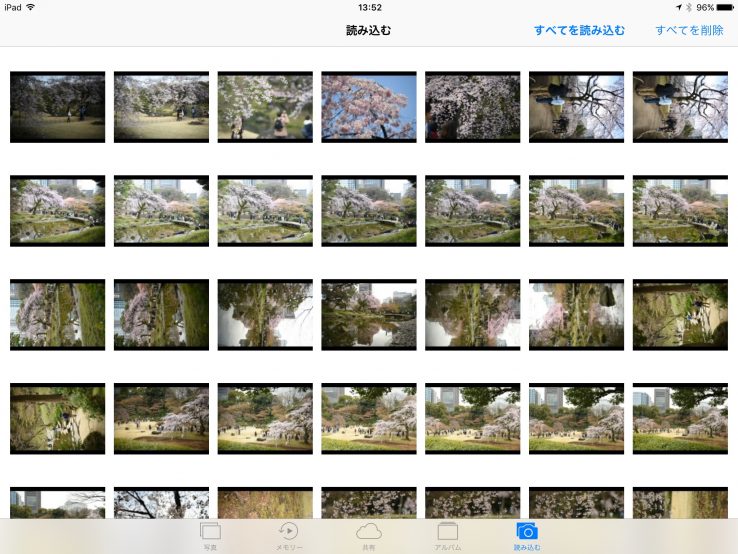
「写真」アプリが自動的に立ち上がりました。アプリの右下に「読み込む」アイコンが現れていますね。
何も選択していない状態では、右上の選択肢が「すべて読み込む」「すべて削除」になっています。
読み込み時にRAWかJPEGを選ぶことはできず、「RAW+JPEG」といった形でまとめて読み込まれます。
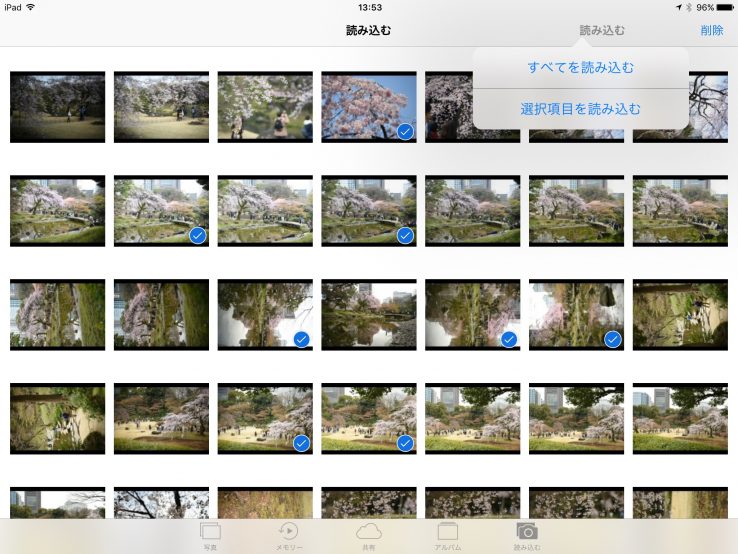
写真を選択すると、目印に「青い」アイコンが表示されます。
写真を選択したら、右上のボタンが「読み込む」「削除」に変わります。
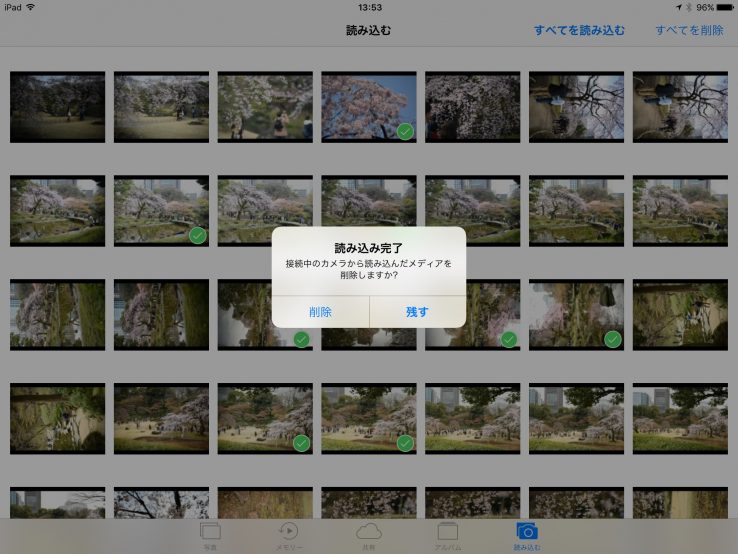
読み込みが完了したらSDカードから「削除」するか「残す」を選択できます。読み込みが完了した写真のアイコンは「緑」に変化します。
アイコンはそれぞれ、
- 「青」選択中
- 「緑」読み込み済み
- 「くるくる」読み込み中
読み込み速度を測ってみる
これまた、公式を引用しますが、
データ転送は、12.9インチiPad Proでは最大でUSB 3.0の速度に対応し、9.7インチiPad Proを含めたiPadのその他のモデルやiPhoneのすべてのモデルでは、最大でUSB 2.0の速度に対応します。
12.9インチiPad ProのみがUSB3.0相当の速度のようですね。今時USB2.0は厳しいですが…。
試しにJPEGとRAWを混在させた406枚(NEF 203枚、JPEG 203枚 )、6GBほどのファイルを用意し転送速度を測ってみます。
測ってみた。
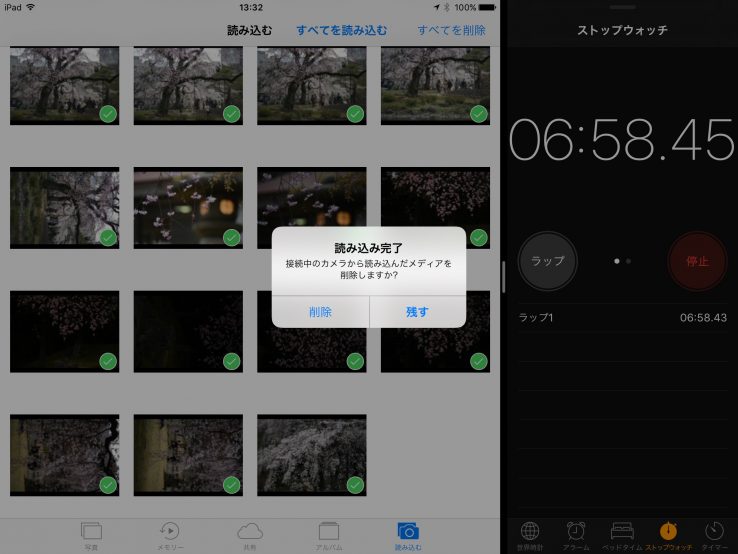
ストップウォッチで計測したところ7分程かかりました。6GBを取り込んだので、1GBあたり1分10秒程。転送速度は秒14MB/sです。
そして、試しにiPhone SEで転送してみると6分10秒程でした。大体このくらいの速度のようですね。
ちなみにUSB2.0の理論値は480Mbps(約60MB/s)。もう少しスピードが出てほしかったのですが…。
スリープやアプリの切り替え時は転送がストップ
また、他の作業をしようとアプリを切り替えたり、放置してスリープモードになると転送はそこで一時停止となります。
「スリープ」を長くするか、iPadであれば「スプリットビュー」を使用し、横に「写真」アプリを表示しながら作業を行いましょう。
便利な運用方法を考えてみた
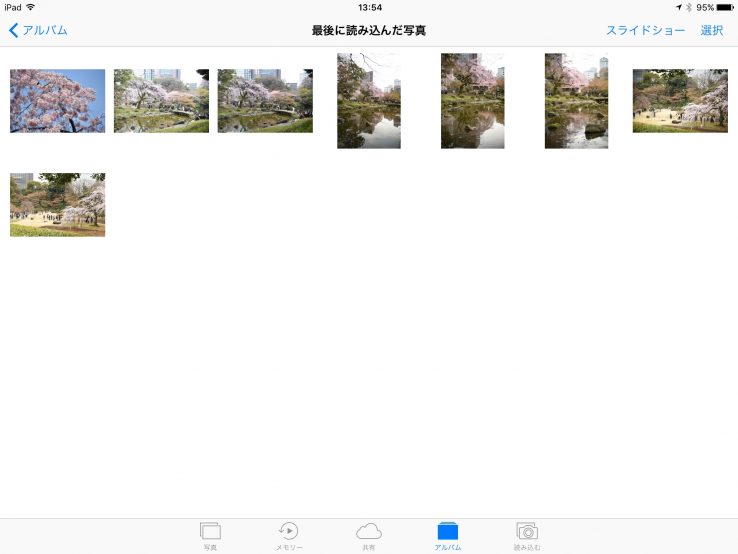
読み込みが終わった写真はひとまず 「写真」アプリの「アルバム」-「最後に読み込んだ写真」の中に入っています。
数枚しかない場合はいいかもしれませんが、特にファイルが大量にある場合に忘れずに任意の「マイアルバム」に保存するようにしましょう。
このタイミングでアルバムへの追加を行えば「最後に読み込んだ写真」から「すべてを選択」(※これが重要)することができるので、任意の「マイアルバム」への整理が簡単に行えます。
読み込み後に「マイアルバム」に保存してみる
実際にやってみます。
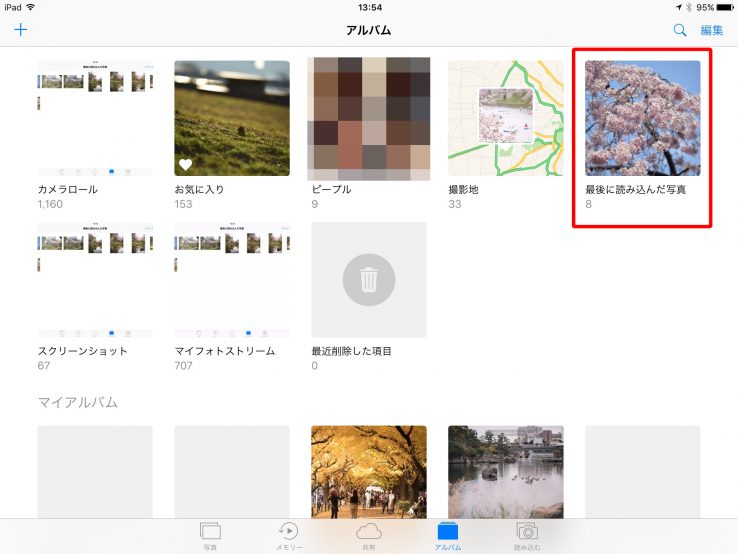
読み込んだ写真は「最後に読み込んだ写真」から確認できます。
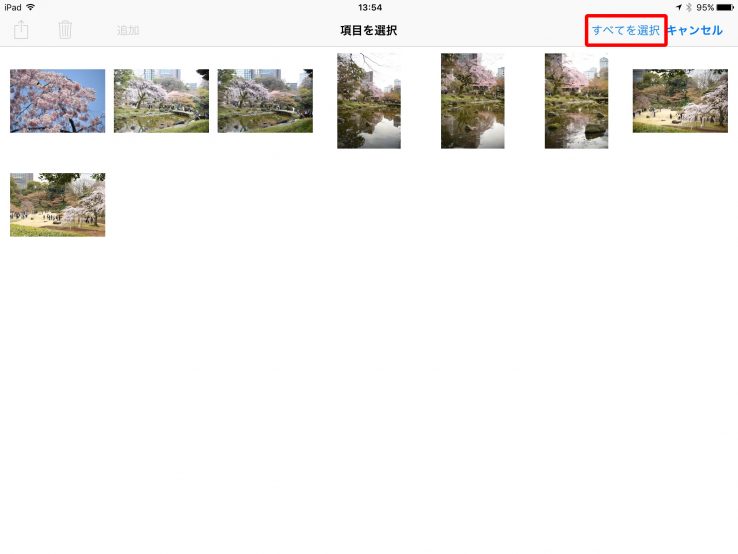
この赤枠の「すべてを選択」が選択できるのがポイントです。
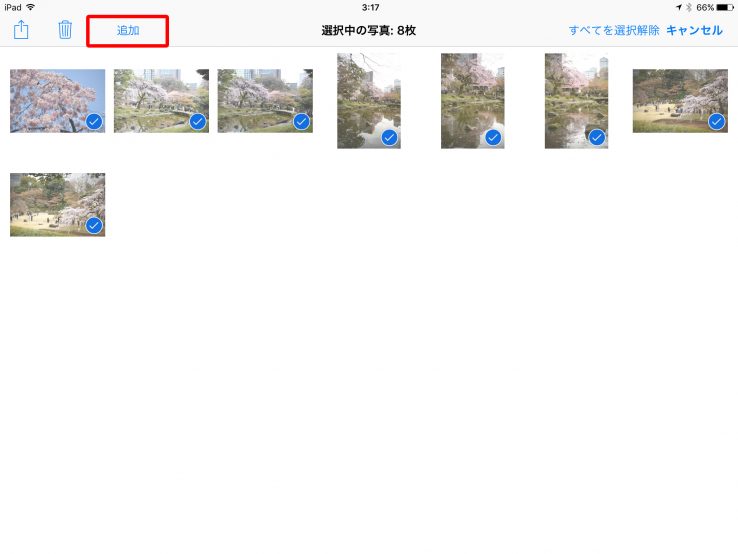
「すべてを選択」したら、左上の「追加」を選択。
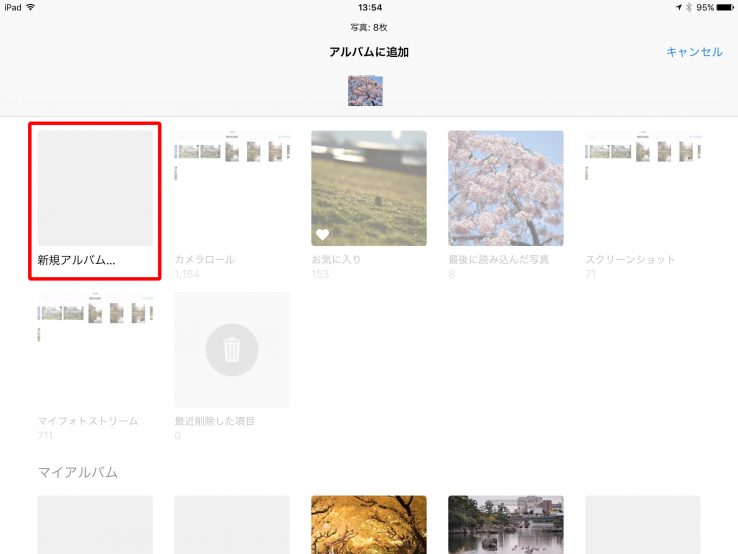
「新規アルバム」から任意の名前で「マイアルバム」を作っておきましょう。
管理や他のアプリからの選択が楽々に
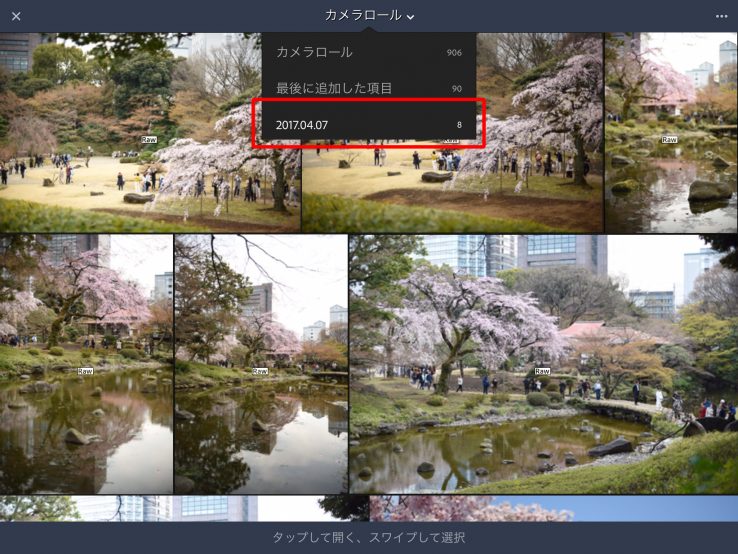
これを行っておけば、他のアプリから使用したい時などすぐに見つけることができるようになります。
この作業をやらなかった場合、カメラロールの写真の海から必死にスクロールしてポチポチ選択するはめになってしまいます。
慣れてしまえば絶対に簡単なのでこの作業は是非やっておきましょう!
iOSと各アプリにおけるRAWとJPEGの扱われ方
「RAW+JPEG」は一つのファイルとして扱われる
iOS内のRAWとJPEGの扱われ方ですが、同じ写真のRAWファイルとJPEGファイルがある場合、iOS上の見た目では一つのファイルとして扱われます。
RAWに対応しているアプリはRAWを、対応していないアプリはJPEGを参照
RAWに対応いているアプリではRAWを使用し、JPEGを使用するアプリではJPEGを優先的に利用するなど、アプリによってまちまちとなっています。
RAWのみ取り込ん場合、非対応アプリはアプリが落ちる
また、RAWファイルのみでJPEGファイルがない場合、RAWに対応していないアプリでは、RAWファイルを選択することは可能ですがアプリ内に読み込まれませんでした。
さらに、iOS自体が対応していないRAWファイルの場合、アプリが読み込まれないどころか落ちる場合がありますので、容量を食ってしまいますが、「RAW+JPEG」で保存することをおすすめします。
今回のまとめ
今回は「Lightning SDカードカメラリーダー」を使ってみました。
半年ほど使用していますが、写真を取り込んでいる最中に強制終了などになったことがなく、他社製品のレビューでよく見かける不安定さはまったくありません。
ただ速度や取り込みにおける環境は満足とはいかず、声を大にしておすすめとは言えません。とはいえiPhoneやiPadにRAWファイルを転送しようと思ったらまずはこのアクセサリになると思います。
今回のレビューで検討している方の参考になれば幸いです!
もくじ








