iPadのディスプレイの色を「Night Shift」「カラーフィルター」を使って無理やりキャリブレーション。パソコンのモニターと合わせる方法
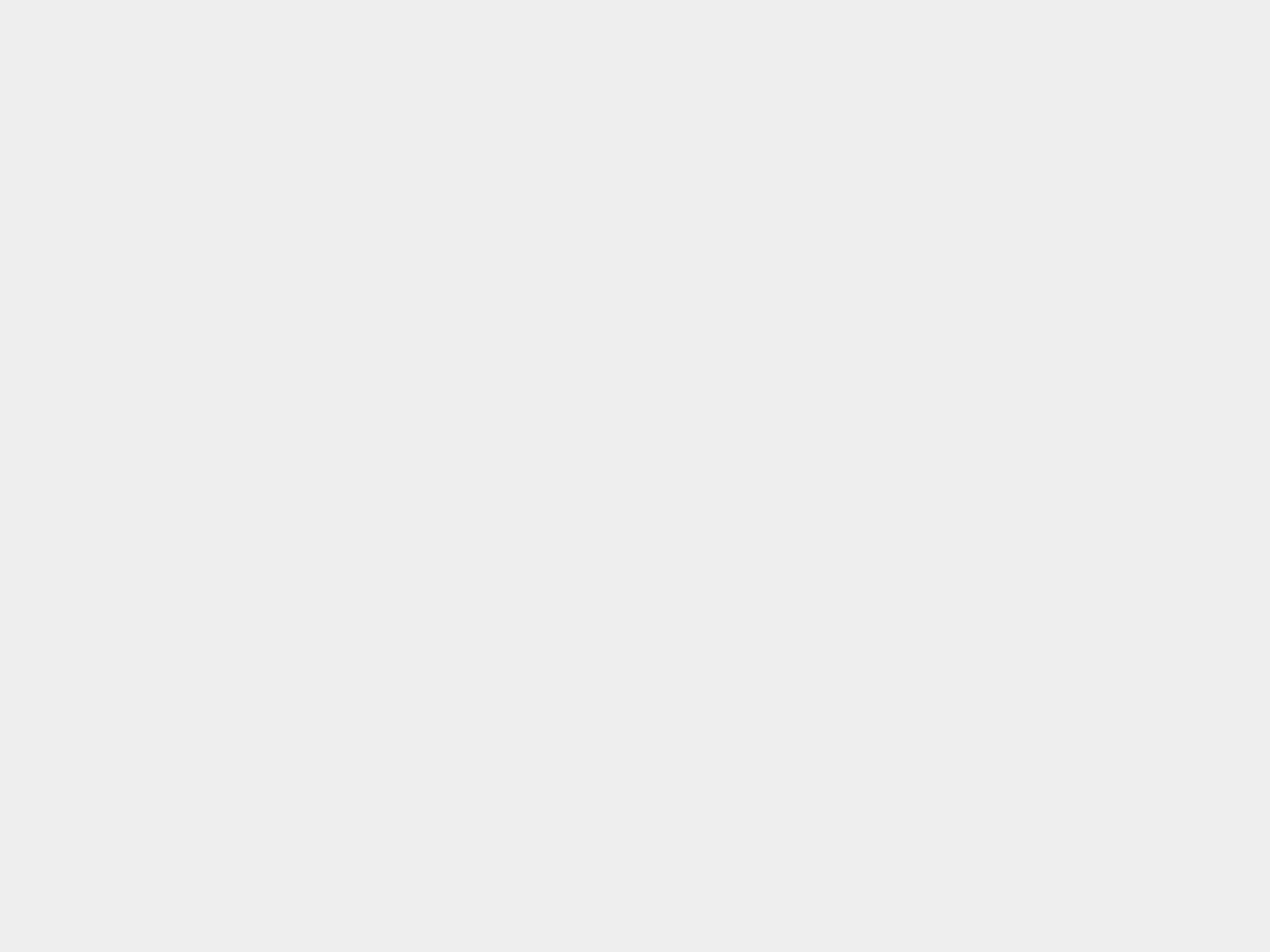
iPadを写真やイラストに使おうと考えた時の問題の一つがディスプレイの「色」です。iOSにはカラーマネジメント機能がないため色を調整することができず、iPadで写真を扱うためにいろいろ使ってきましたが、おすすめが難しい理由はそこでもありました。
そこで今回はiPadのディスプレイの「色」を少しでも調整する方法を考えてみました。
iPadのディスプレイは青い
iPadの画面は青いです。というか販売されているディスプレイやタブレットのディスプレイは基本的に青く(色温度が高い)調整されています。
本来Web用途における色温度の基準は6500Kという数値になっています。以下のサイトでは先代のiPad Pro 9.7のディスプレイを測定しており、結果が6700Kか6900K程度とやや高め(青い)で調整されており、基準より青く調整されているのが分かります。そのためiPadの画面は青く見えるのです。
それ以外でも個体差やロットによっても液晶の色は変わってきてしまいます。
そこでディスプレの色味について調整している人がいないかと調べてみると、「Night Shift」機能を使って色調整をしている方がいらっしゃいました。以下のサイトがとても参考になります。
今回のテクニックはこれを参考にしつつ、さらに「カラーフィルター」を使用して調整していきます。検索しても他にやっている人がまったく見られないので、自分で言うのもなんですが怪しいテクニックになります。
今回必要なもの
- キャリブレーションされているディスプレイ
- iOS 9.3以上の「Night Shift」「カラーフィルター」が使える機種
- カラーチャート
確認のためのカラーチャートは以下のサイトのものをsRGBに変換して使わせていただきました。
今回はただ色温度と色被りを修正するだけなので、グレー一色でもいいと思います。確認用なのでなんでもいいでしょう。
「キャリブレーションされたディスプレイ」と書いているのは、基準となる環境がなければどうやって調整すればいいのか分からないためです。それがなくても手持ちの環境を近づけることはできるので参考にしてください。
パソコンの色味ともう少しだけ合わせたい
私の自宅のディスプレイは「i1Display Pro」というディスプレイキャリブレーションツールを使い白色点という白の基準になる色温度を6500Kに合わせてキャリブレーションを行なっています。
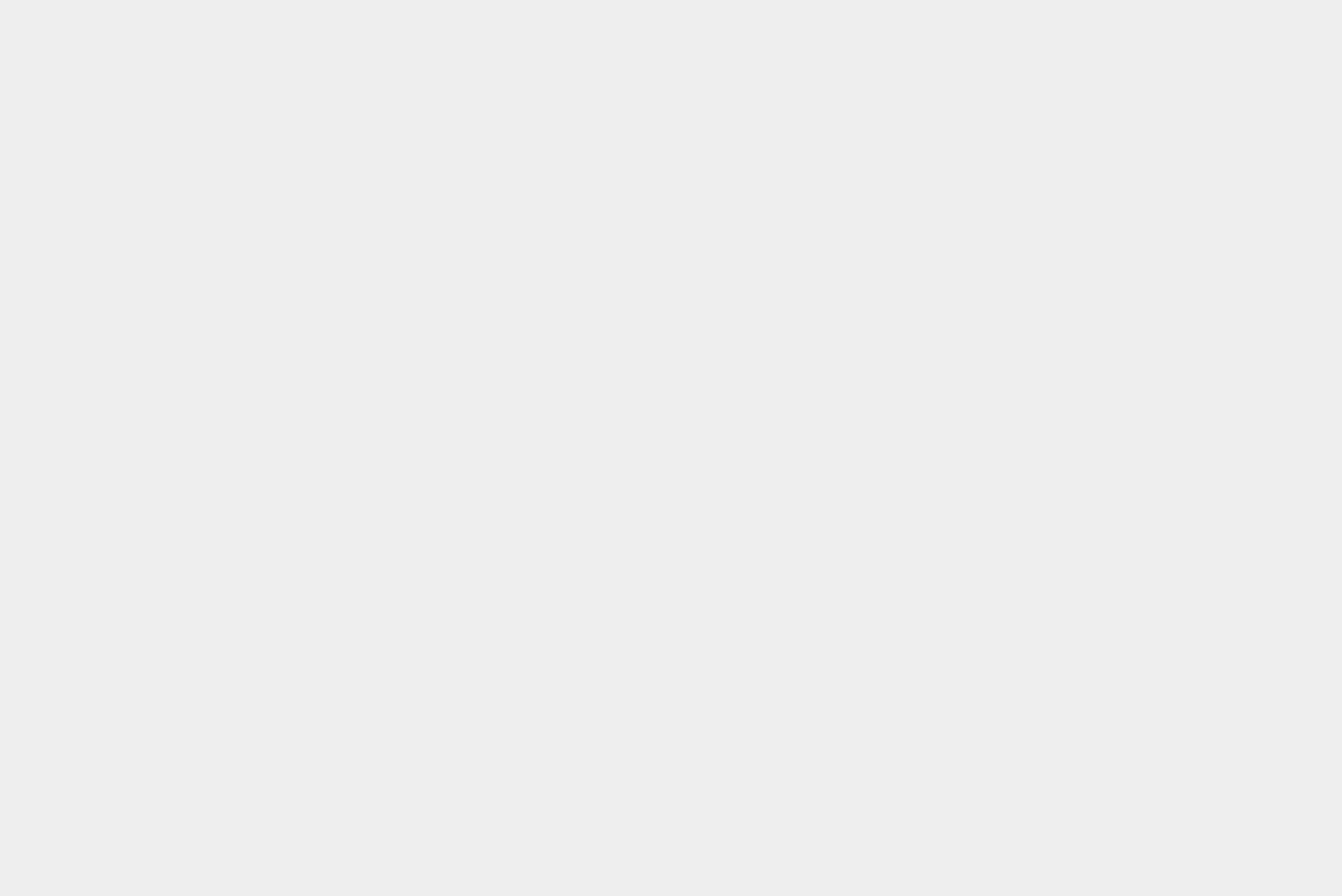
そんな調整を行なっているディスプレイの横にiPad Pro 10.5を並べてみるとこんな感じに見えます。
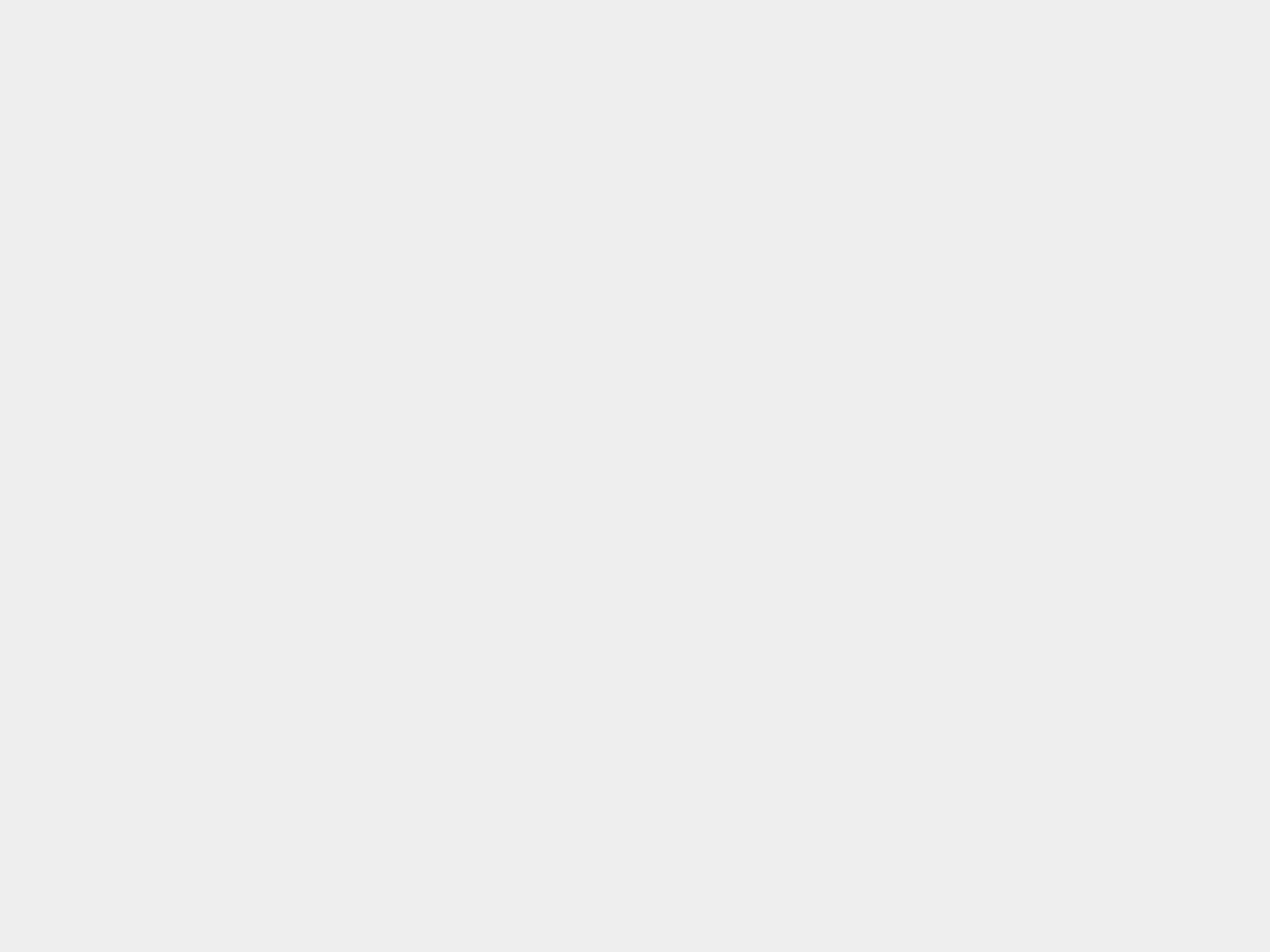
分かり辛いので拡大して並べてみました。
グレーの部分をよくみると分かりますが、iPad Pro 10.5のディスプレイは全体的にブルーかグリーンがかっており発色が全然違うのが分かりますね。今回はこの色被りを調整していきます。
もしキャリブレーションを行なっているディスプレイがない場合、そもそも基準となる環境がないので、世の中の基準よりもディスプレイの色が悪くなる可能性があります。同じ環境であれば手順に沿えば同じような結果が得られるかもしれませんが、液晶ディスプレイは個体差や、経過時間によっても色が変化するので気をつけましょう。それでも手持ちの液晶と近づけたい。といった場合には有用なテクニックだと思います。
iPadの色温度を「Night Shift」「カラーフィルター」を使って無理やり調整する
そもそもカラーマネジメント機能が備わっていないiOSでどうやって色温度を変更するかといえば完全に力技です。iOSに搭載されている「Night Shift」「カラーフィルター」という二つの機能を使って目視で合わせていきます。
「Night Shift」
「Night Shift」は本来、夜間にブルーライトをカットする人間に優しい機能です。こやつをONにすると調整項目に「色温度」が出現するのでこれを使って青いディスプレイを調整します。
「カラーフィルター」
「カラーフィルター」は本来、色覚異常のユーザーが色を識別するために使用する機能です。これを使ってグリーンに被っている色を調整します。
下準備
ディスプレイの電源を1時間程つけておく
ディスプレイの色は安定するまで以外と時間がかかります。両方のディスプレイの電源を1時間程つけておきましょう。
iPadの「自動調整」機能をオフにする
まずはディスプレイに関する以下の自動調整機能をオフにします。
- トゥルートーン
- 自動明るさ調整
「トゥルートーン」をオフにする
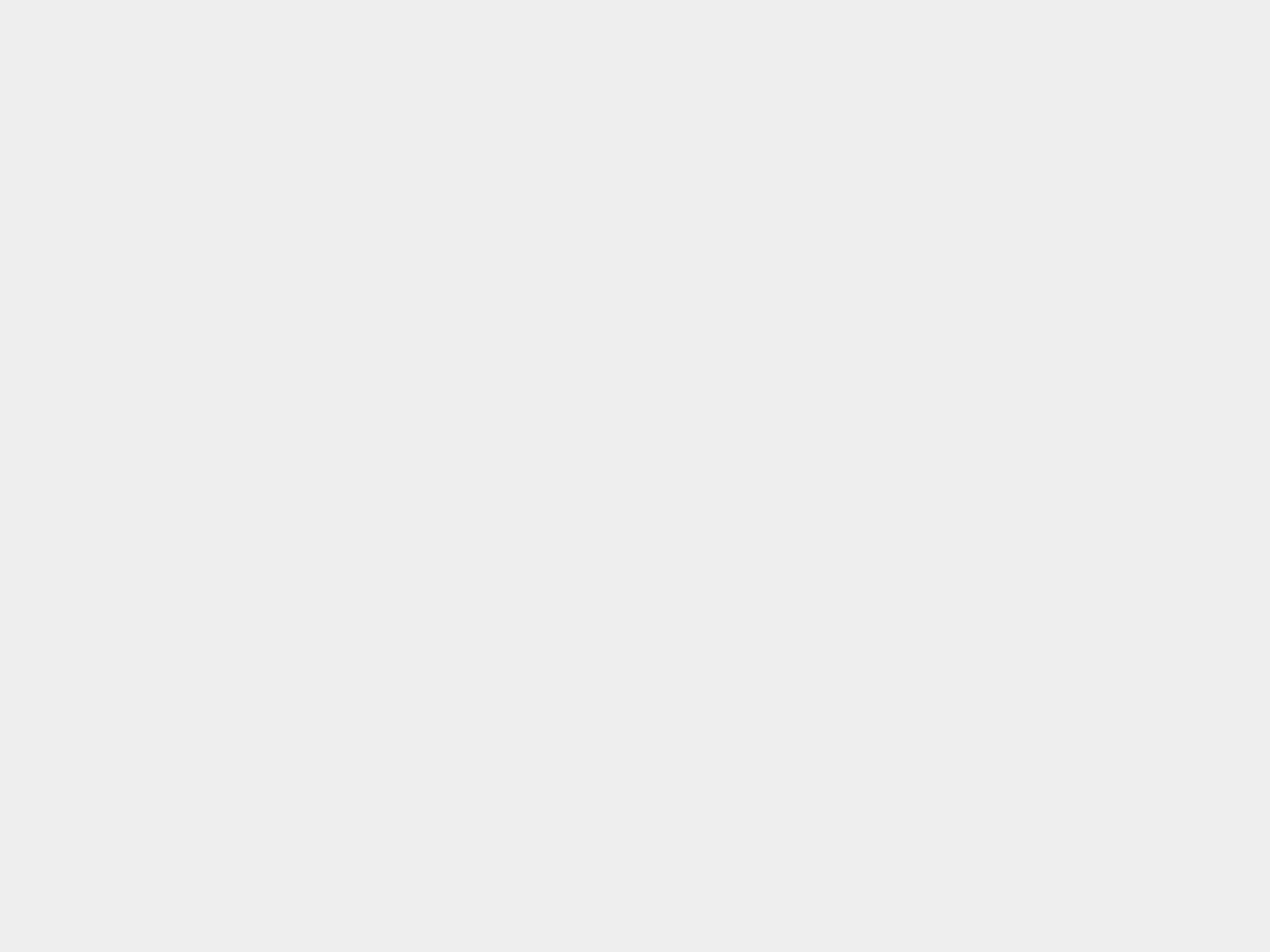
場所によってディスプレイの色温度を自動で調整する機能です。目に優しいので普段はオンにしておいていいでしょう。
「明るさの自動調整」をオフにする
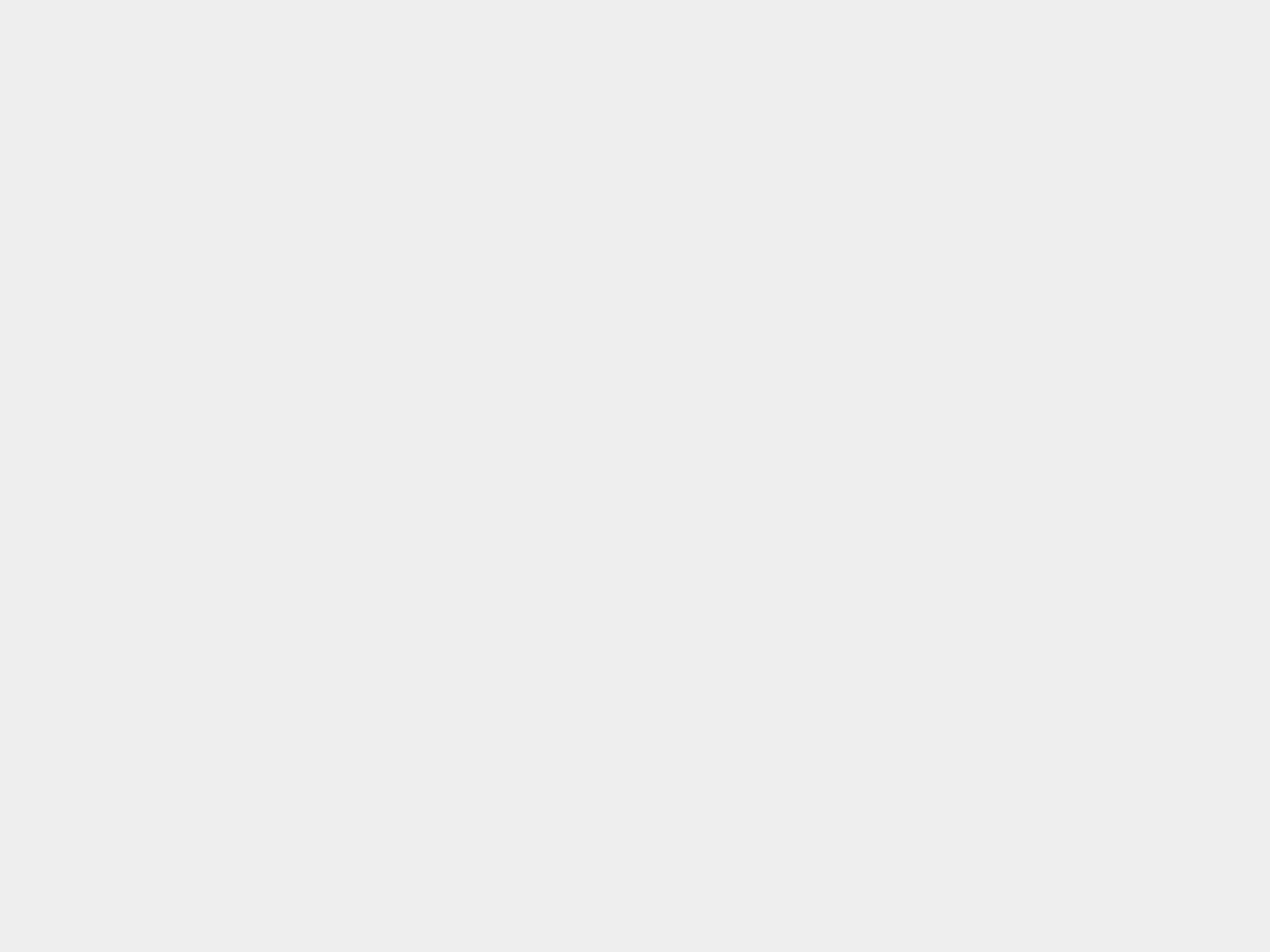
以外と深い位置にある「明るさの自動調整機能」。いつのまにか明るさが変わっていることがあり、基準が分からなくなるのでこちらもオフにします。
「カラーフィルター」機能を使って青くする
次に「カラーフィルター」機能を使って画面を青くします。最初は「Night Shift」機能だけで調整していましたが、こちらを併用した方が調整結果が良好でした。その分調整が難しくなります。
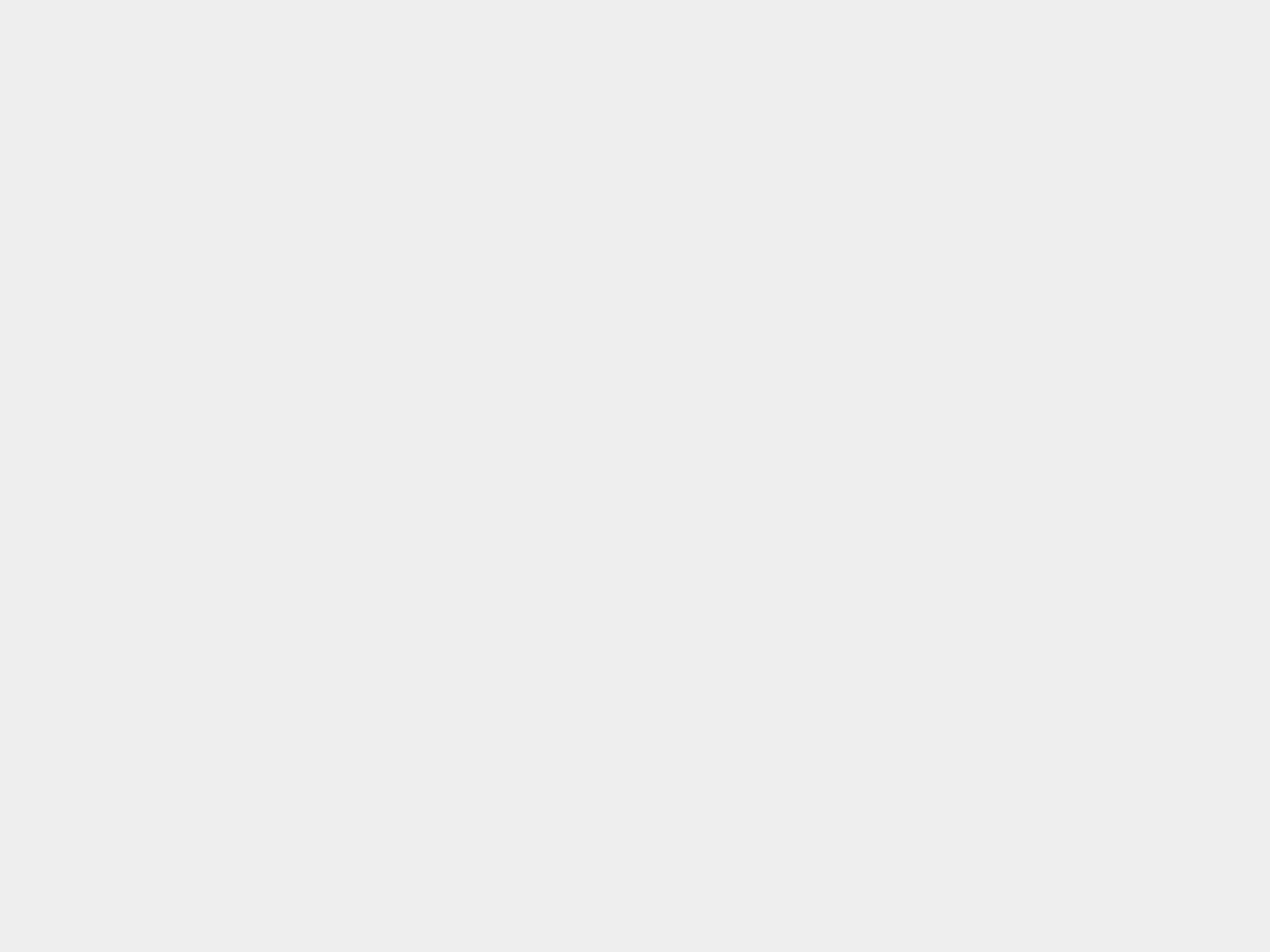
設定の「一般 – アクセシビリティ」を開きます。
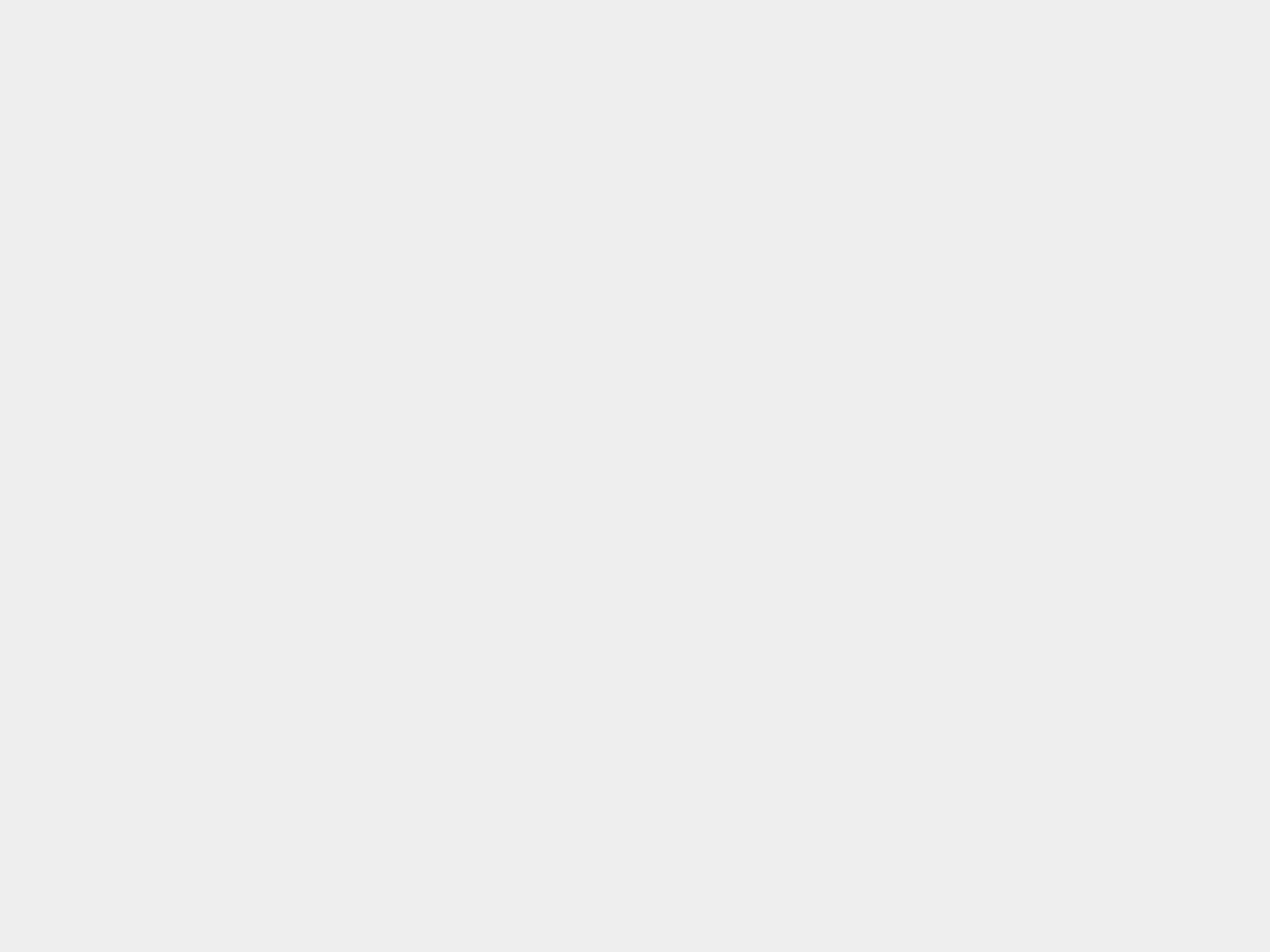
「カラーフィルター」を開きます。「明るさの自動調整」はこちらでオフにできます。
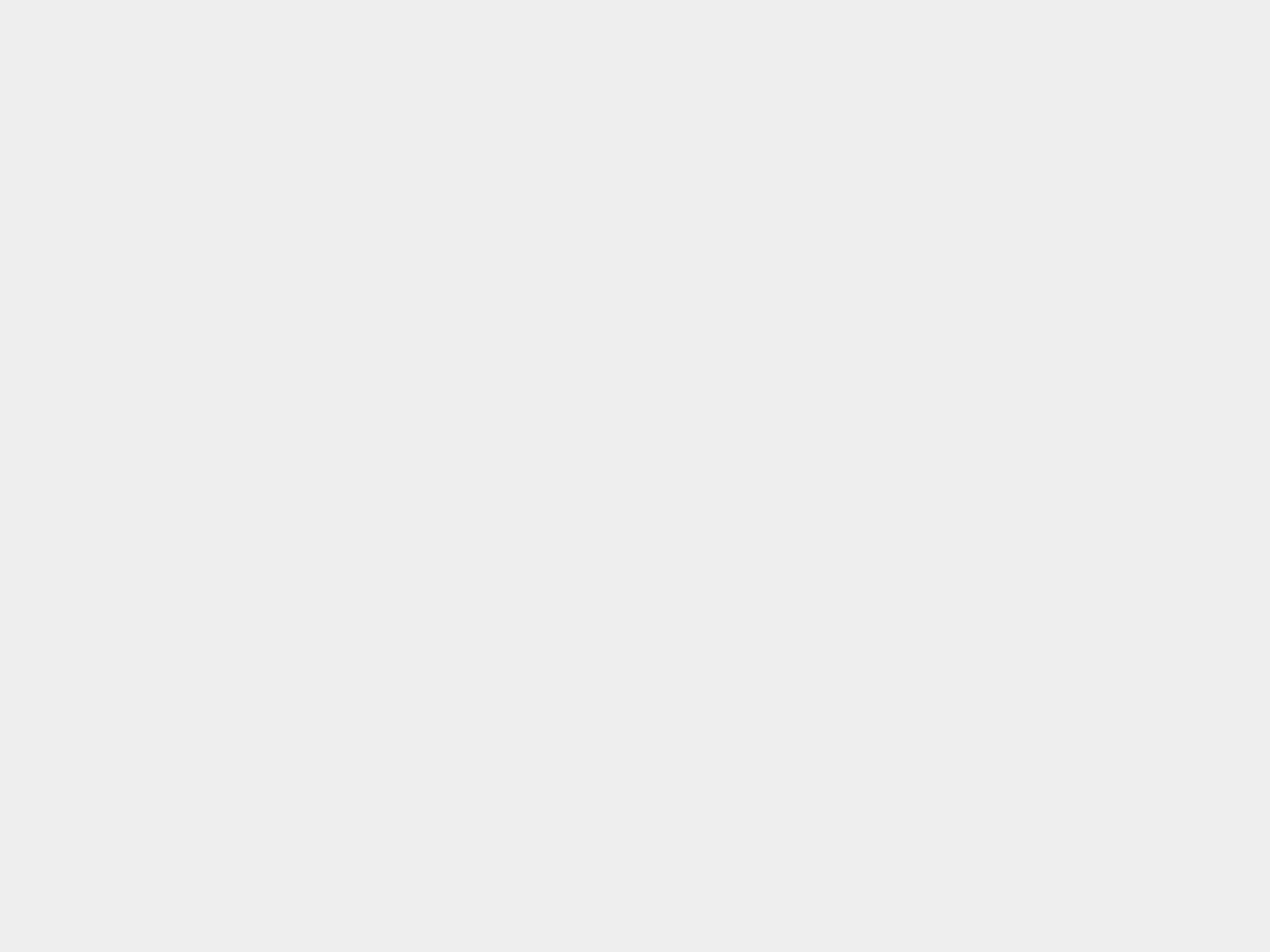
「カラーフィルター」をオンにします。
スクリーンショットなので変化はありませんが画面の色が変化しているはずです。
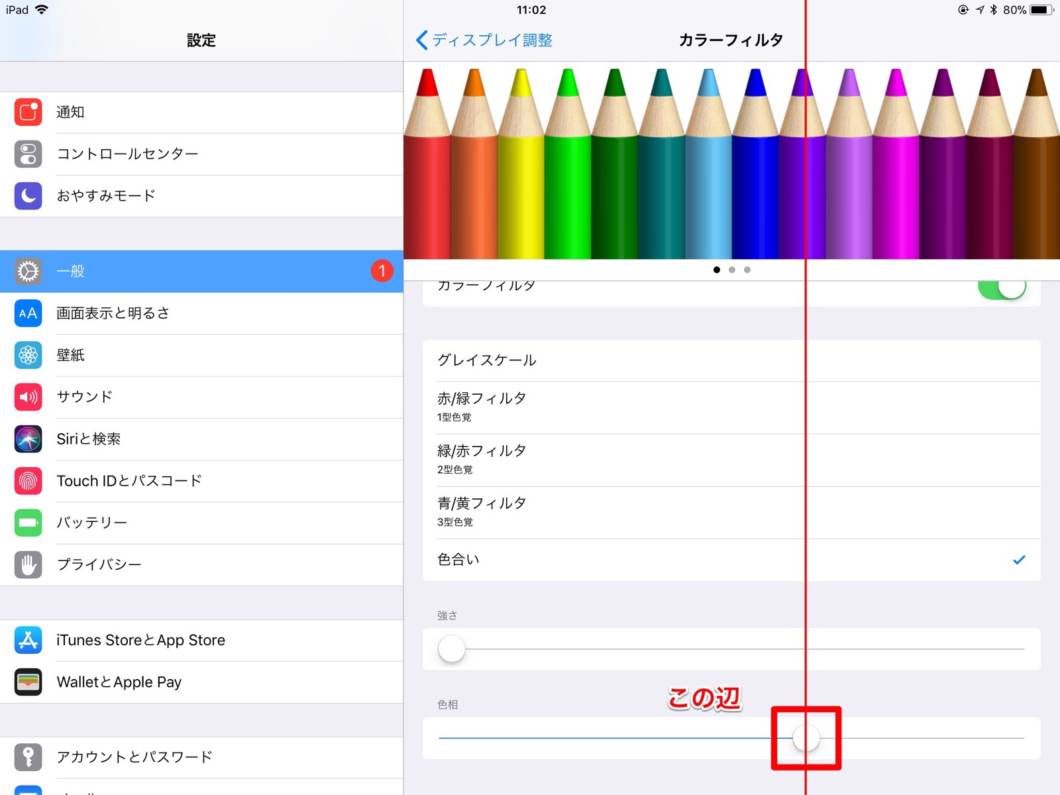
スライダーをだいたい画像の位置で調整しましょう。最初は青くてよく分からないと思いますが、最終的に微調整を行うのでとりあえず適当で大丈夫です。
「Night Shift」機能を使う
次に「Night Shift」機能を使います。
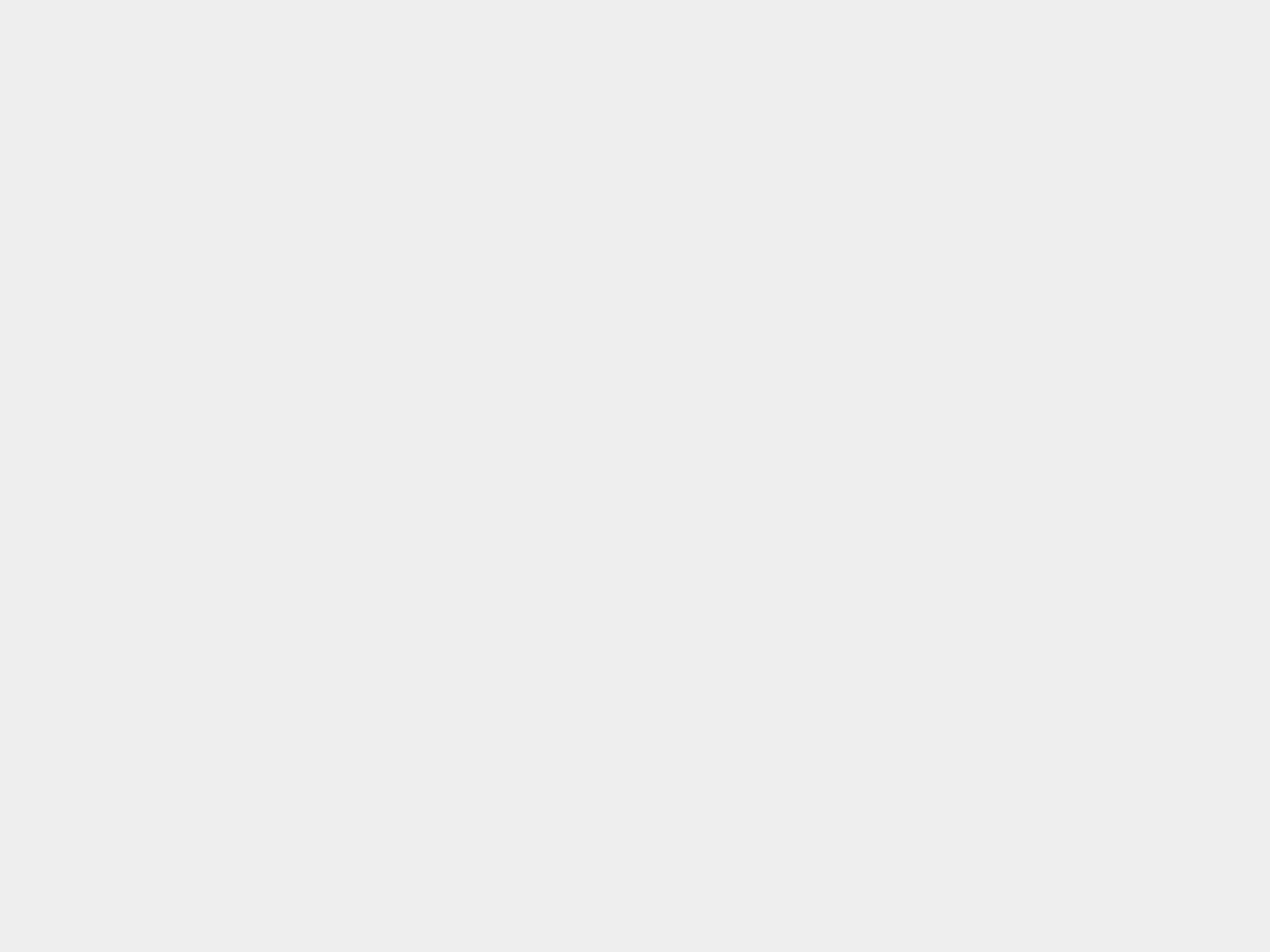
「Night Shift」機能をオンにする
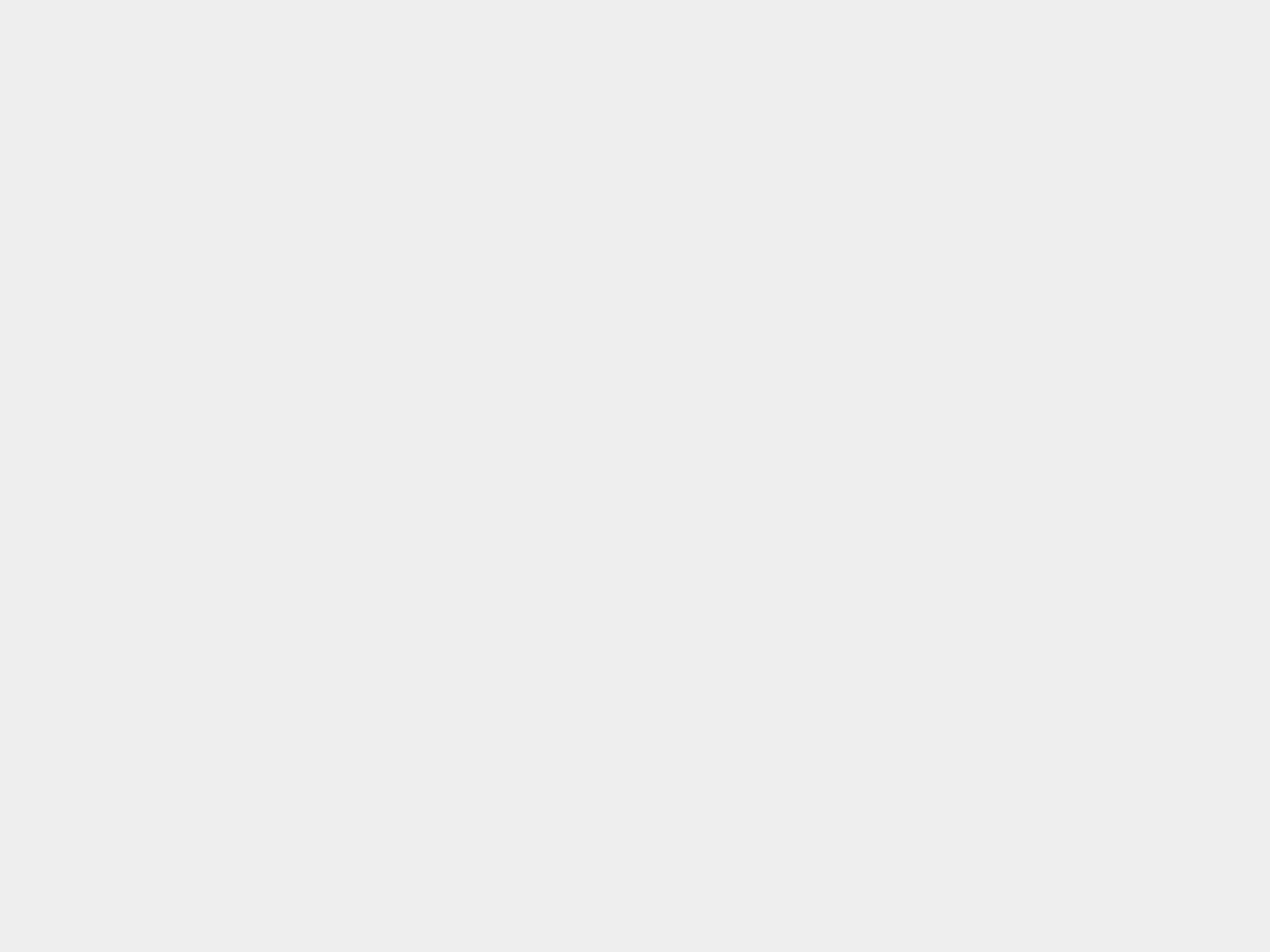
「Night Shift」機能をオンにします。
「色温度」を調整する
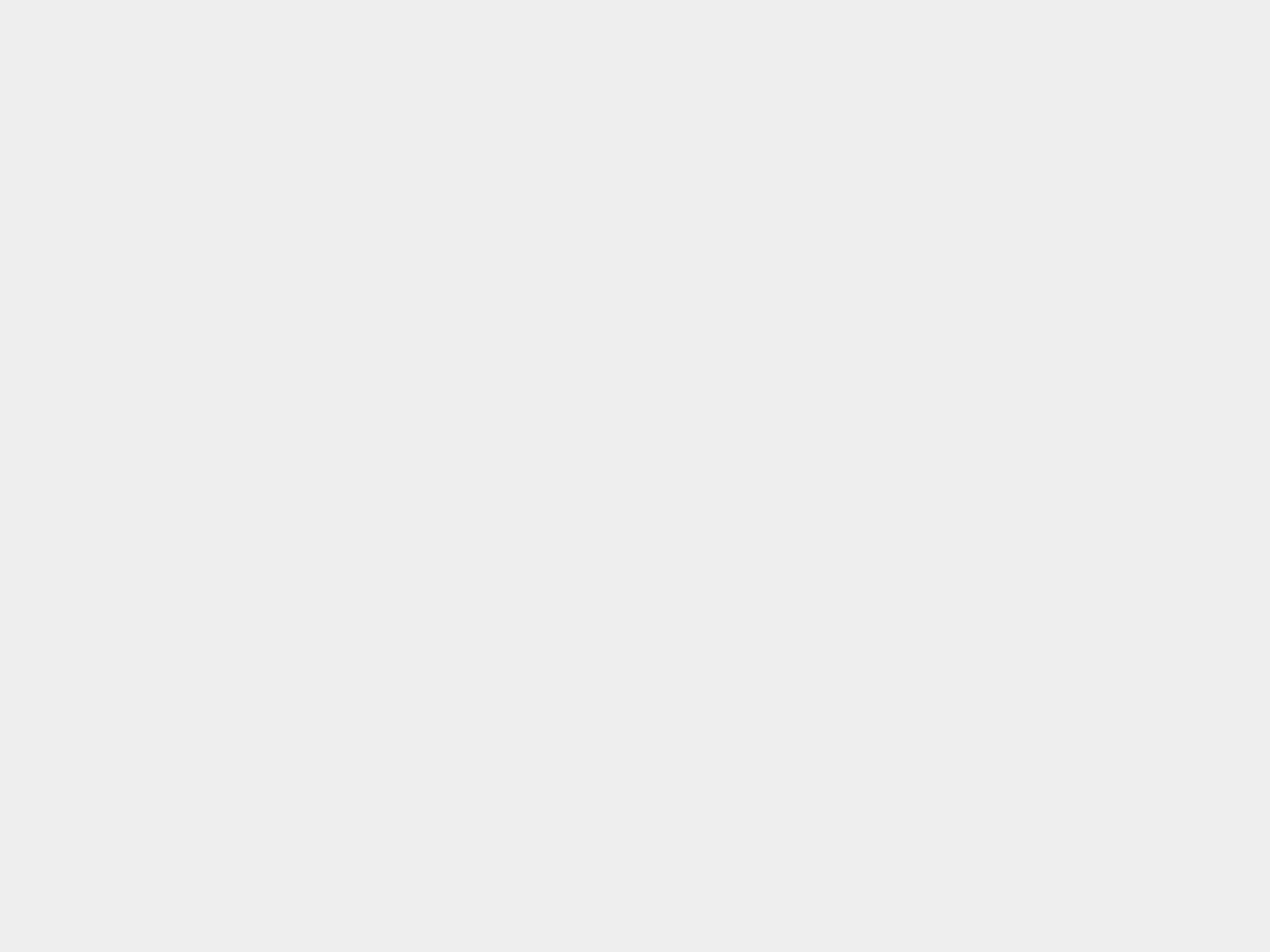
スライダーの位置を調整します。私の「iPad Pro 10.5」では画像の位置でデスクトップのモニタとほぼ同じ色温度になりました。
時間を「00:00〜23:59」に変更する
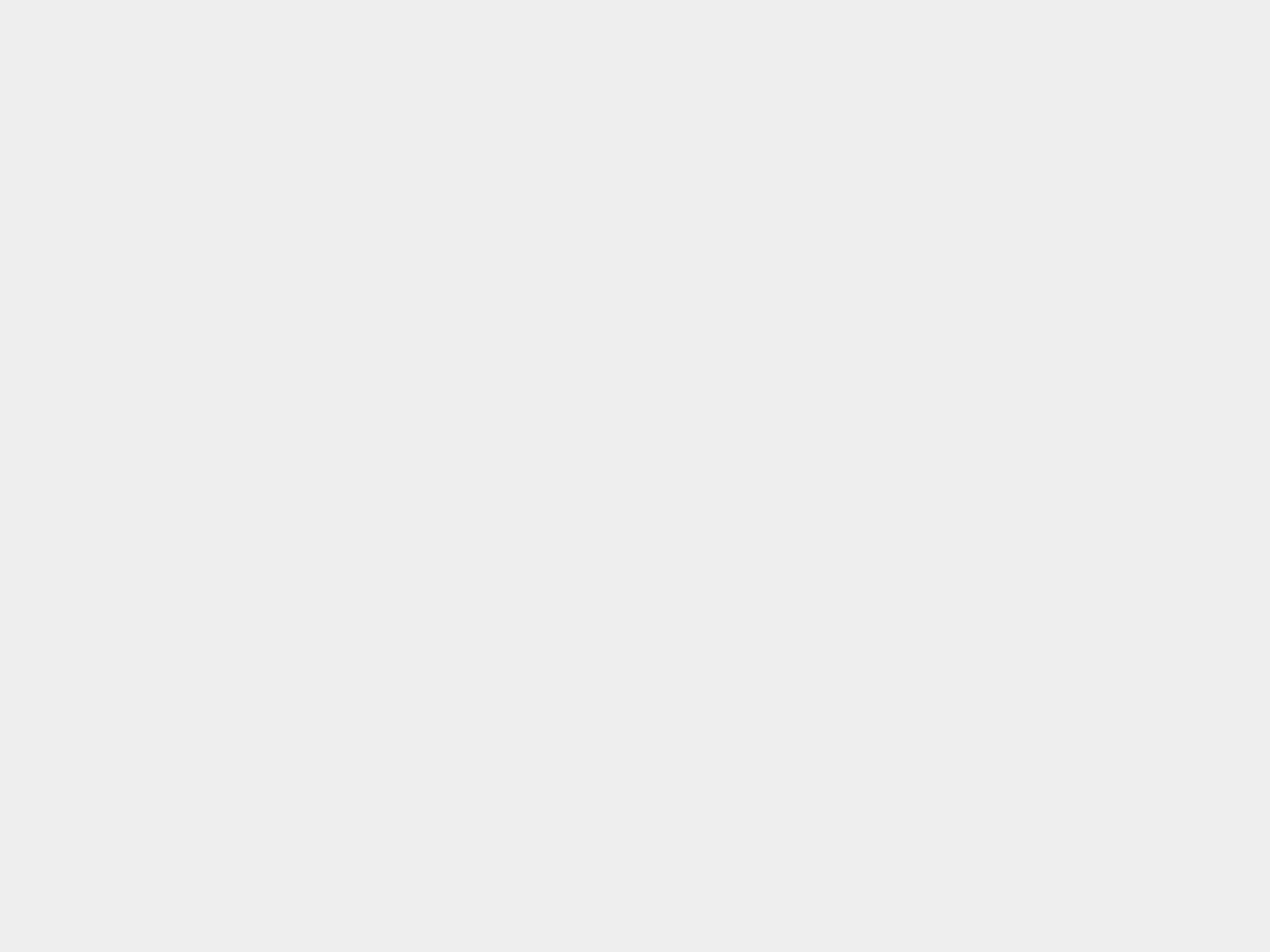
微調整を行う前に「Night Shift」機能の時間を変更します。本来夜間に使用するものなので初期設定では朝になれば自動的にオフになってしまいます。
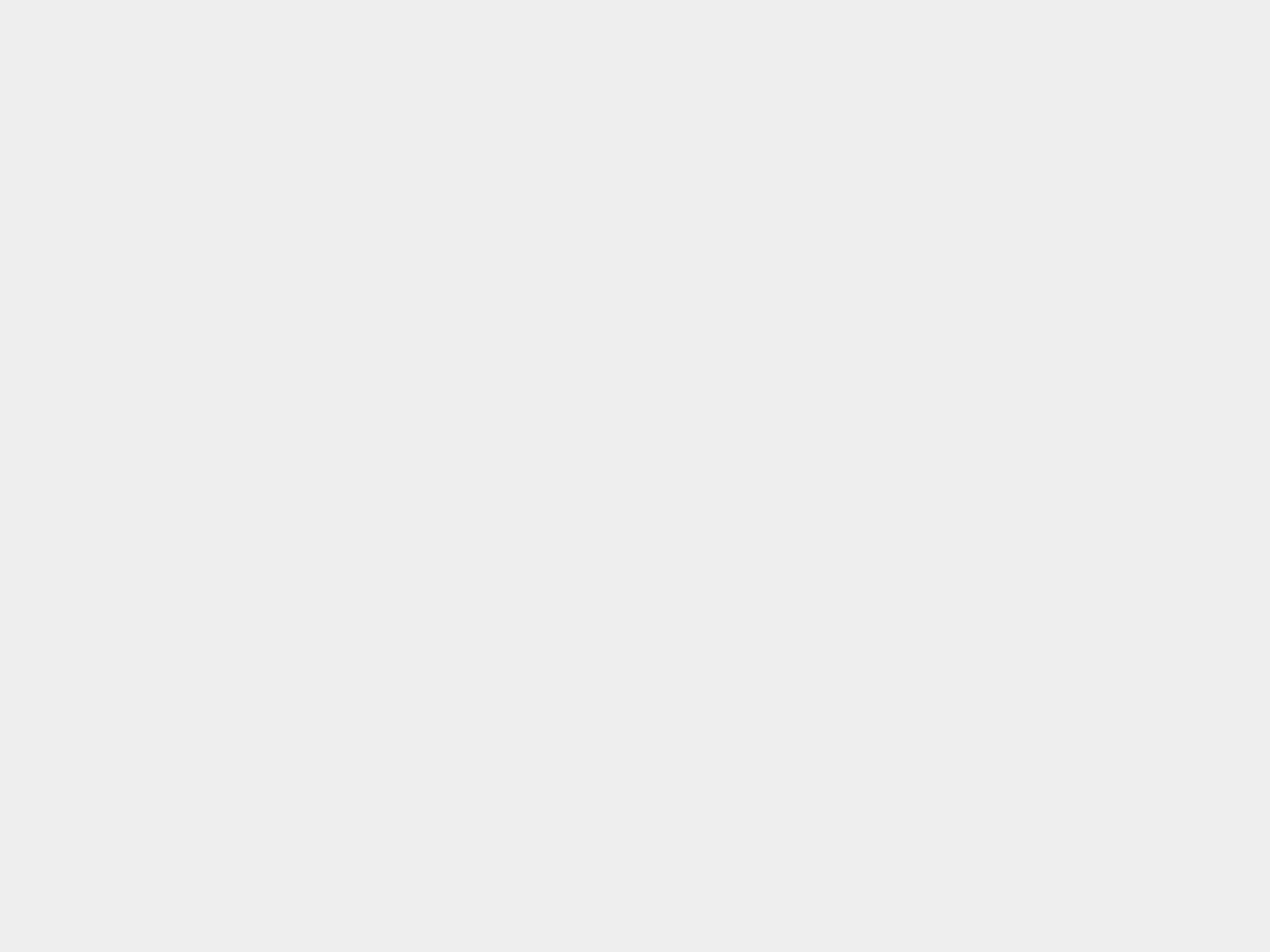
画像と違いますが寝ている時間を省いて「03:59~04:00」と設定し、1日中有効にすればOKです。
画面の明るさを合わせる

最後に画面の明るさを合わせます。最初に画面の明るさを合わせると「Night Shift」「カラーフィルター」の二つの機能をオンした時点で輝度が10%程低下します。これは最後に合わせるようにしましょう。
なんで明るさも調整するの?という方は、例えば写真を撮影した時にカメラのディスプレイでみると明るいのに、他の環境で確認したら黒すぎた。という経験があると思います。それはカメラの画面が明るいだけで、実際の写真は暗いのに暗部が持ち上げられて見えてしまうからです。
現像用のディスプレイでも同じことが言え、明るいディスプレイで黒く潰れた場所を少し修正しても、他の人の環境では真っ黒に潰れています。
調整方法
微調整を行います。
人間の目は優秀すぎるので少しぐらい色が変でもそれっぽく見えてしまいます。微調整は目視では難しいので、ディスプレイを並べてカメラで撮影すると色のずれが分かりやすいでしょう。特にグレーを比較して観察するととはっきりと違いが見て取れます。
ブルー、オレンジ(アンバー)被りの場合はNight Shiftを調整
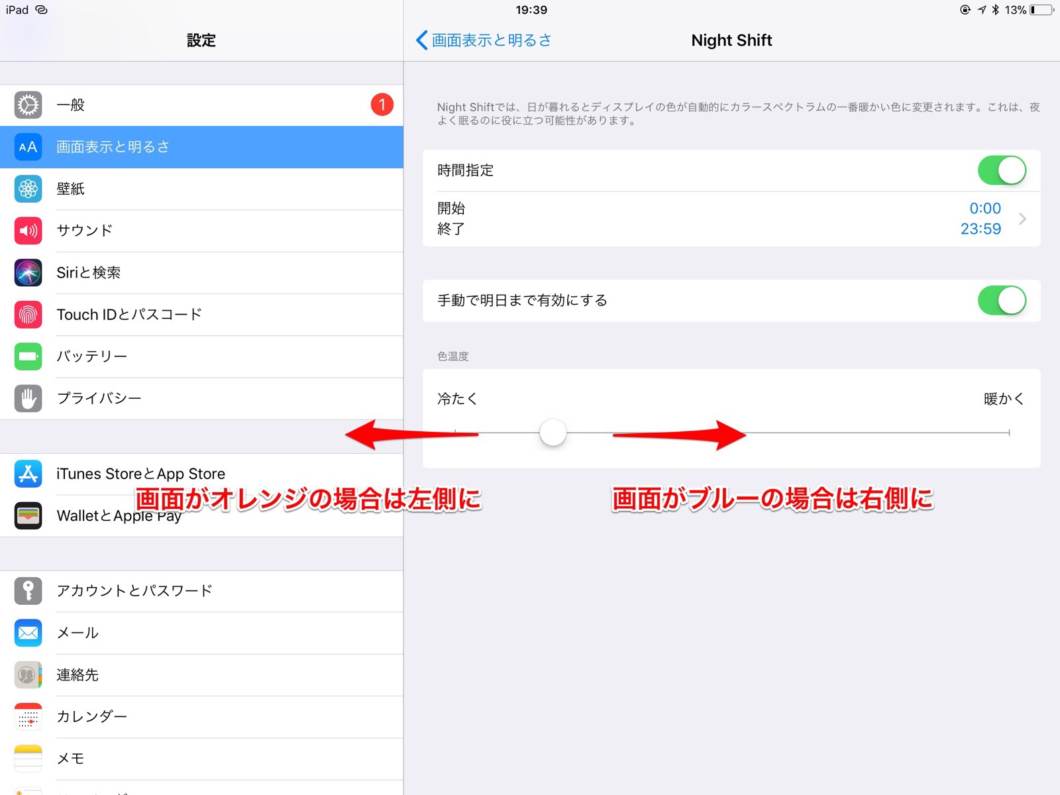
ディスプレイがブルーかオレンジ(アンバー)に被っていた場合は、「Night Shift」で「色温度」を調整します。
ディスプレイがブルーの場合はスライダーを右側に、オレンジの場合は左側に動かします。
グリーン、マゼンタ(赤紫)被りの場合はカラーフィルターを調整
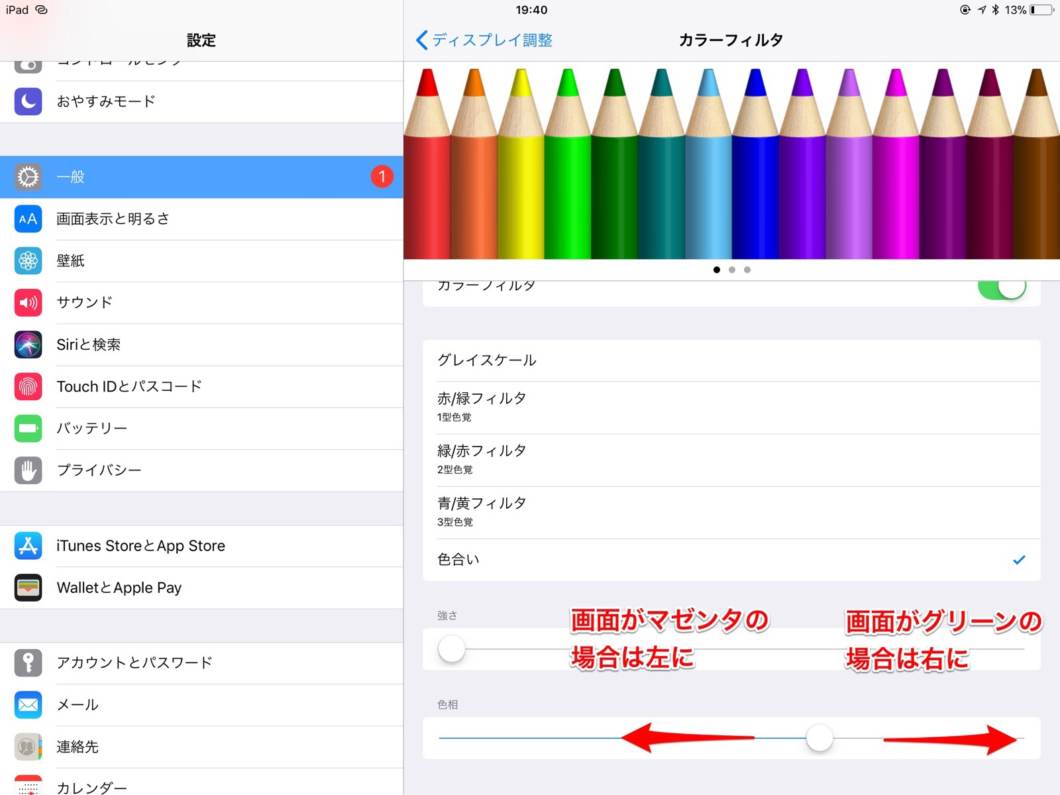
ディスプレイがグリーンかマゼンタ(赤紫)に被っていた場合は「カラーフィルター」を調整します。
グリーンの場合はスライダーを右側に、マゼンタの場合はスライダーを左側に調整すると補色の関係で色味を調整することができます。カラーフィルターのスライダーは少し動かすだけでも色味が変化します。ペンがあればペンで、指であれば指の腹を上手く使って微調整を行いましょう。
比較してみる
iPadのビフォーアフター
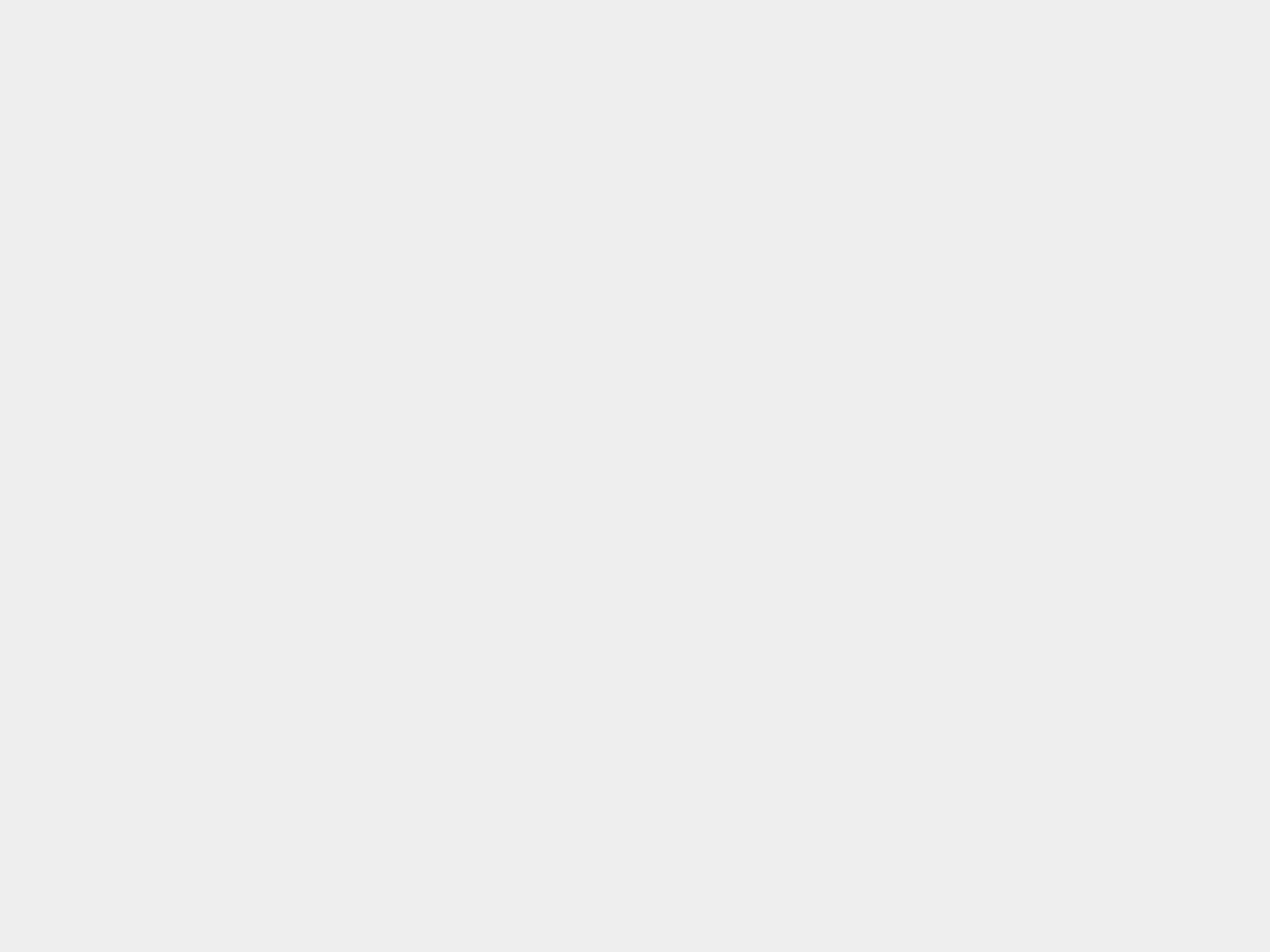
左が調整後、右が調整前です。
iPad Pro 10.5 の調整後と調整前を比較してみましたがどうでしょうか?
自分でも驚きの結果ですが、調整後の画像はグリーンの色被りがずいぶん抜けています。
パソコンのディスプレイとのビフォーアフター
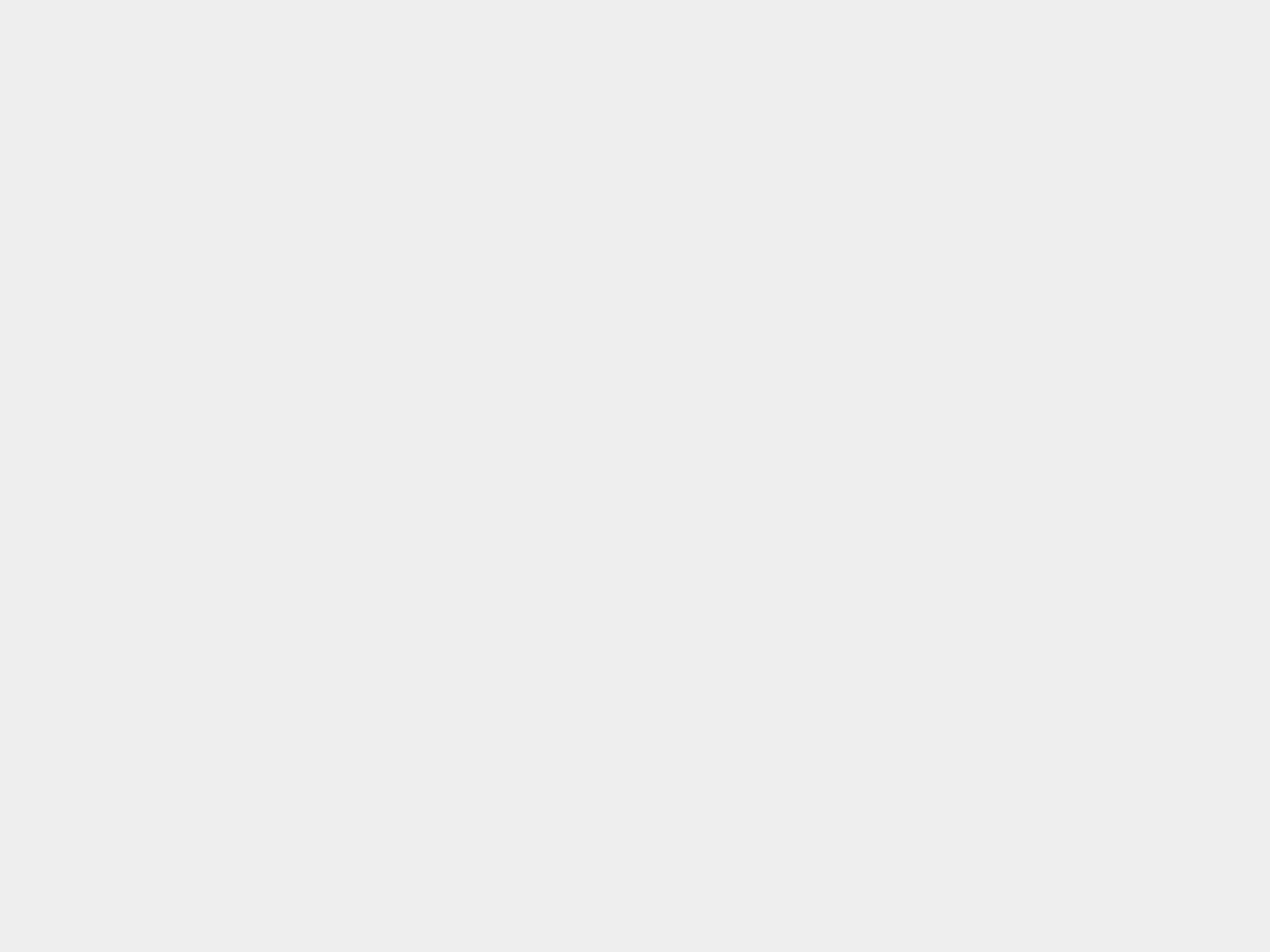
調整前です。
左がパソコンのディスプレイ、右がiPadのディスプレイ。
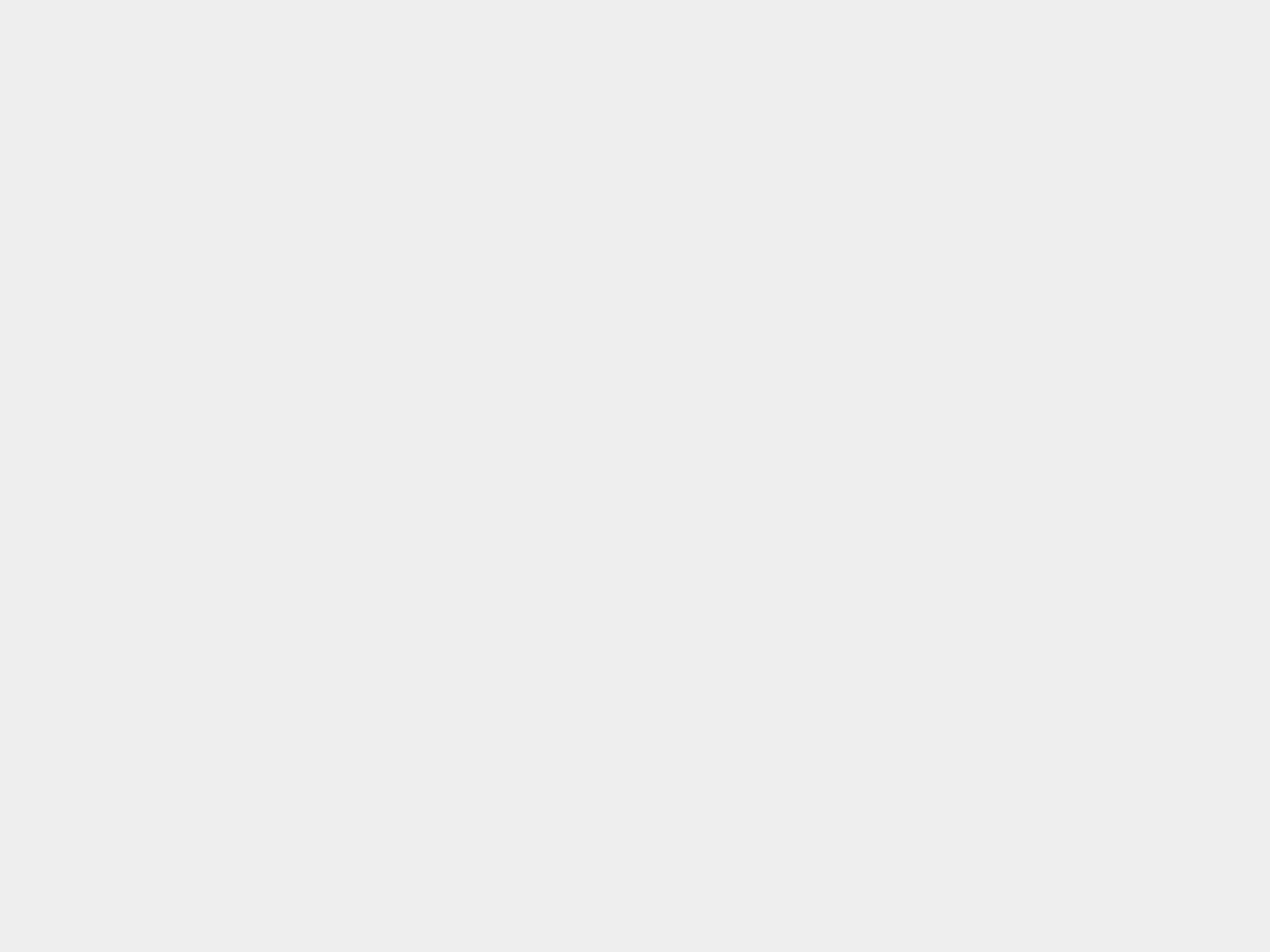
調整後がこちらです。
上下の写真を横に並べてみましたがかなり発色が近づきました。デフォルトの状態よりは変な色被りがとれたのではないでしょうか?
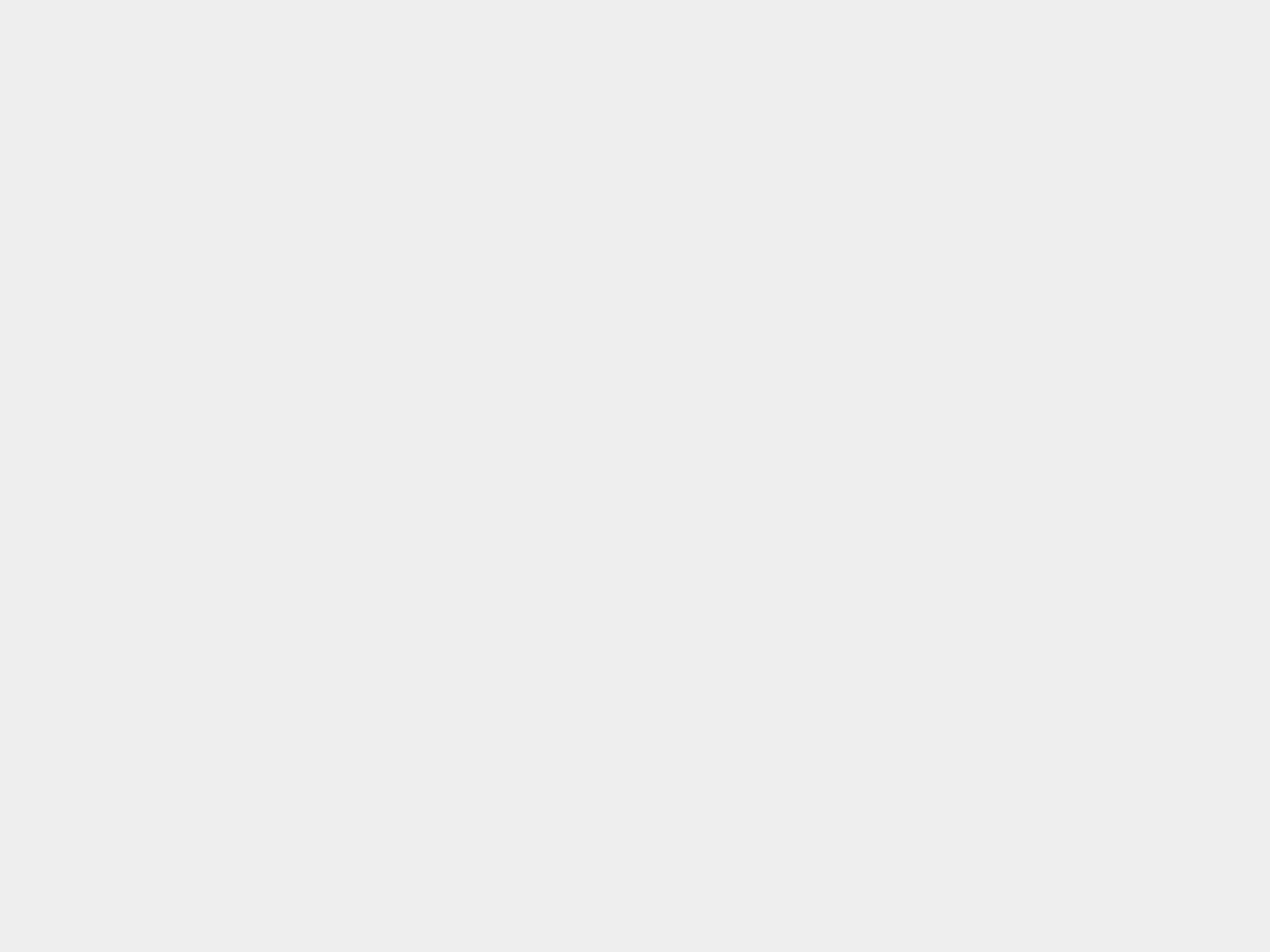
左が調整済み、右が調整前。
小さいので分かりにくいかも知れませんが、iPadの画面をよく見ると調整後の写真の方がパソコンのモニタに近くなっています。
これでディスプレイの色を調整できましたが、RGBそれぞれの色を個別に調整できるわけではないので気持ち程度の調整です。iPadの画面をよくみると全体的にコントラストが高く、派手目の色彩、黒が潰れ気味になってしまいます。これはもうどうしようもないので目をつむるしかありません。

ちなみに「i1Display Pro」を使えばこんな形でアプリを使って測定することができます。どれくらい色がずれているのか確認することが出来ますが、あくまでアプリ内での使用にとどまるのが残念なところです。これで確認を行いましたがデフォルトの設定よりは概ね良好な結果が得られました。
二つの機能を使うと明るさが10%ほど低下する。
これも写真で比較して分かりましたが「Night Shift」と「カラーフィルター」の二つの機能をオンにすると同じ明るさでも大体1割程度ディスプレイが暗く見えます。iPad Proであれば元々の輝度が高いので気になりませんが、その他のiPadではやや暗くなってしまうかもしれません。
Workflowでディスプレイの明るさを保存、設定するレシピを作っておくと便利。
場所によってディスプレイの明るさは適宜変更を行うと思いますので、そういった時に後から一発で戻せる便利なテクニックです。
ご存知iOSの自動化アプリ「Workflow」を使えば、現在のディスプレイの明るさを数値として取得することが可能です。その場合、取得を行うレシピと、輝度を設定するレシピの二つのアクションを作っておくとシーンによっても使い分けを行うことができるので便利なテクニックです。
サンプルのWorkflowを置いておきますのでよかったら使ってみてください!
ディスプレイの輝度を取得するレシピ
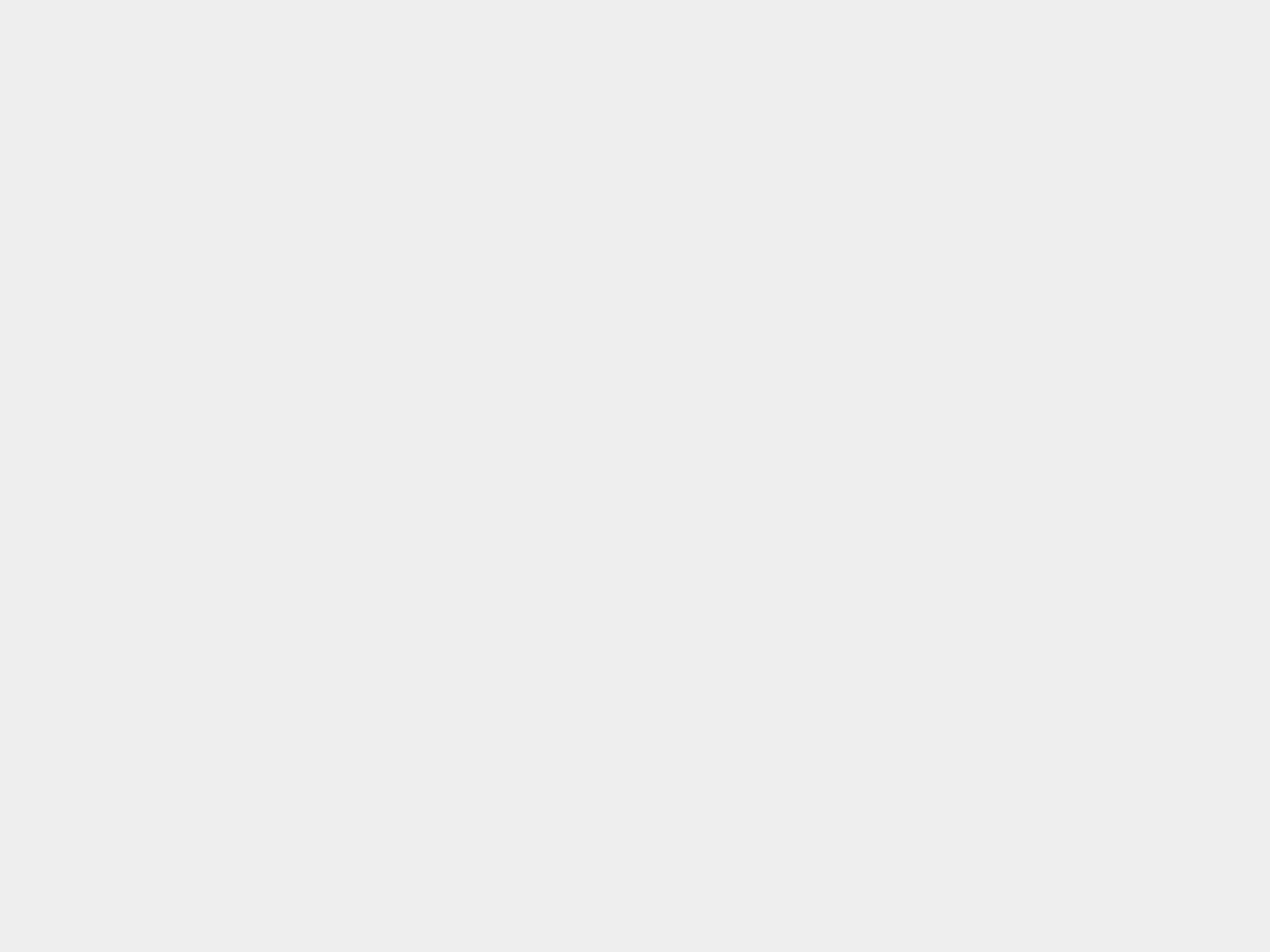
「Current Blightness」というアクションを使って画面の輝度を取得します。
輝度を設定するWorkflowレシピ
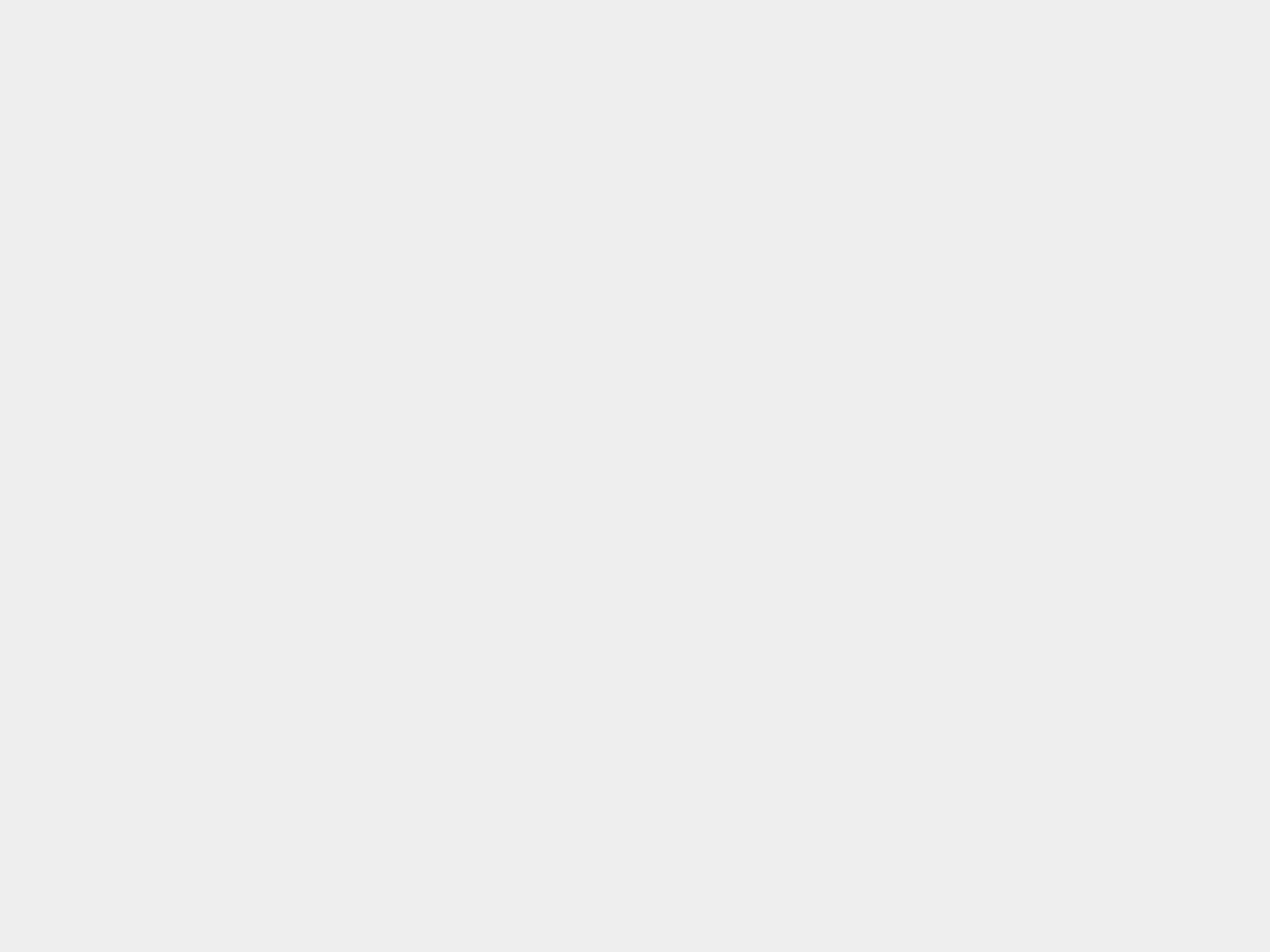
次に輝度を設定するWorkflowです。先程取得した数値を使い「Set Blightness」というアクションで輝度を固定の値に設定することが可能です。
iPadでもっと写真を楽しみたい
といった思いつきで試してみましたが思った以上に上手く調整できました。まったく厳密な調整ではありませんが、それでもiPadにおける現像作業がまた少し快適になりました!
どこでも手軽に写真を現像できる環境は本当に便利で楽しいので、もっとタブレットを上手く活用していく方法を模索して行きたいと思います!







