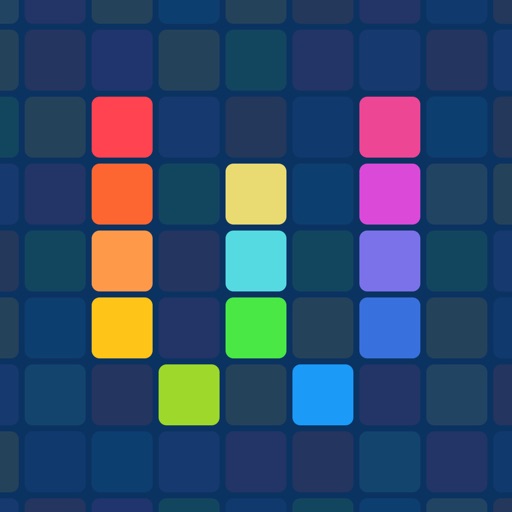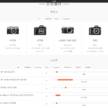iPhone/iPadで調べ物からGoogleマップの場所検索を3倍楽にするWorkflowのレシピ【iOS】
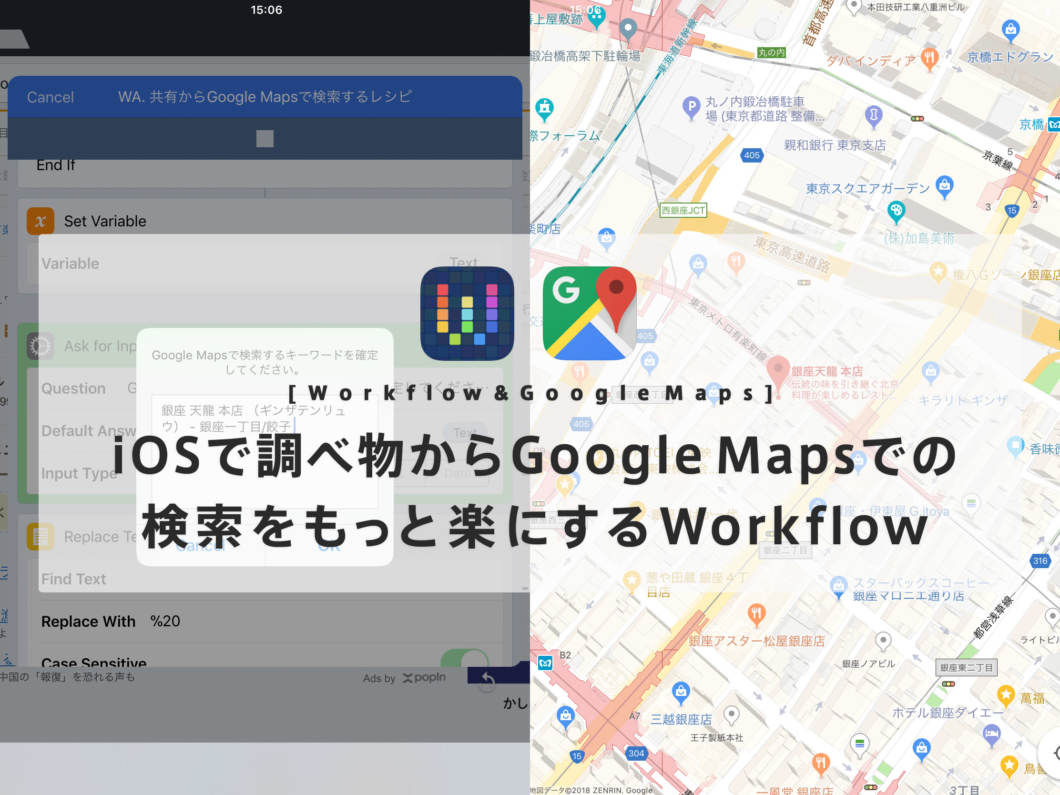
今回はiOS自動化アプリ「Workflow」を使って「Google Maps」の検索をもっと便利に使っていこうと試みる回です。
SafariやChromeからGoogle Mapsをもっと簡単に開きたい
すっかり地図を見なくなって久しく、昨今場所を調べる時には大抵の場合に「Google Maps」を使っているかと思います。最近はカーナビより時間が正確だったりとカーナビアプリとして重宝される方も意外と多いのではないでしょうか?
そんな最強の地図アプリの「Google Maps」ですが、iOSで実際に使っていると、
- 検索したいスポットの名前が長い、分かりづらい場合に文字入力がめんどくさい。
- 漢字が分からなかったら時間を取られてしまう。
- iOSの長押しを使ったコピペはレスポンスがいまいち悪い。
- アプリ間を行き来するのがめんどくさい。
といった問題点が有り、Webページを閲覧中に場所を検索するだけなのに時々ストレスが溜まってしまいます。電車内でさくさく調べたいのに、文字のコピペなどで手間を取られ、アプリ間を右往左往してイライラするのは誰もが経験したことがあると思います。
そこで今回作るWorkflowは、できるだけ文字入力を行わず、アプリを開く手間を省き、GoogleMapsでの入力作業を省略して、元のアプリに戻るのも楽な、地味だけどスムーズな場所検索を実現するWorkflowのレシピになります。
自分で作っておいてなんですが、WebページからGoogle Mapsでの検索がかなり楽になるので騙されたと思って一度使ってみることをおすすめします。
Workflowをインストールする
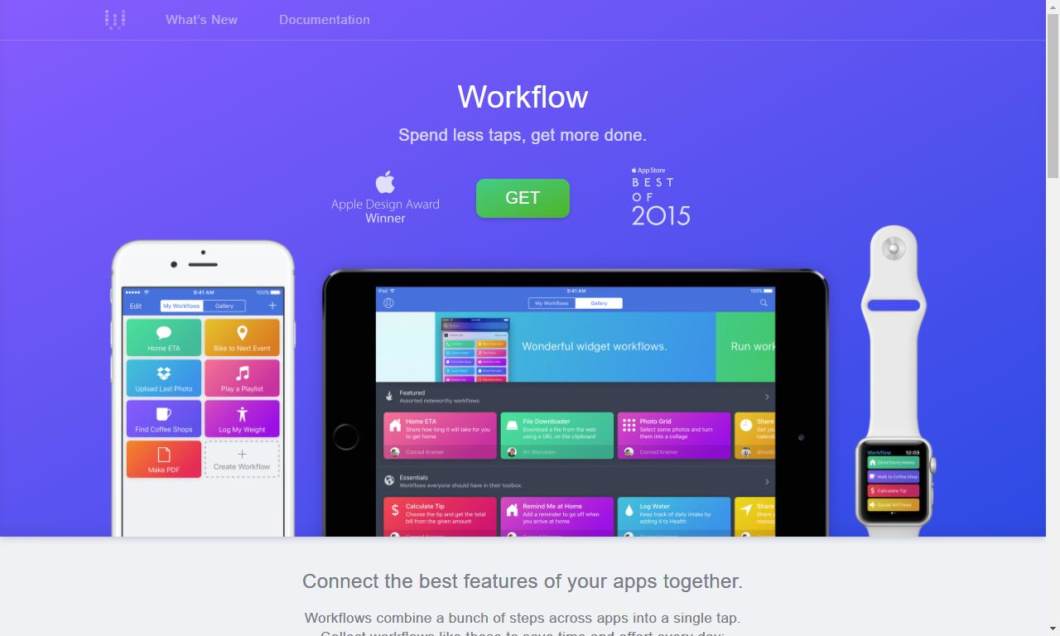
まずはWorkflowのインストールしましょう。
iOSアプリ「Workflow」をインストールしていない方は以下より。「Workflow」はAppleがリリースしているアプリなので安心安全です。
Workflowのレシピを作ってみる
ここからは今回のWorkflowの作り方のちょっとした解説にもなるので早速使いたい方は「レシピをインストール」までまるっと読み飛ばしてください。
「タイトル or 選択範囲」からテキストを取得しGoogleMapsで検索させる
iOSには「URLスキーム」と呼ばれる、Safariのアドレスバーに特定の形でURLの入力を行うとアプリを立ち上げることができる機能が搭載されています。
GoogleMapsは公式でもしっかりとURLスキームが公開されており、指定の形に整えることで簡単に使用することができるようになっています。
今回使用するURLスキームは以下を使用します。
comgooglemaps://?q=検索する文字列
これを使用することで、アプリを直接開きつつ検索場所を受け渡すことができます。
そこで今回作るWorkflowのレシピは、
- 選択範囲などのテキストを取得 or ページタイトルを取得
- 地名、場所を整形する
- 取得した「テキスト」をURLにくっつける
- アプリを起動する
と言ったレシピになります。
レシピを作成する肝
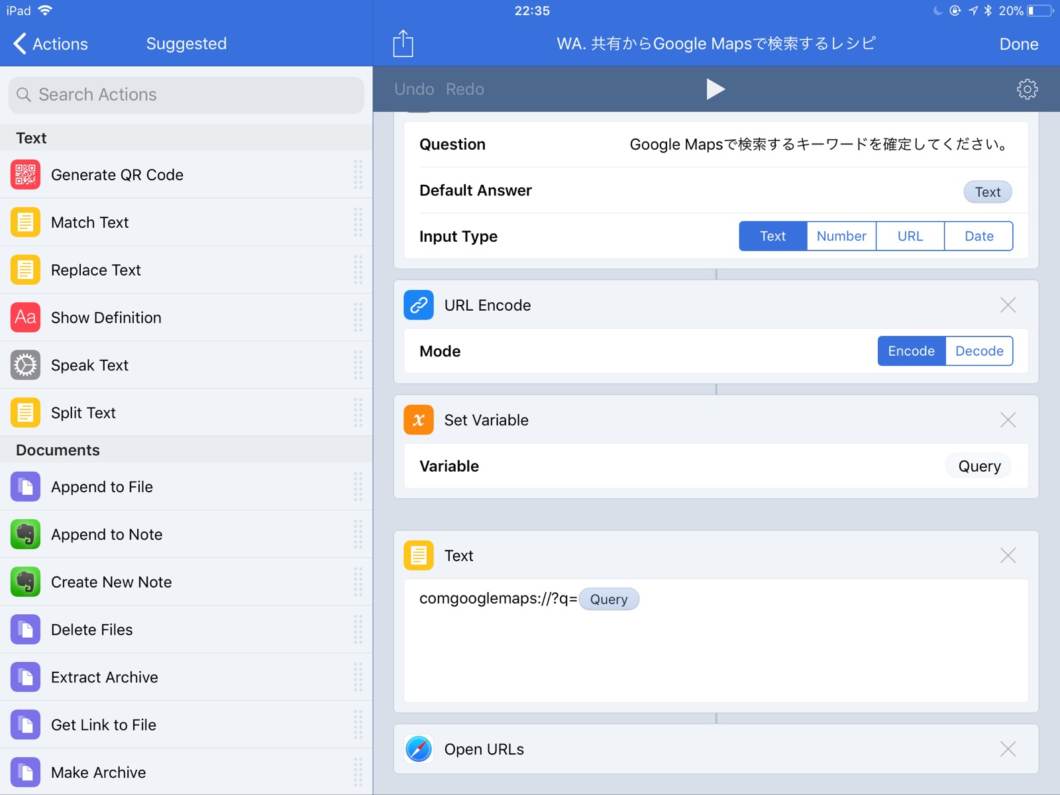
1から作り方を解説するととんでもない量になってしまいますので使用する「Action」を紹介します。
今回の肝となるWorkflowのActionは、
- 「Set Variable」「Get Variable」を使った変数による文字列の出し入れ
- 取得したテキストを「Ask for Input」で確認、簡単に整形できるようにする
- 「URL Encode」で特定の文字列を受け渡し用に変換する
- 「Text」で整形したテキストをURLにくっつける
- 「Open URLs」でURLを開く
といった感じです。
Safari、Chromeやそれ以外のアプリでも対応できるように、取得したデータをURLかテキストか判別できるようにしているので実際のレシピはちょっと長くなっています。
また、このレシピを思いついたのは「食べログ」からもっと簡単に地図検索をしたい。ということで作ったレシピなのでちょっとだけ「食べログ」に最適化されています。
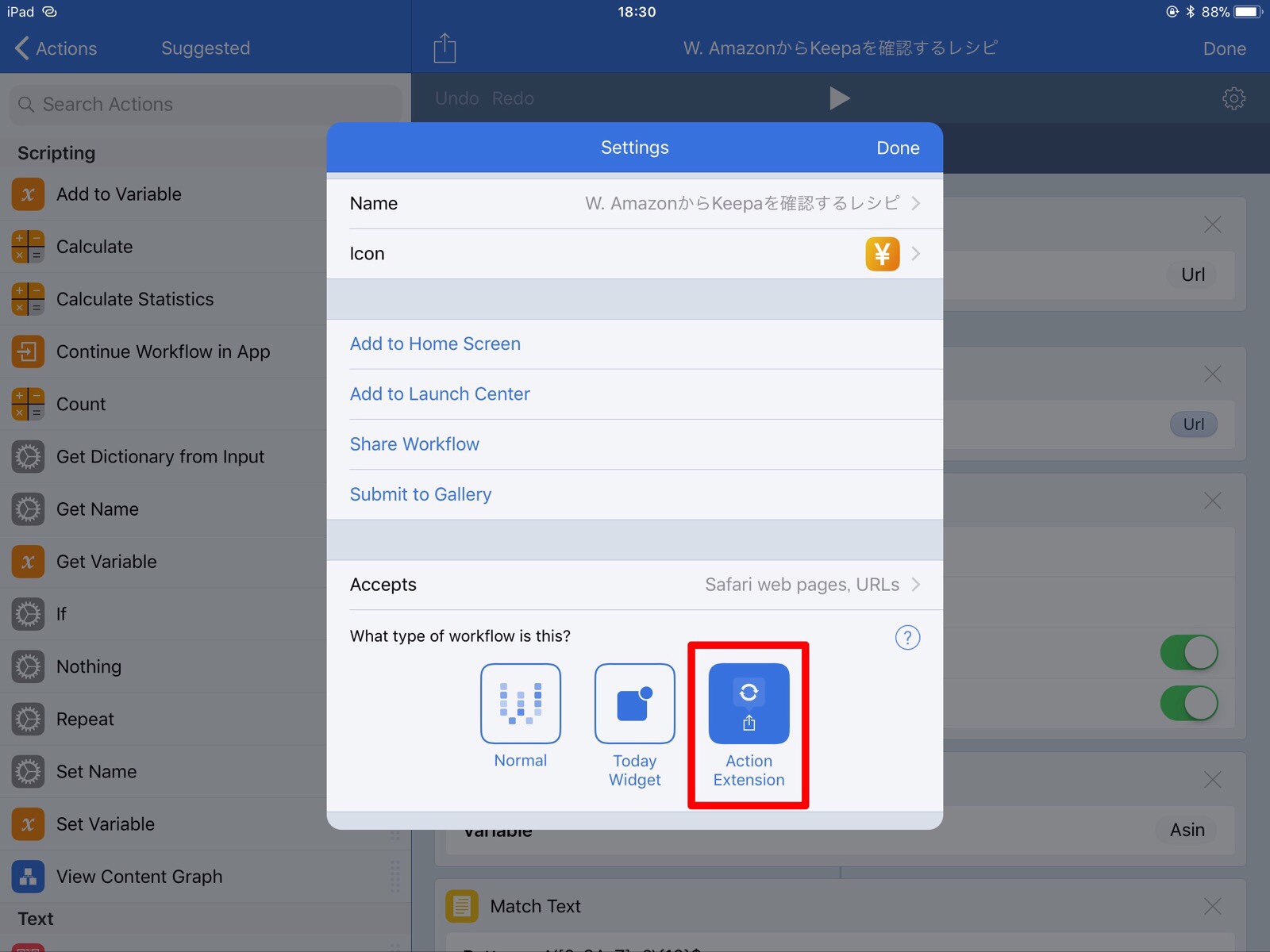 レシピを作る際はアクションから実行する必要があるので設定をアクションにしておきます。
レシピを作る際はアクションから実行する必要があるので設定をアクションにしておきます。
レシピをインストール
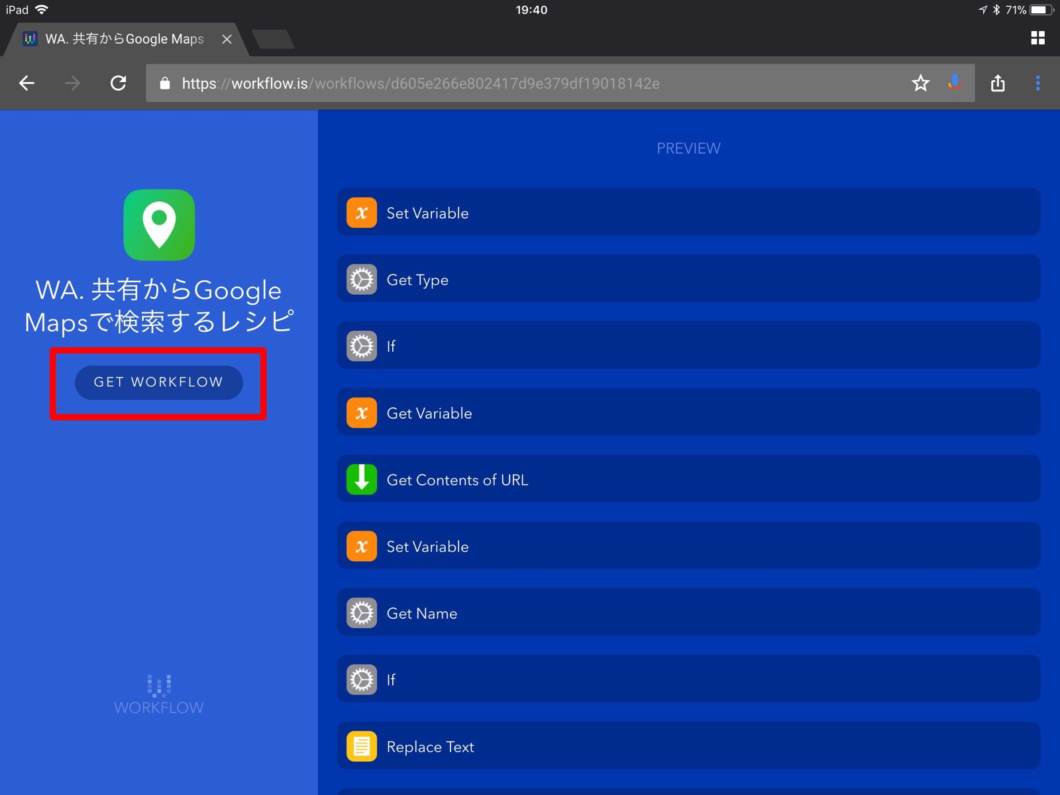
以下に作成したレシピを用意しているので、アプリをインストールした状態で以下のリンクを踏んでアプリに登録してください。自分で作りたいよ!という方も良かったら参考にしてみてください。
※2018/1/18 11:00 レシピの修正を行いました。
レシピの名前は分かりやすいように長くしているので、登録後お好きな名前に変更してください。
Workflowはデバイス間で作成したWorkflowを同期することができますので、iPhoneで登録したWorkflowはiPadなどでも同期されます。iOSデバイスならスマートフォンでもタブレットでも同様に動くはずです。
実際にブラウザからGoogleMpasでの検索を試してみる。
それでは実際に使用してみましょう。
1. Safari、Chromeで好きなページを開く
今回のレシピは、食べログを使っている時にもっと簡単にGoogleMapsを開きたかったたので作成したレシピです。
SarariやChromeなどのブラウザから以下のページを開いてみてください。
もちろんこちらのページじゃなくてもOKです。
2. 「共有ボタン」から「Workflow」を実行する
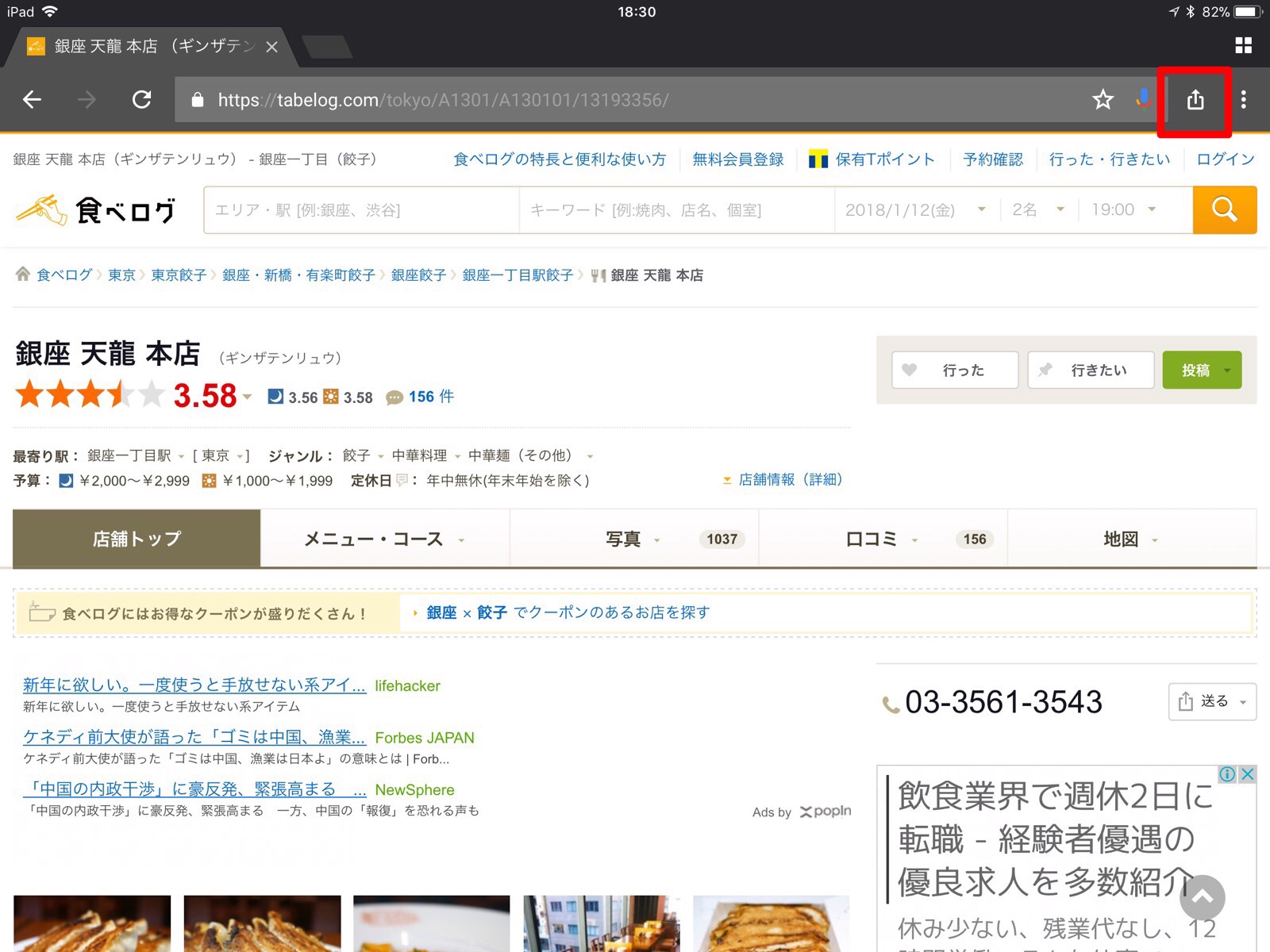 Safari、Chromeから「共有ボタン」を押します。
Safari、Chromeから「共有ボタン」を押します。
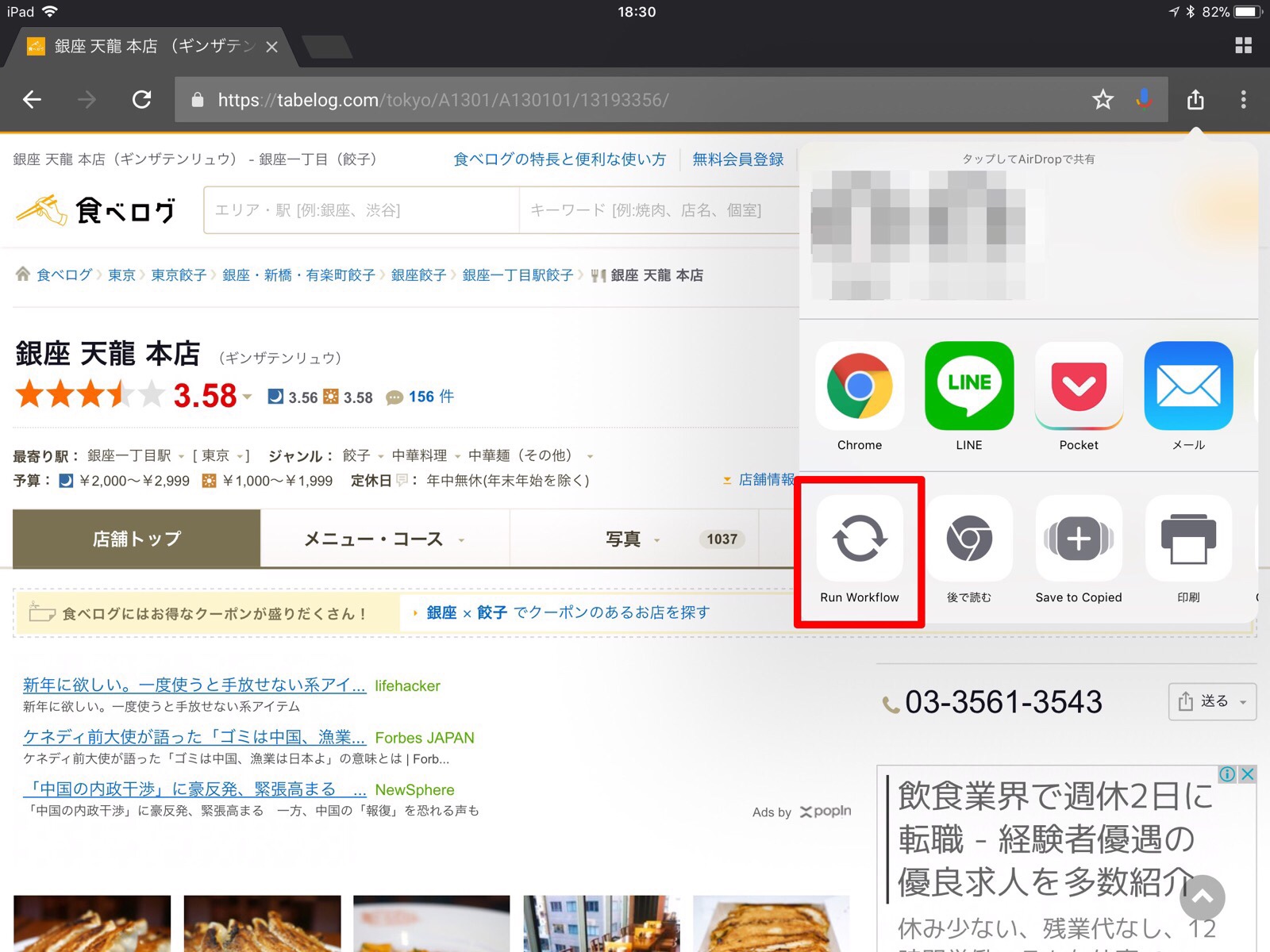 「Run Workflow」を押します。
「Run Workflow」を押します。
「Run Workflow」がなかったら
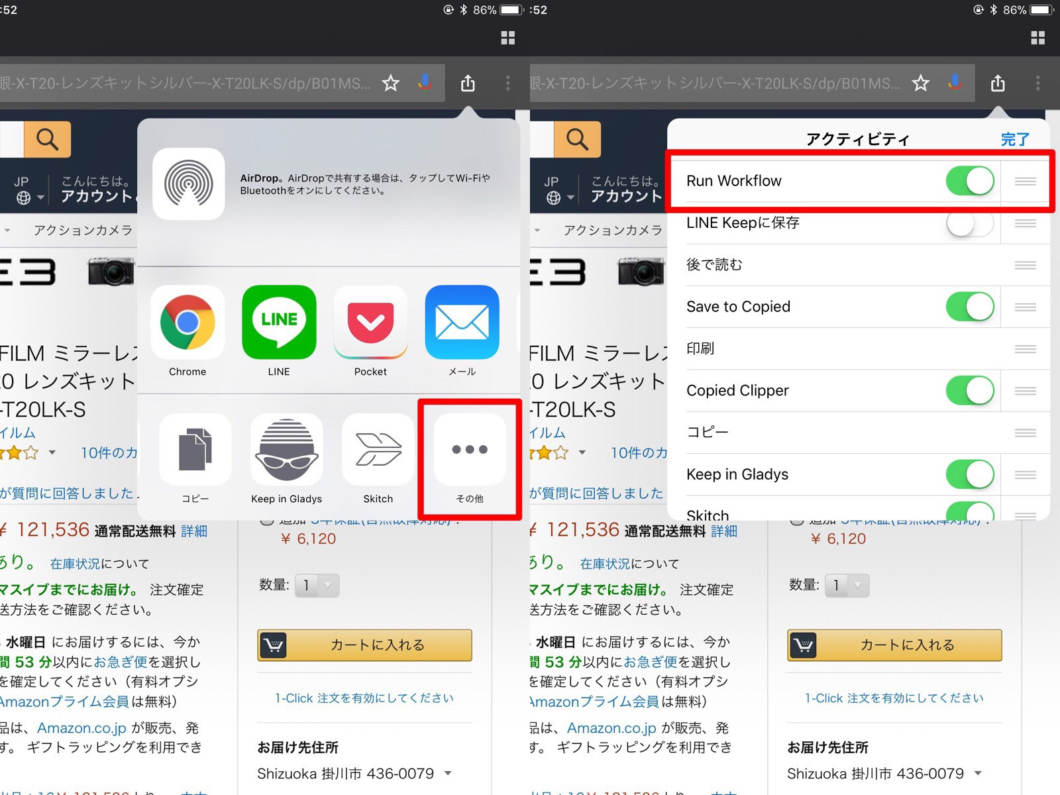
アプリをインストールしているのに「Run Workflow」ボタンが見つからなかったら、一番右の「その他」を表示し、アクティビティの「Run Workflow」を「ON」にして、表示順位を上げてあげればOKです!
「Run Workflow」が立ち上がったら
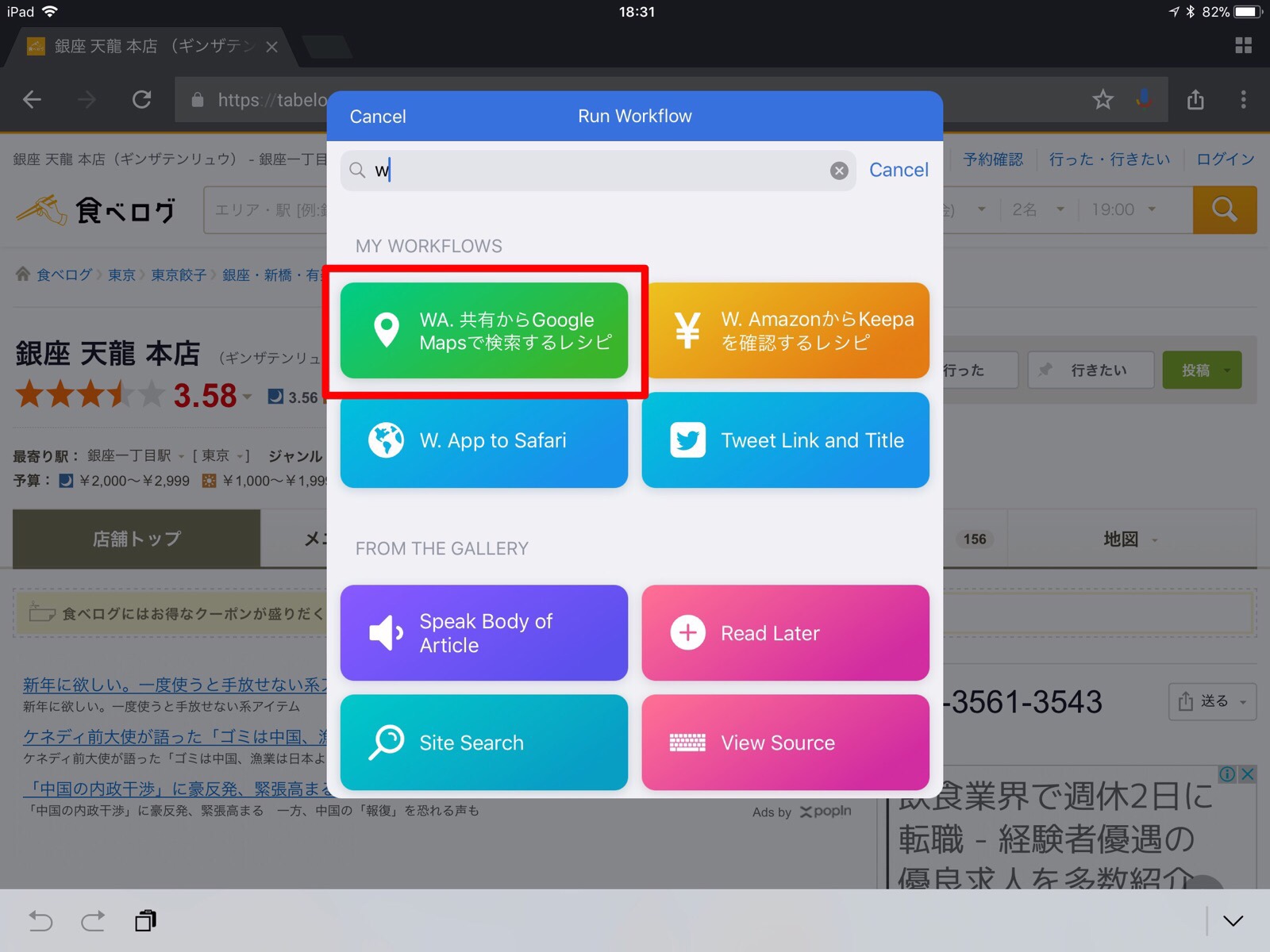 Workflowが立ち上がったら、先程インストールしたレシピ「共有からGoogleMapsで検索するレシピ」を実行します。
Workflowが立ち上がったら、先程インストールしたレシピ「共有からGoogleMapsで検索するレシピ」を実行します。
 今回のレシピはWebページからシェアを行うと、そのページの「タイトル」を取得して利用するようになっています。取得したテキストは変更できるようになっているので余分な文字列が取得されていた場合に、その時々に合わせて整形を行い「OK」ボタンを押して決定します。
今回のレシピはWebページからシェアを行うと、そのページの「タイトル」を取得して利用するようになっています。取得したテキストは変更できるようになっているので余分な文字列が取得されていた場合に、その時々に合わせて整形を行い「OK」ボタンを押して決定します。
「GoogleMaps」は頭が良すぎるのでテキストの整形はある程度適当でOKです。図のようにワードがたくさん入っていてもしっかり結果を出してくれます。食べログの場合は大抵そのままで大丈夫でした。
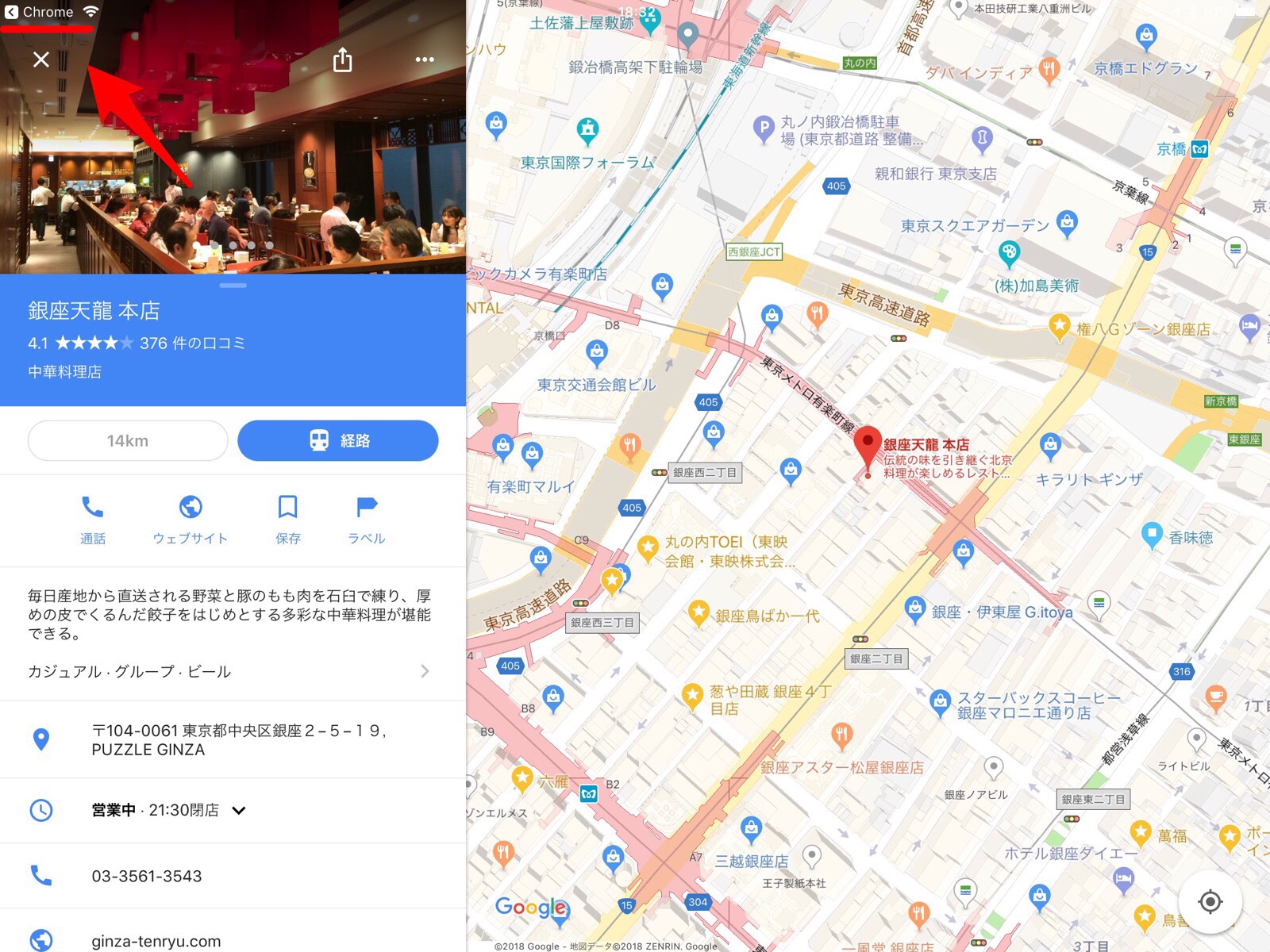 これでGoogleMapsが立ち上がり、勝手に場所検索を行ってくれるはずです。iPadで実行していますがもちろんiPhoneでもOKです!
これでGoogleMapsが立ち上がり、勝手に場所検索を行ってくれるはずです。iPadで実行していますがもちろんiPhoneでもOKです!
今回分かりやすいので「食べログ」でテストを行いましたが、観光地などのWebサイトは大抵タイトルに「地名」や「名所」などの名称が入っているのでこのWorkflowのレシピをそのまま使用することができます。
GoogleMapsを開いて自分で入力するよりも、文字列を取得して削ぎ落とした方が確実に早いので、アプリを開いて名所を入力するよりずっと楽に地名の検索ができるようになるはずです。
そして、ブラウザからアプリに移動したためGoogleMpasの左上の「前のアプリに戻る」ボタンを押せば簡単にブラウザに戻れるようになっています。作っておいてなんですが超便利です。
3.選択した文字列から検索
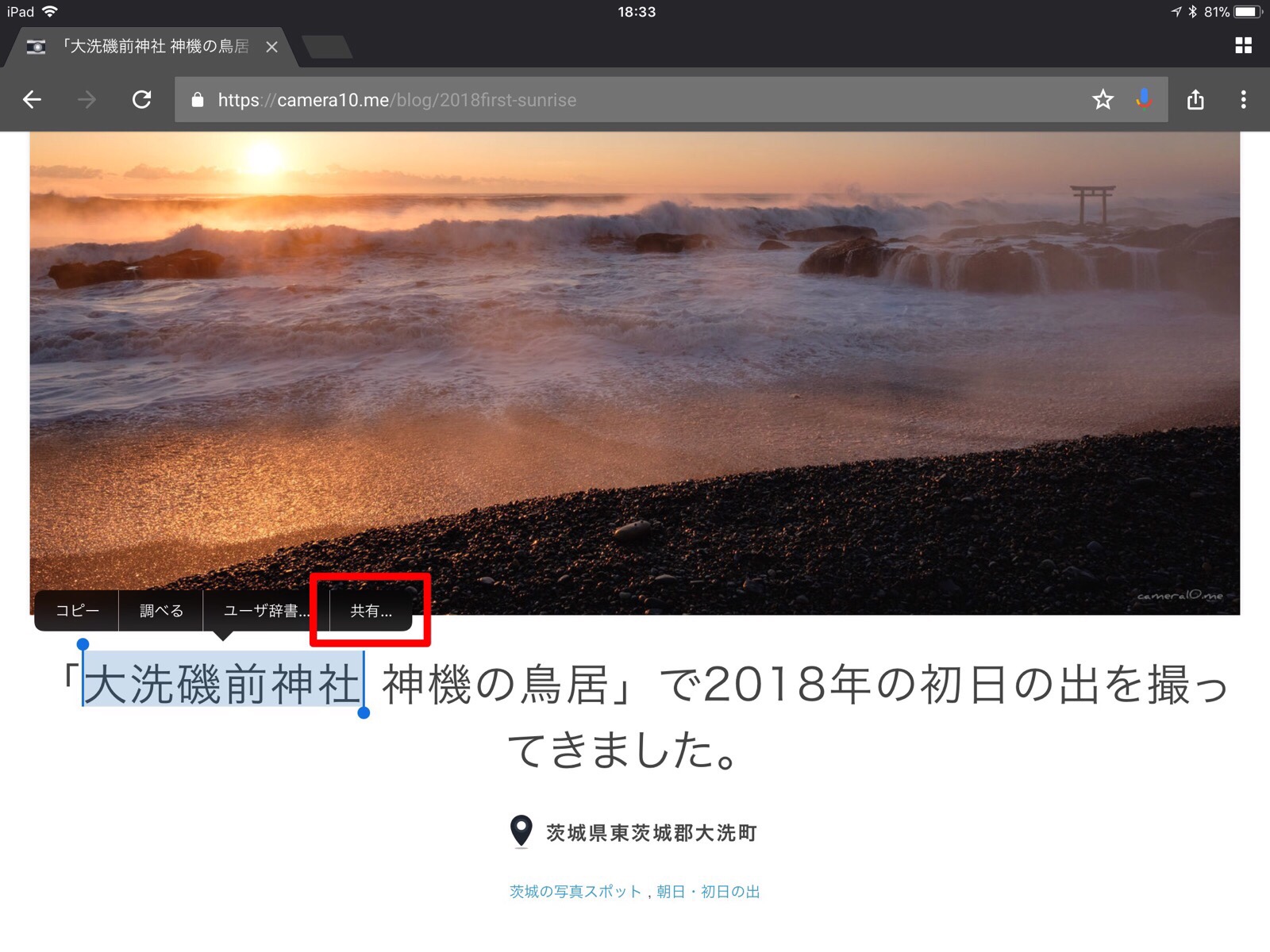 もう一つの機能として「選択範囲」の文字列からの共有にも対応しています。検索したい文字列を選択し「共有」をタップします。
もう一つの機能として「選択範囲」の文字列からの共有にも対応しています。検索したい文字列を選択し「共有」をタップします。
iOSの文字列選択は精度が悪く、すぐにその文字列を含む全体の文章まで選択範囲を広げる傾向があります。
このWorkflowを使えば次の項目で文字列を削ぎ落とすことが簡単なので、選択しにくいサイトでも便利に使うことができます。
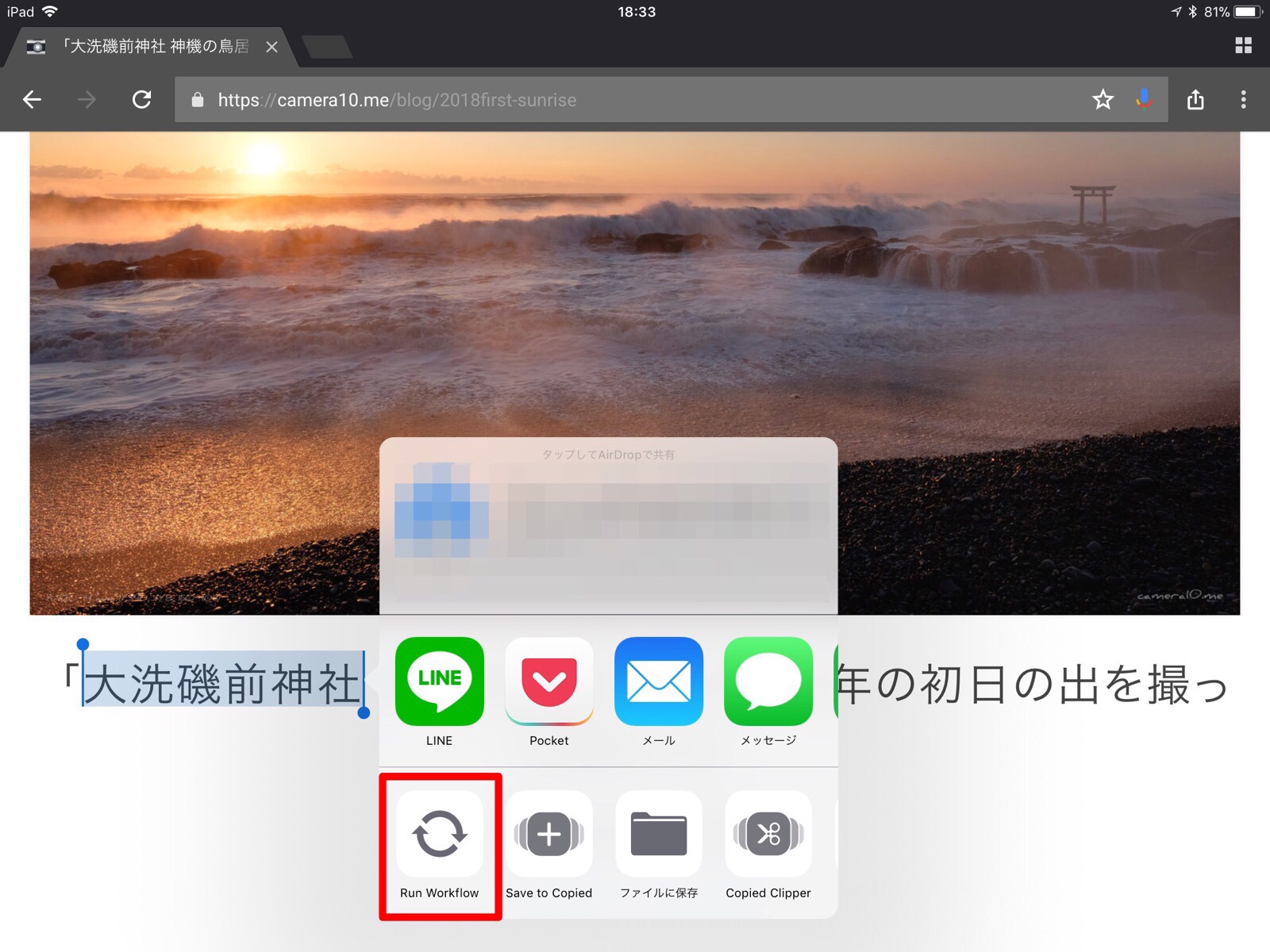 「Run Workflow」を実行しましょう。
「Run Workflow」を実行しましょう。
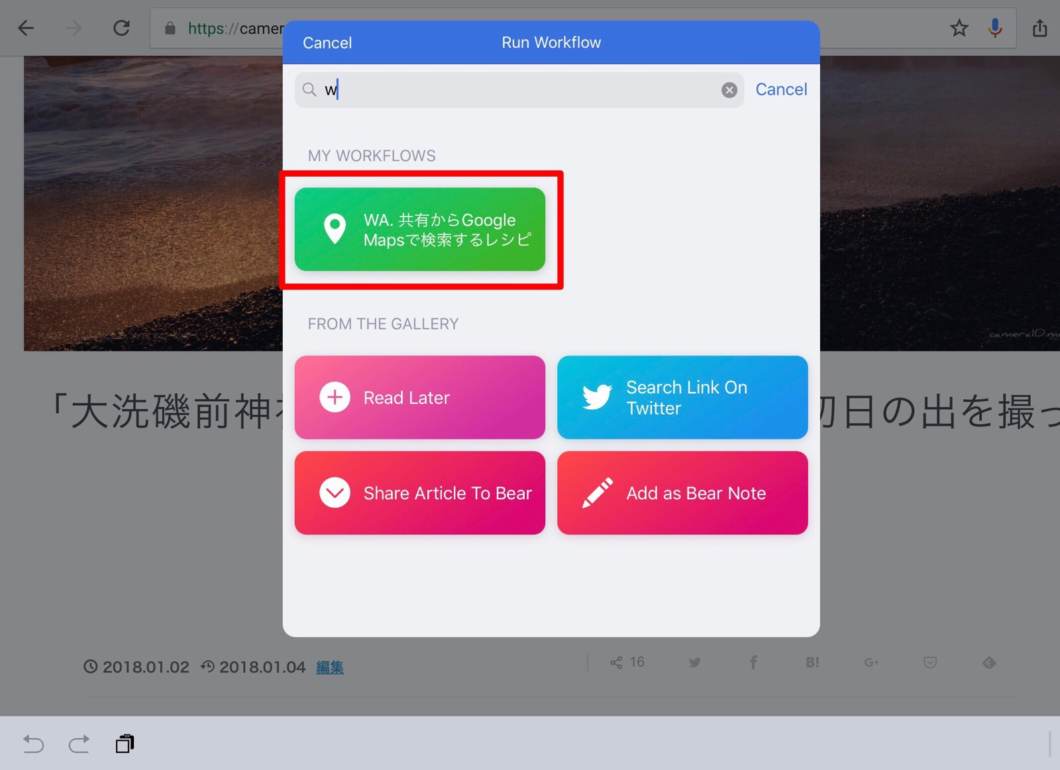
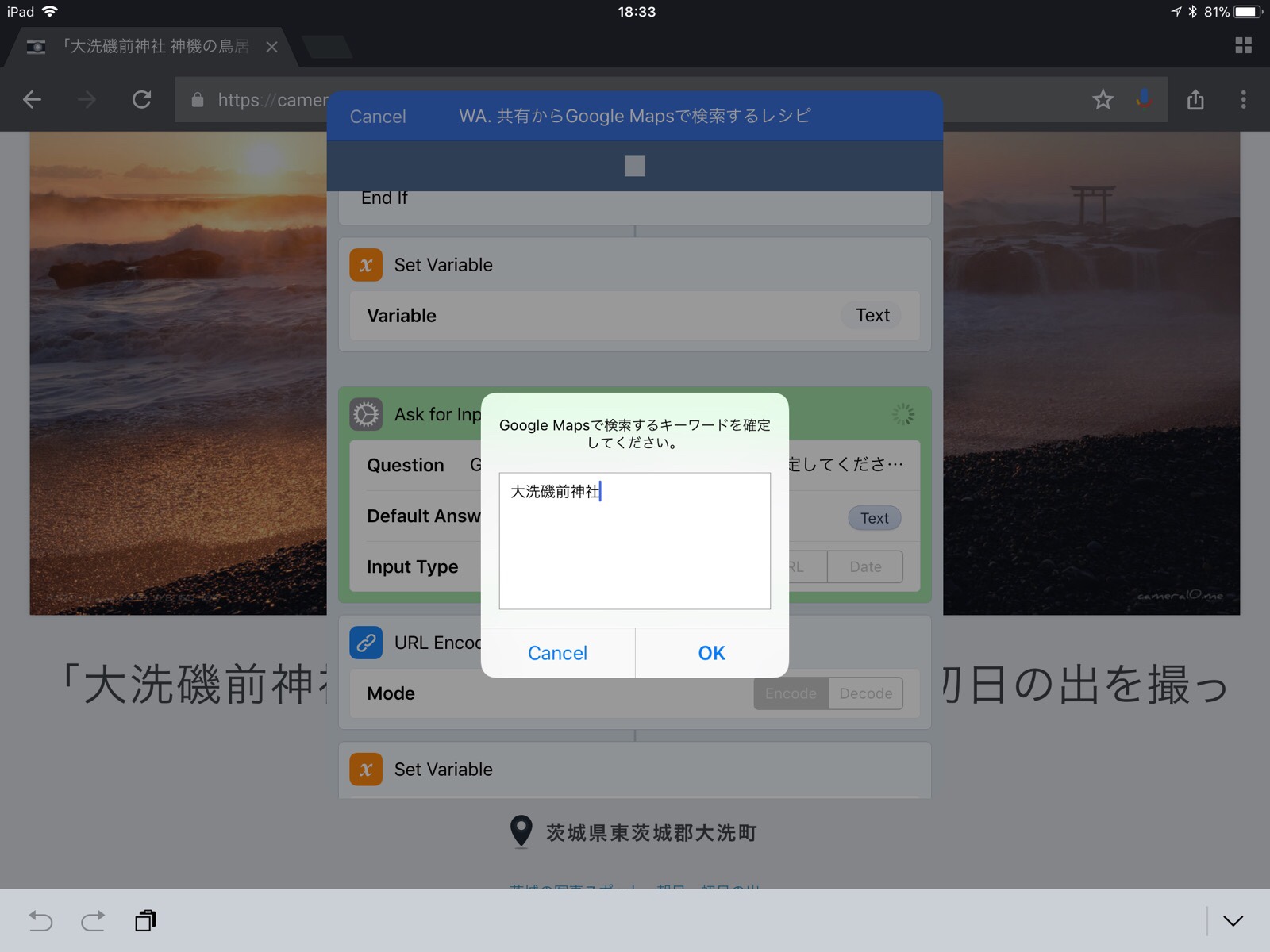 選択範囲で指定した文字列が表示されたはずです。このままよければ「OK」ボタンを押しましょう。
選択範囲で指定した文字列が表示されたはずです。このままよければ「OK」ボタンを押しましょう。
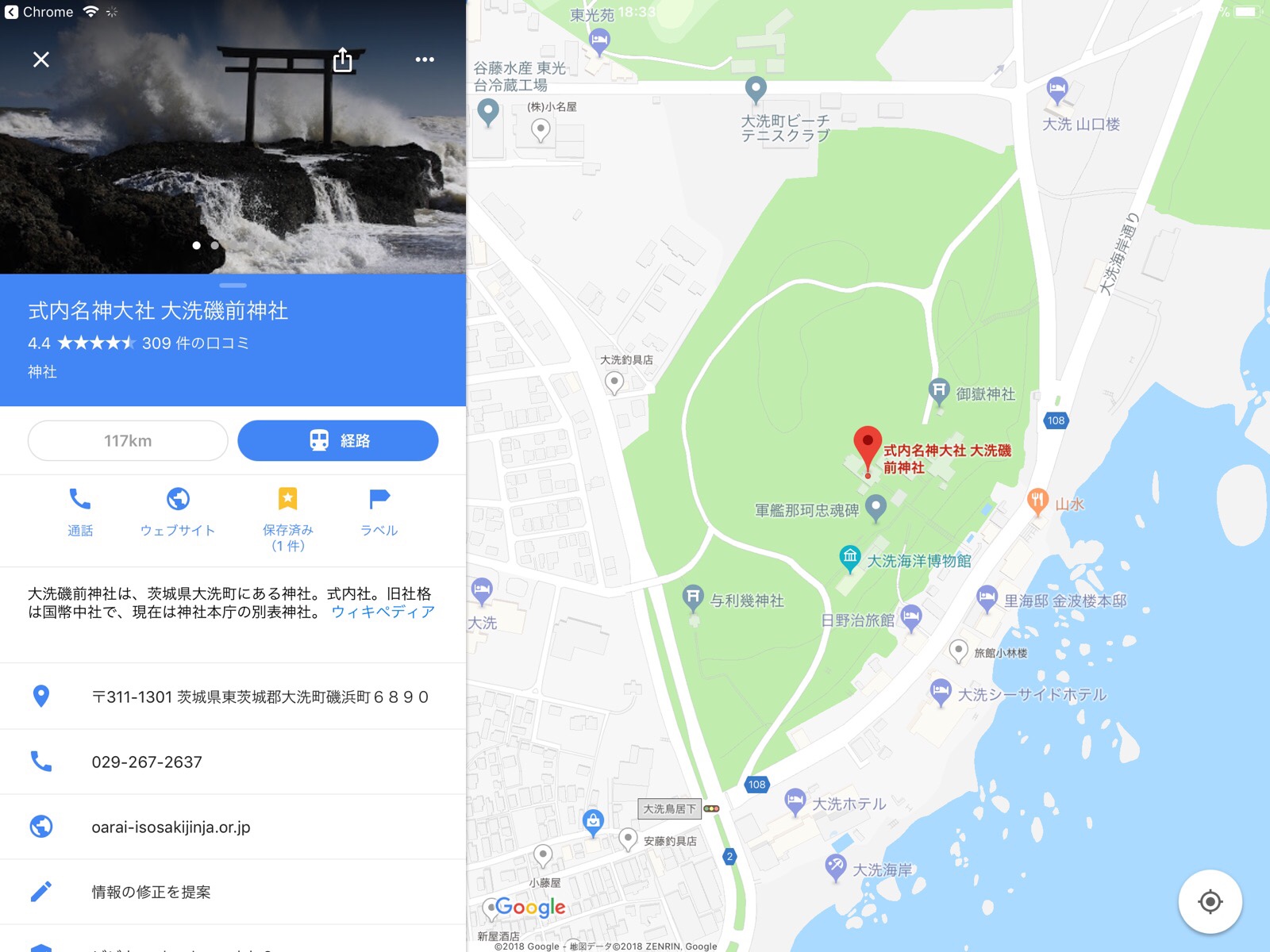 GoogleMapsが開きましたね!先程同様に場所を確認して再び元のアプリに戻る場合は左上の「使っていたアプリに戻る」ボタンを押せば楽に戻れます。
GoogleMapsが開きましたね!先程同様に場所を確認して再び元のアプリに戻る場合は左上の「使っていたアプリに戻る」ボタンを押せば楽に戻れます。
選択範囲から「共有」が使えればどのアプリからでも使用可
このWorkflowは、選択範囲から「共有」を使用できれば、メモアプリなどのその他のアプリでも同様に使用することができるので重宝するかと思います。
住所、電話番号からでも使用可
また、GooleMapsは住所、電話番号での検索にも対応しているので、同様にWorkflowを実行すれば、簡単にGoogleMapsで場所検索を行うことができます。
注意
2018年1月12日現在、iOS10、iOS11、iPhone SE、iPad mini 4、iPad Pro 10.5で確認をとっています。iOSかGoogle Mapsのどちらかのサービスの仕様が変更された場合にこちらのWorkflowは使用できなくなりますのでご了承ください。
今回のまとめ
今回のようにアプリによっては「URLスキーム」を使用してWorkflowから直接立ち上げることができるようになっています。GoogleMapsほど機能が充実しているアプリは中々ないですが、この仕組みを利用すれば作業の効率化が行えるアプリも少なくありません。
アイデア次第でiPhone、iPadをもっと便利に使うことができるのでぜひぜひWorkflowを使ってどんどん共有しましょう!