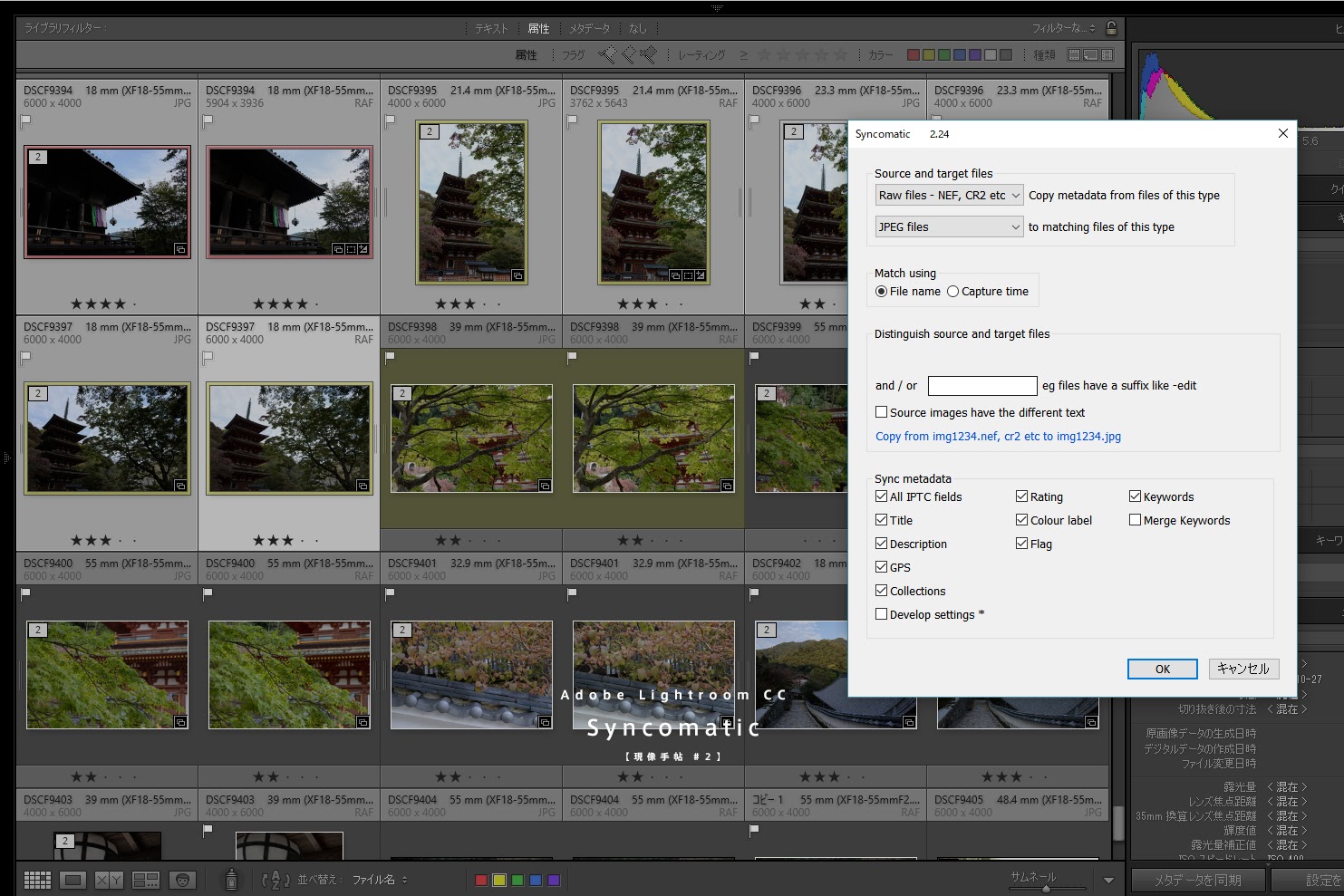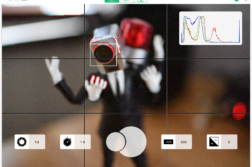本日はLightroomのプラグイン「Syncomatic」の紹介です。「現像のちょっとしたテクニック」をまとめていこうといったカテゴリですが、2回めにして一気に尖った内容になってしまいましたがお付き合いいただければ幸いです。
今回紹介する「Syncomatic」はRAWとJEPGを同時記録した場合に、片方のファイルに付けられたレイティングやフラグ、カラーラベルなどの情報を、まとめて相互にコピーするためのプラグインです。RAWだけで撮影していてJPEGを取り込んでいない方はピンと来ないかと思いますが、両方のデータを使う私にとっては最高のプラグインです。
例を上げると、現像を行う前の写真の整理に使うのが分かりやすいと思います。私の理想として、旅行や出張などへ行った際は、移動時間や夜の空いた時間でタブレットのLightroom mobileにJPEG写真を取り込み(バックアップも兼ねて)、レイティングをちゃちゃっと行って帰宅後にRAWに同期する。といった流れが理想でした。
そこで問題になるのが、LightroomではJPEGからRAW(RAWからJPEG)へのレイティングのコピーが一括で出来ない。といった問題です。タブレットに先に取り込んでおいたJPEGにレイティングをしても、その後RAWにまとめてコピーする手段がありませんでした。そんなモヤモヤをスカッと解決するのがこのプラグインになります。
JPEGとRAWのメタデータを同期させるLightroomプラグイン「Syncomatic」
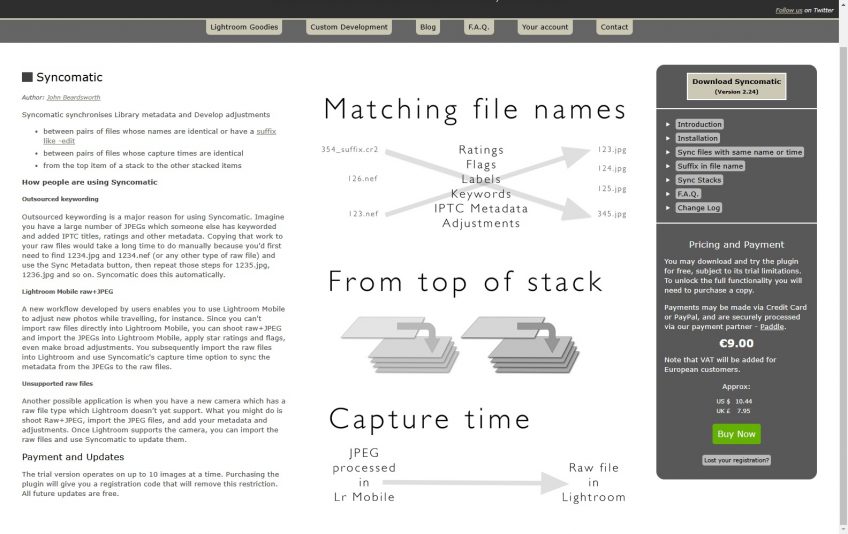
そんなこんなでとうとう見つけてしまったのがこのLightroomプラグイン「Syncomatic」です。発見した時は小躍りしました。
JPEGとRAWとの間でメタデータを同期することができる
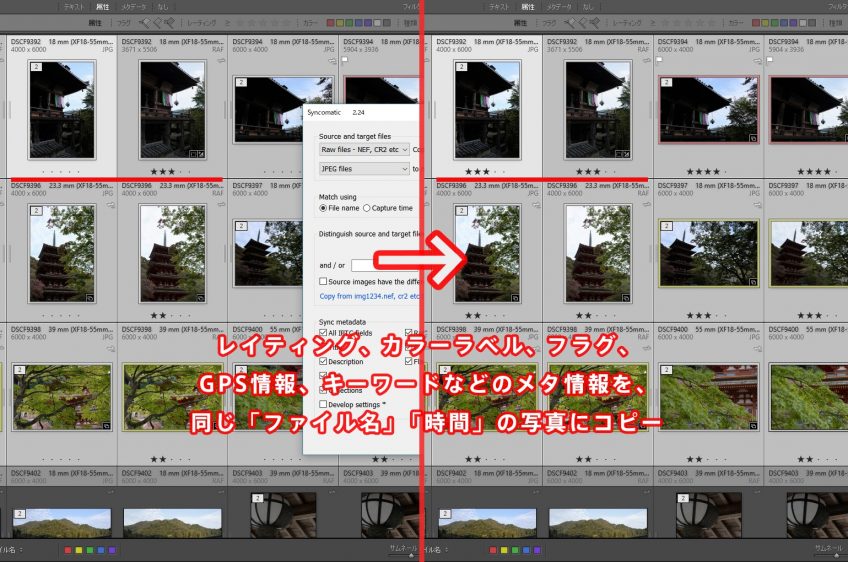
「Syncomatic」はRAWとJEPGを同時に記録していた場合、片方のファイルに付けられたレイティングやフラグ、カラーラベルなどのメタデータを、まとめて相互にコピーするためのプラグインです。
メタデータ
メタデータ(metadata)、メタ情報とは、メタなデータ、すなわちデータについてのデータという意味で、あるデータが付随して持つそのデータ自身についての付加的なデータを指す。
「ファイル名」or「時間」で同一ファイルかを判断し、JPEGからRAW、RAWからJPEG、その他にもTIFF、PSDなどのファイル間で各種のメタデータをコピーすることができます。
私の知っている限り、レイティング、カラーラベル、フラグなどのメタデータのコピーは「メタデータのコピー(Ctrl+Alt+Shift+C)/メタデータのペースト(Ctrl+Alt+Shift+V)」を使って一つ一つ手作業でコピーしなければいけませんでした。数枚程度であれば問題ないですが数百枚の写真があるとさすがに無理がありましたね。
以前Studio9さんが力技で実現されていたのを私も利用させて頂きましたが、なかなかに力技でした!
「Syncomatic」の機能
Lightroomプラグイン「Syncomatic」の機能としては
- 同じ名前、同じ時間のファイルに対してメタデータをコピー
- Photoshopに移してリネームされてしまったファイルに対して接尾後を設定( -edit など)してコピー
- スタックの一番上からスタック内の写真にコピー
といった感じです。必要最低限にシンプルに実装されているのがとてもすてきなプラグインです。
コピーできるのは以下のメタデータです。
- IPTC fields (title, caption, headline, copyright, etc)
- Keywords
- Ratings
- labels
- IPTC Extension fields
「Syncomatic」は有料のプラグインとなっており価格は9ユーロ(約1,200円)。試用版では一度に処理できる枚数が10枚までとなっています。また、対応するLightroomはのバージョンは2以降とのこと。最新のLightroom Classic CC(2017)でも動作の確認ができました。開発のログを確認するとリリースは2010年。なんでみんなもっと早く教えてくれなかったんでしょう。
ちなみにですが、こちらの開発者は以前から愛用している「LR/Mogrify 2」という非常に使いやすいウォーターマーク(透かし)を入れるプラグインの開発者と一緒の方です。そっちのプラグインはご存知の方もいるかと思います。
「Syncomatic」のインストール方法
インストール方法

まずはプラグインのダウンロードを行います。ダウンロードは「Syncomatic」のページの右上です。保存先はどこでもいいですがLightroom関連のフォルダを作ってまとめておけば管理がしやすいかと思います。
ダウンロードが終わったら、Lightroomにプラグインを登録していきます。
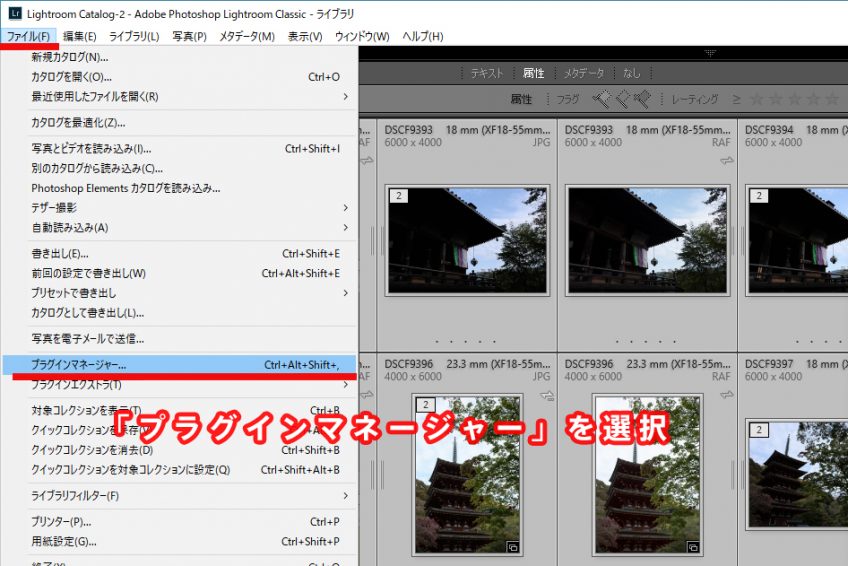
Lightroomを立ち上げて
- ファイル → プラグインマネージャー
を選択します。
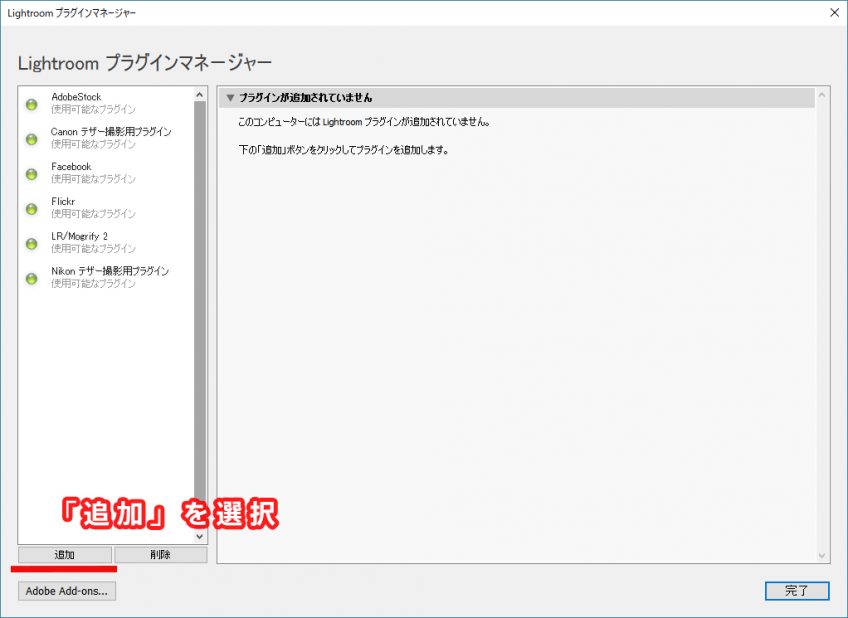
プラグインマネージャーが開いたら「追加」を選択
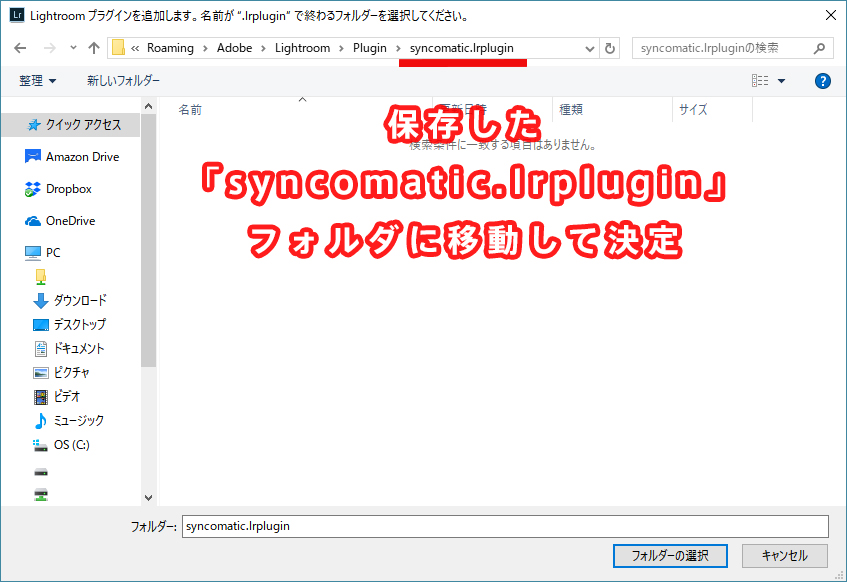
保存しておいたプラグインのフォルダに移動して「フォルダーの選択」を押します。
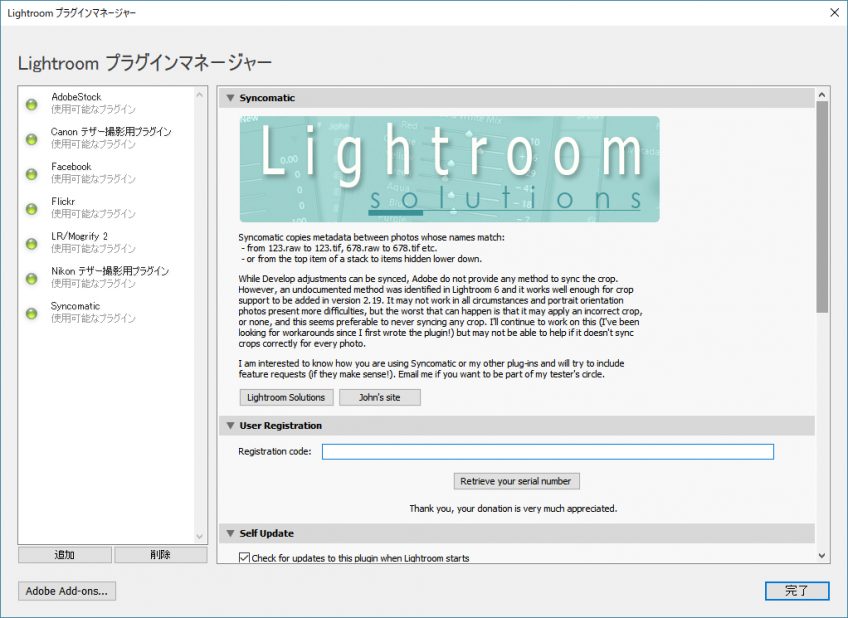
これでLightroomにプラグインが追加されました!簡単ですね!このままでも10枚までならコピーすることができるので動作を確認してみてください。
レジストレーションコードを登録
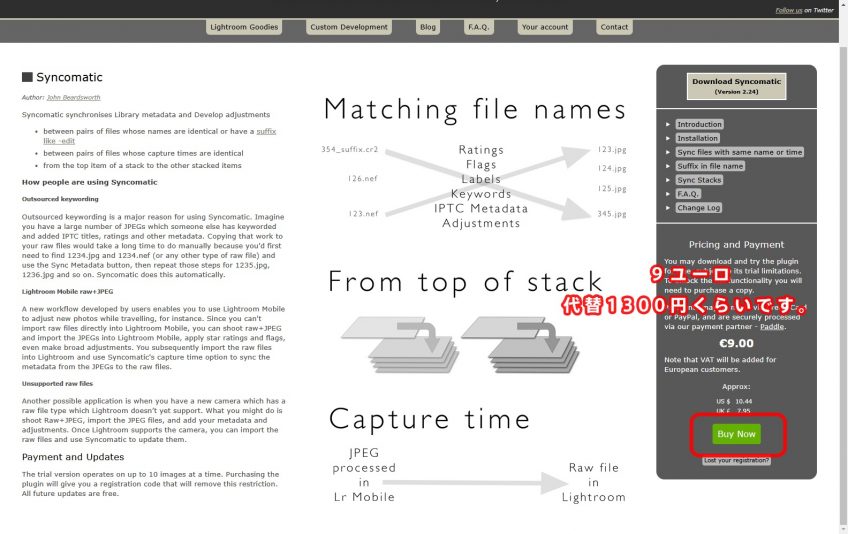
機能をフル活用したいので「Syncomatic」のページに飛んでレジストレーションコードを取得していきます。
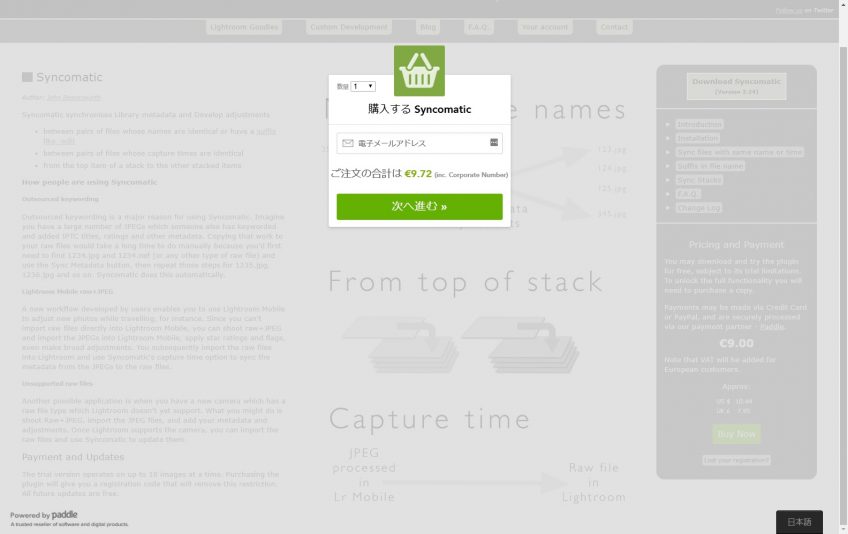
購入方法はいたってシンプルなので迷うことはないかと思います。購入のダイアログが現れたら、まずはメールアドレスを入力。PayPalで支払いを行う場合はPayPalアカウントと同じメールアドレスを指定します。
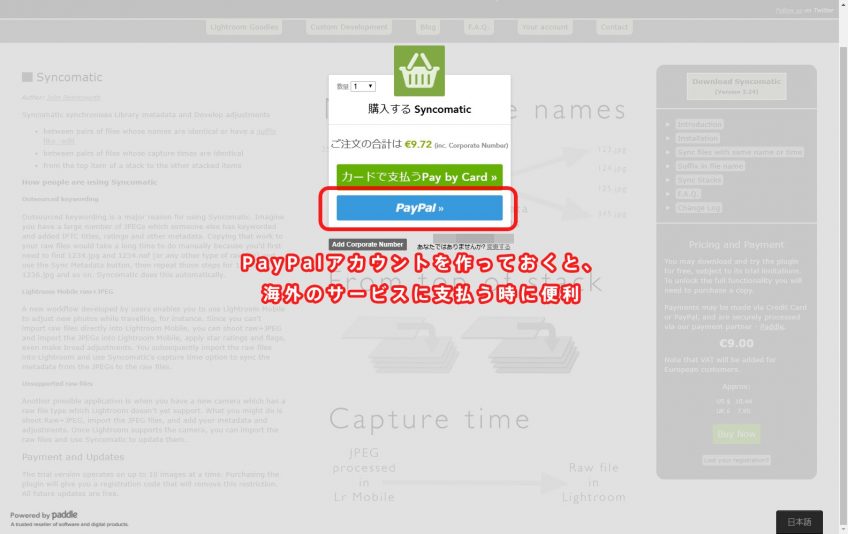
「支払い方法」を選択します。海外サービスの支払いは大抵PayPalが使用できるようになっていますね。eBayでもPayPalで支払いできるようになっていたりととても便利なサービスです。写真をやっている方は海外サイトで支払いをすることもよくあると思いますので、アカウントがあれば楽にお支払いができます。また、直接クレジットカードで支払うより安心ですね。
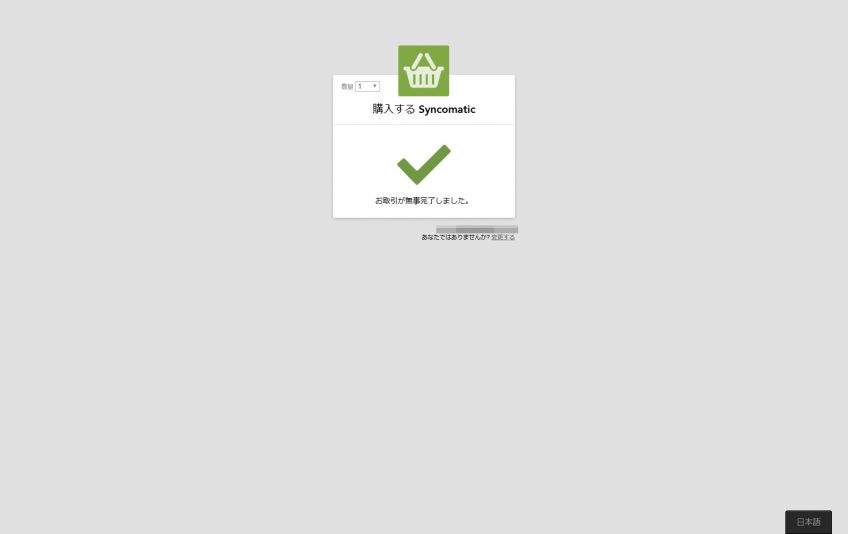
後は手順に沿って支払いを済ませれば完了です。
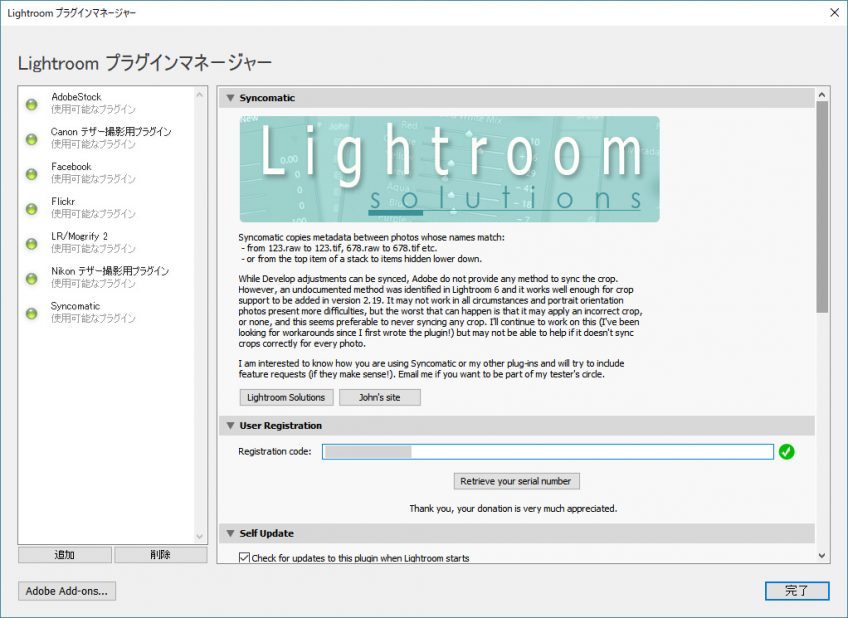
購入が終われば、すぐに入力したアドレスにレジストレーションコードが記入されたメールが送られてくるので、メールに記載されたレジストレーションコードを先程のプラグインマネージャーから入力しましょう。緑色のチェックマークがでればOKです。
「Syncomatic」の使い方
使い方は、「コピー元の写真」と「コピーしたい写真」をまとめて選択肢して、プラグインを実行するだけです。一つずつ手順を見ていきましょう。
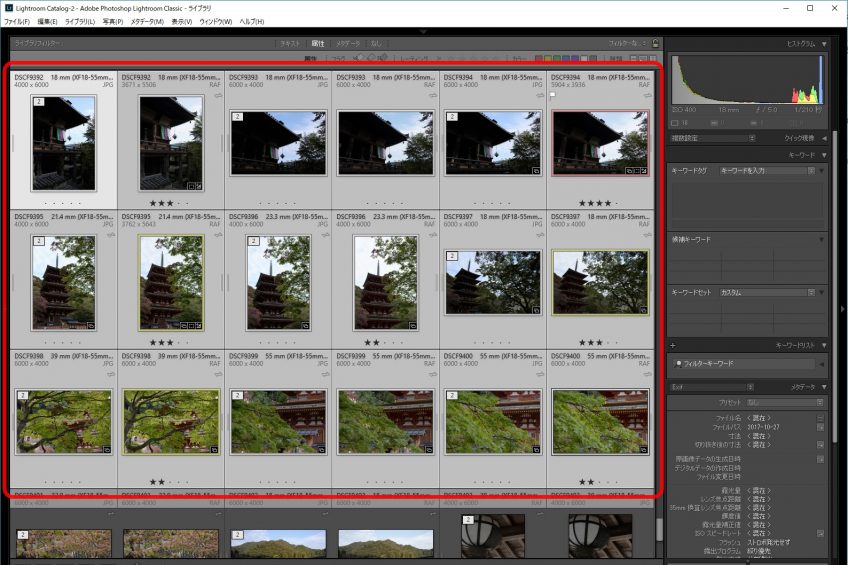
コピー元とコピー先のファイルをまとめて選択します。
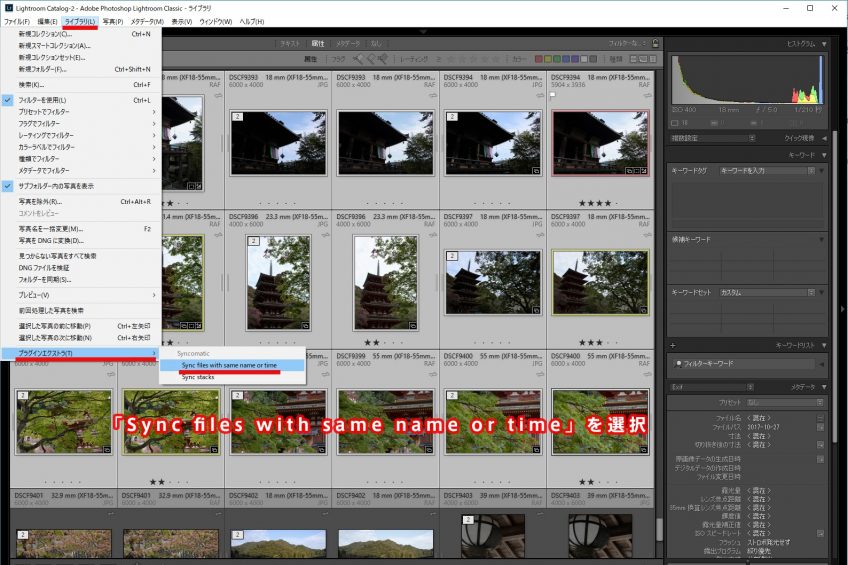
メニューから、
- ライブラリ → プラグイン → Syncomatic → Sync files with same name or time
を選択します。
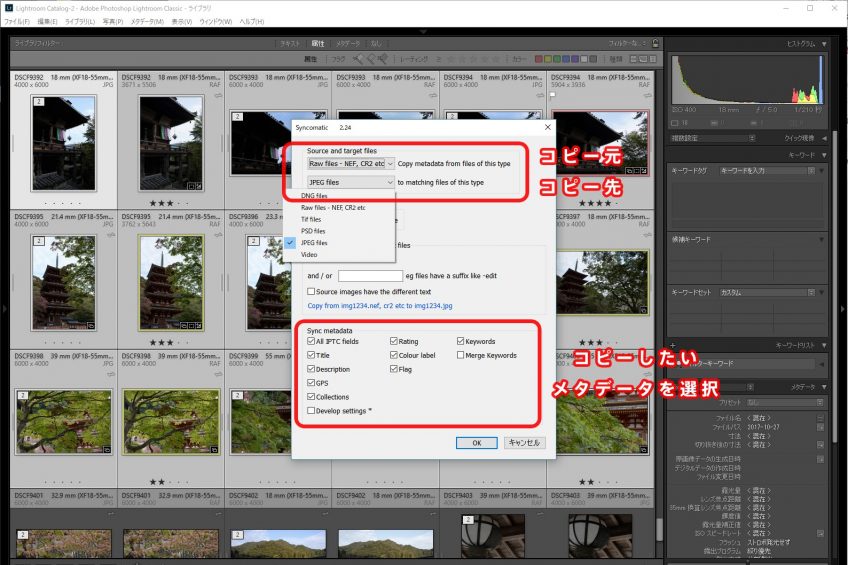
コピー元がJPEGの場合JPEGを指定、コピー先をRAWに設定します。
次に、「ファイル名」を元にコピーするのか、「撮影時間」を元にコピーするのかを選択することができます。違うファイル名になったとして、撮影時間で合わせることが可能なので非常に便利ですね!
下部でコピーしたいメタデータの項目を選択し、よければ「OK」ボタンを押して実行します。
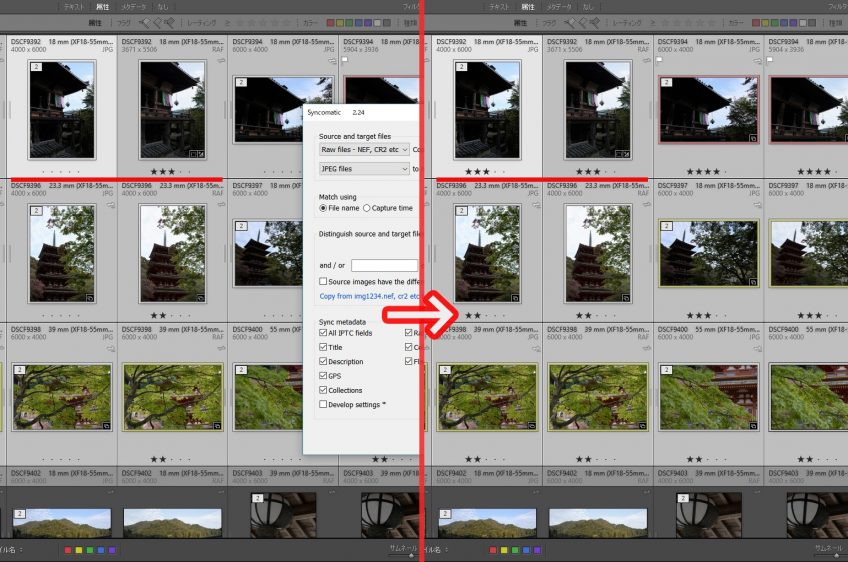
メタデータがコピーされました!便利すぎますね!
枚数が多い場合、多少時間がかかりますが手作業でちまちまやるより100倍簡単で効率的です。間違った設定にしてしまった場合でも「戻る(Ctrl+z)」を押せば戻れるので安心です!
こんな時に便利
パソコンでも軽量なJPEGファイルでさくさくレイティング。振り分け後にRAWにコピー
レイティング作業は時間のかかり、地味に集中力がいる作業です。
そんなにスペックが高くないパソコンでRAWファイルを読み込んでいた場合、画面遷移だけでも処理が重いかもしれません。そんな時に軽量のJPEGを使えばさくさく切り替わるのでレイティング作業の時間が短縮することができ、仕分け後に集中してRAWファイルをいじることができます!
「Lightroom mobile」でさくさくレイティング。帰宅後RAWにコピー
旅先では身軽で動きたいのでタブレットだけにしておきたい派です。
移動時や、夜間にJPEGをタブレットに取り込んでおいてさくさくレイティング。帰宅したら同期されたファイルから、RAWファイルにコピーしてすぐに現像が行えますし、iPadに取り込んでしまえばバックアップとしても安心ですね!
ここでiPadの場合に問題があるとすれば、シングルスロットのカメラでRAWとJPEGを両方記録している場合です。
iOSの仕様上、RAWとJPEGは別々に取り込むことができませんのでiPadに取り込んだ後「Lightroom mobile」へはRAWで取り込むことになってしまいます。レイティングをしたいだけなのに、RAWで取り込んでしまうので、これがまた時間がかかるのなんのなので「Lightroom mobile」を使用することを諦めるポイントだと思います。それの解決方法はまた別の記事でたっぷり書いていきたいと思います。
「Shutter Snitch」などで撮影しながらレイティング。最後にRAWにコピー
これまたニッチな使い方ですが、ブツ撮りなどを行う時はクライアントさんと確認をしながら作業が行いたいのでWi-Fiを使ってiPadにJPEG写真を飛ばしています。
Shutter Snitchのアプリのすてきなところはレイティングした情報がLightroomに取り込んでもそのまま使用できるところです。
とはいえ、いままではレイティング情報の同期ができなかったので、RAWファイルをとりこんでちまちま選別。なんて無駄なことをやっていた時期もありましたがこれで解決です。
その他のリモート撮影アプリを使った場合でも同様ですね!
今回のまとめ
「Lightroom mobile」が登場してからいままで、なんとか上手く使っていこうと試行錯誤していましたがなかなかフローを確立することができていませんでした。こんな使い方をする人はいないのかもしれませんが、今回発見できたLightroomプラグイン「Syncomatic」のおかげで快適な写真生活を送っていけそうです。
それでは皆様も良い写真ライフをお送りください!
スポンサーリンク