iPad/iPhoneアプリで写真に透かし(ウォーターマーク)を入れるなら「iWaterMark+」がおすすめ!
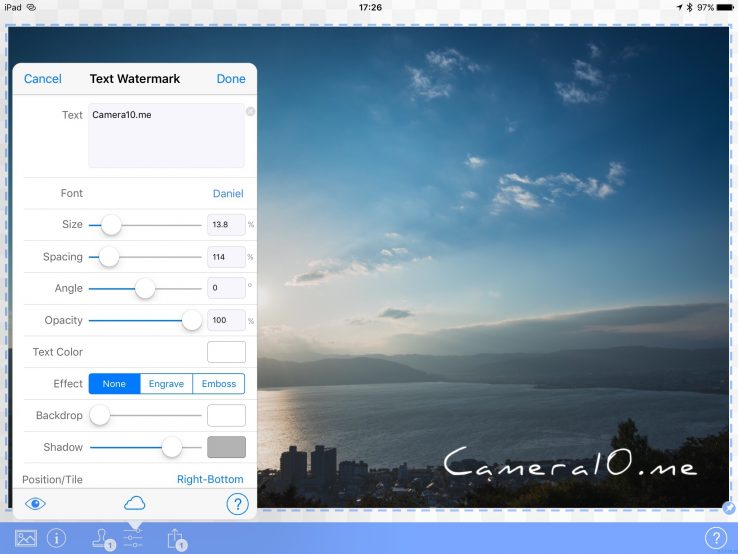
昨年末から現像に「iPad mini 4」を活用している管理人です。
ずぼらーな私は、パソコンで現像することがちょくちょく億劫になることがあるので、最近はiPad現像の道をひたすら模索しています。そんなタブレット現像計画の第1回目はiPad/iPhoneアプリを使って「透かし(ウォーターマーク)」をいれていこうという回です。
今回は、色々な透かしアプリを試した中で一番使い勝手のよかった「iWaterMark+(¥480)」を紹介して行きたいと思います。
※iPhone/iPadと書きましたがAndoroidにも対応しています。
ぱぱっと「iWaterMark+」を使ってみる。
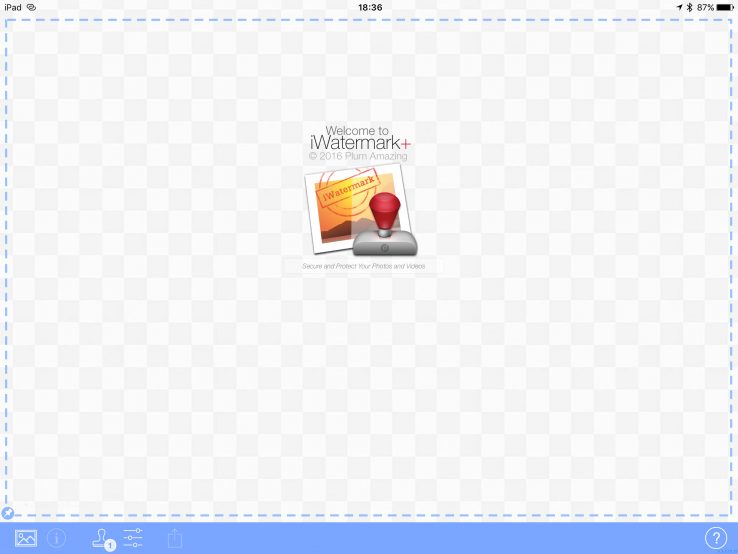
「iWaterMark+」の画面です。
シンプルでスッキリとしたインターフェイスですね。これだけで好感が持てます。
メニューを確認する
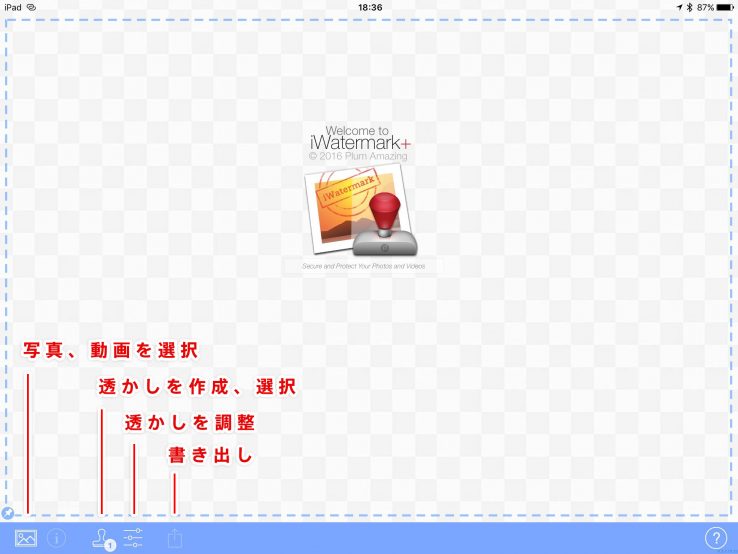
メニューはこんな感じです。
左から
- 写真・動画を選択
- 透かしを作成、選択
- 透かしを調整
- 書き出し
写真を選択する
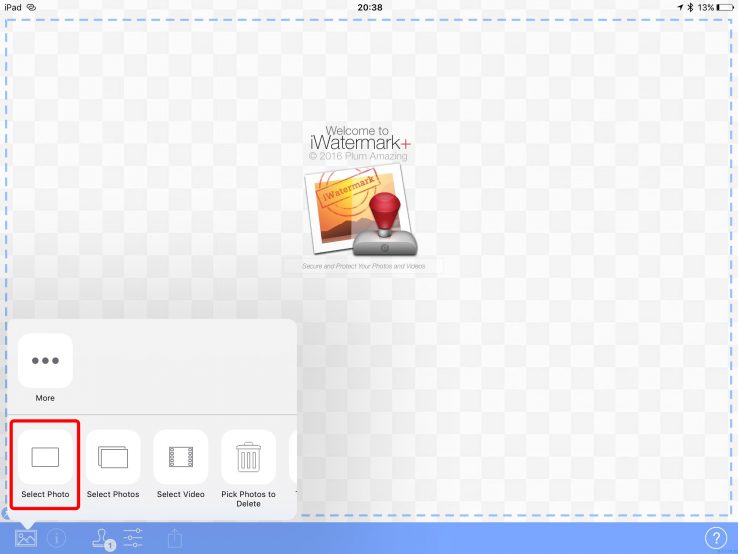
写真を選択するには、左下の写真アイコンをタッチします。
左から
- Select Photo 写真を選択
- Select Photos 写真を複数枚選択
- Select Video ビデオを選択
- Pick Photos to Delete 削除する写真を選択
- Take Photo 写真を撮る
- Paste Photo クリップボードから貼り付ける
私が使用するのは上2つですね。何気に動画もいける高機能っぷりです。
今回は1枚だけ選択します。
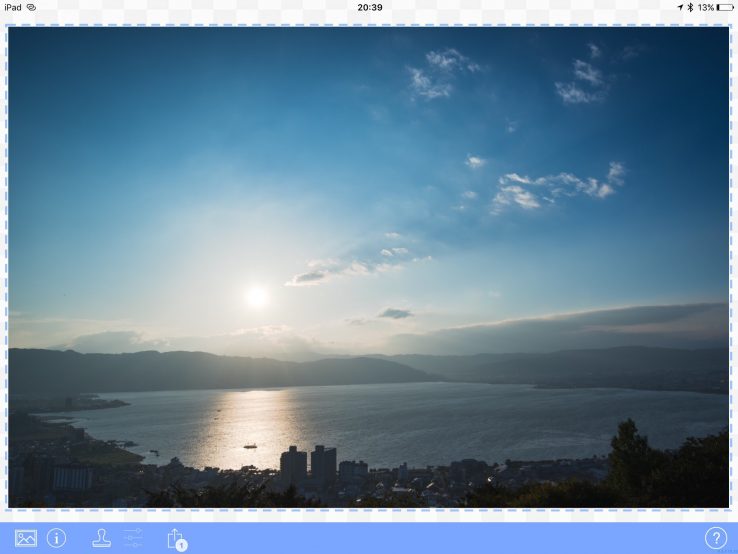
写真を選択しました。
それでは「透かし」を作っていきましょう。
「透かしを」を作成、配置してみる
新しい「透かし」用のテンプレートを作成する
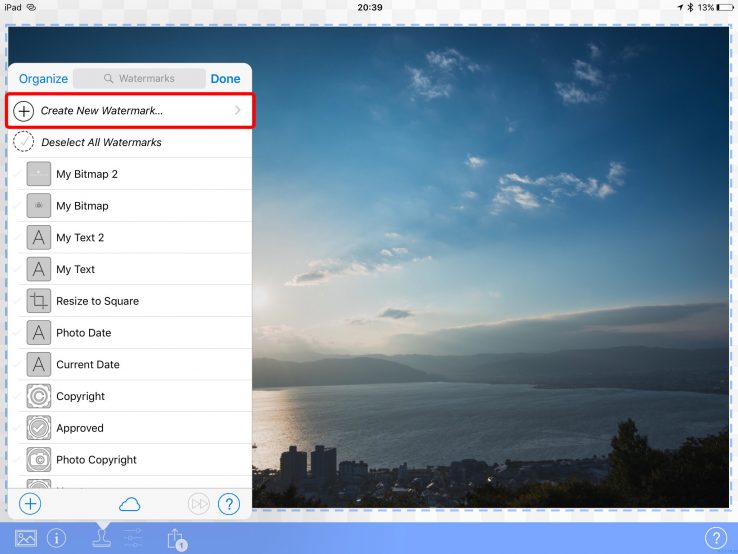
真ん中のスタンプのようなマークをタッチすると、テンプレートが作成・選択できます。
下にずらずら用意されているのは、サンプルのテンプレートです。
赤枠の部分をタッチすると新しい「透かし」のためのテンプレートが作成できます。
テキストを選択する
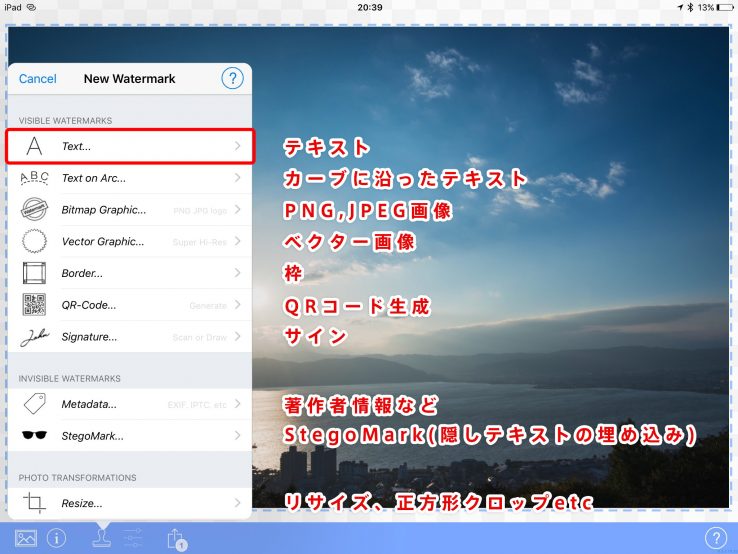
作成できる「透かし」の種類は多岐に渡り、基本的なテキストを使ったものから、画像の読み込みにも対応しています。
また、「スクエアにクロップする」「シャープをかける」などの簡単な編集機能も用意されており、テンプレートを用意しておけば四角形にクロップしつつ、右下に透かしを入れて、左下には日付をいれる。といった応用が簡単に実現できます。
機能は上から
- テキスト
- カーブに沿ったテキスト
- PNG・JPEG画像の読み込み
- ベクター画像(用意されているもの)
- 枠の適用
- QRコードの生成
- サイン
- 著作者情報
- Stegomark(隠しテキストの埋め込み)
- リサイズ、正方形クロップなどなど
細かい機能を全て紹介していると日が暮れてしまいますので、
今回は一番上の「テキスト」から透かしを作って行きます。
テンプレート名、透かしになるテキストを入力
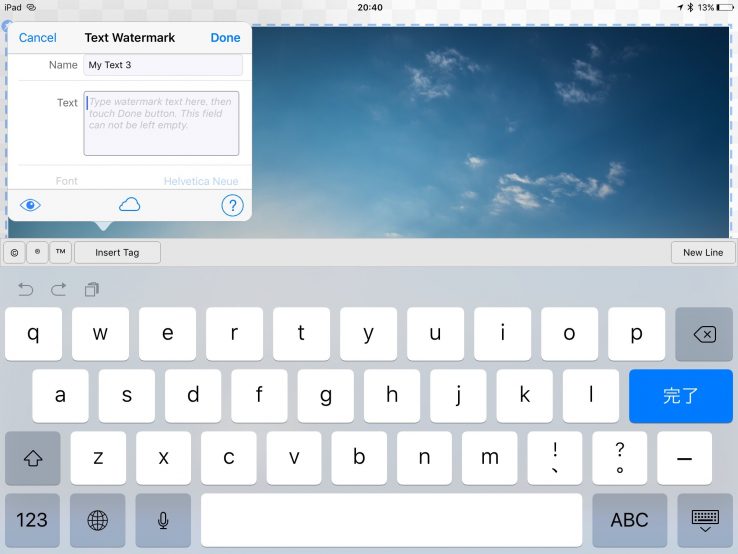
「Name」にテンプレート名を入力し、「Text」に透かしとなるテキストを入力します。
試しに「Camera10.me」と入力してみます。
透かしを調整する
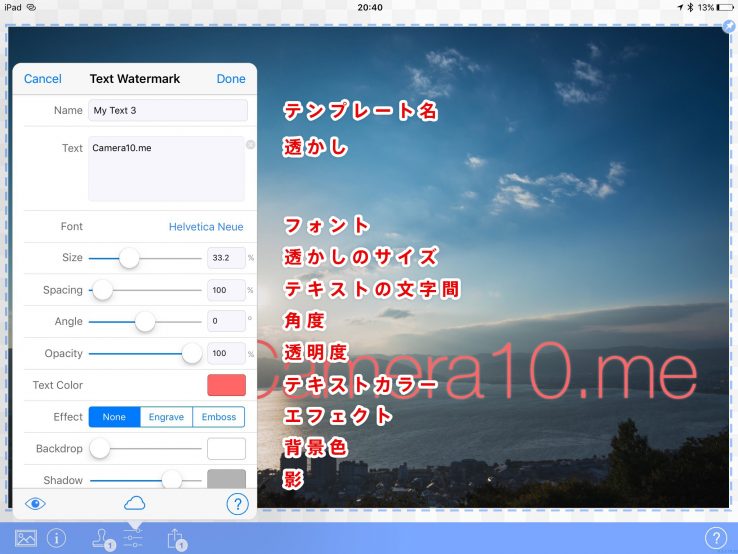
テキストを入力すると、どどんとでっかい透かしが現れるのでお好みに調整していきましょう。
機能は上から
- テンプレート名
- 透かしのテキスト
- フォント
- テキストのサイズ
- テキストの文字間
- 角度
- 透明度
- テキストカラー
- エフェクト
- 背景色
- 影
「テキストの文字間調整」が実装されているが嬉しいですね。
この機能が実装されているアプリの少ないこと少ないこと。
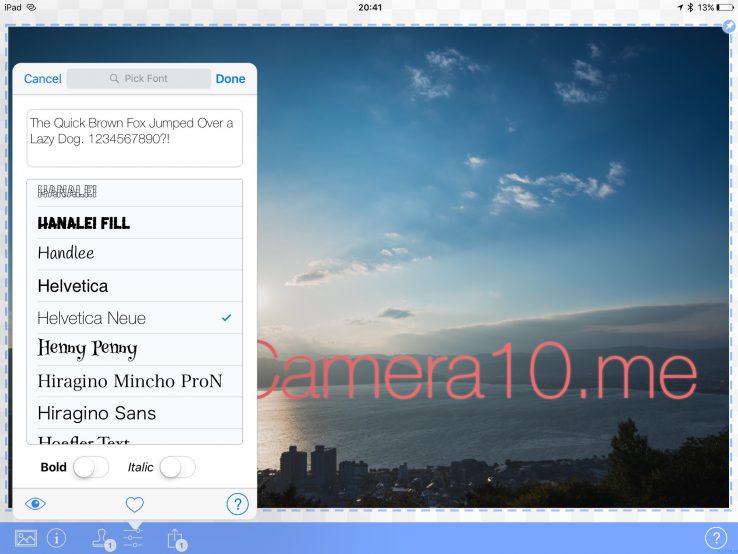
292種類のフォントが用意されているようです。英語フォントですが選び放題です。
私は「Daniel」という手書き風フォントを愛用しています。
位置の調整をする
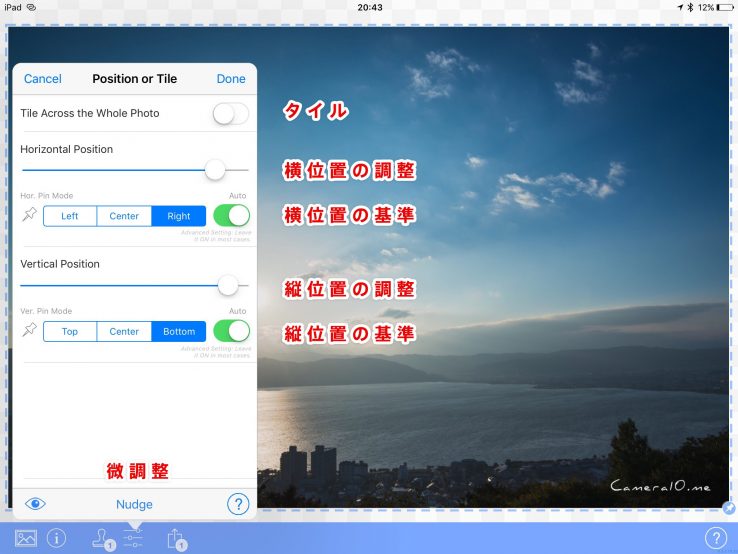
写真のどこ(上下左右)を基準にして透かしを配置するか調整しましょう。
透かしの位置や大きさは数値やスライダーでも変更できますが、タップしたり、ピンチアウトによる拡大縮小でもOKです。
わかりにくいですが、下部の「Nudge」ボタンを押すとさらに細かい位置の微調整ができます。
微調整
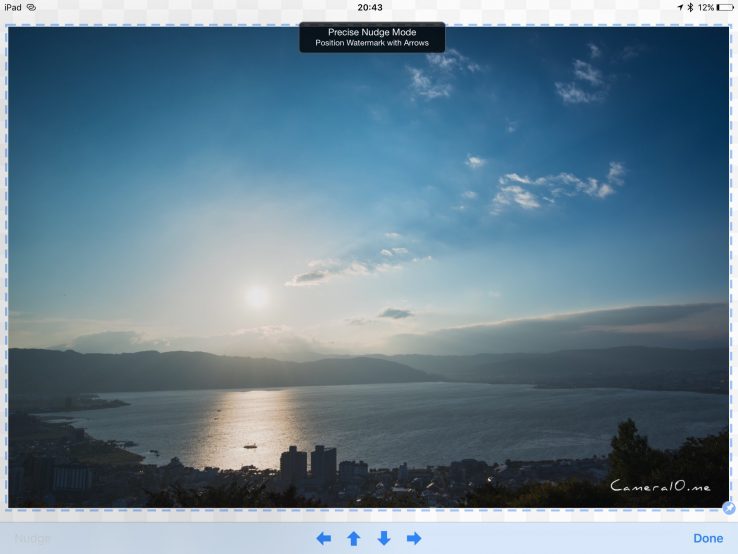
矢印ボタンで調整します。
縦の写真、違う大きさの写真でも自動でいい感じに
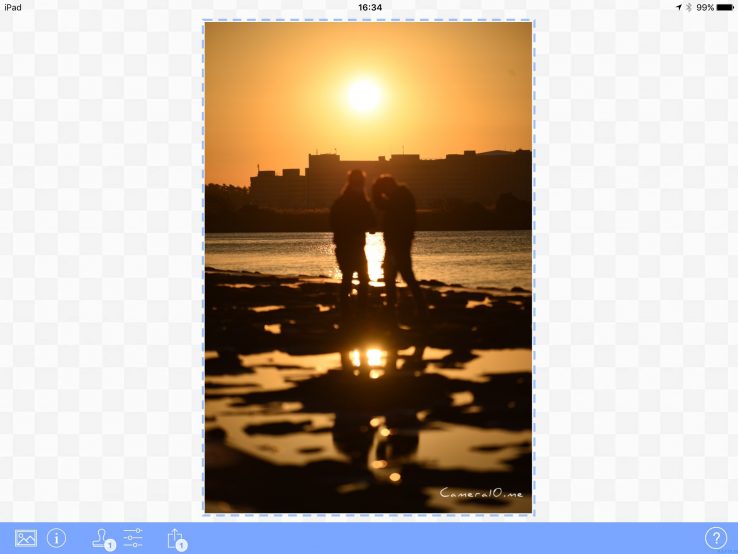
一度調整しておけば、縦の写真や、写真の大きさが違っていても同じ縮尺で自動で適用してくれます。
横のテンプレートを縦に適用すると思った位置よりちょっとだけずれてしまうのが玉に瑕ですが…、良い落とし所見つけておけば全部同じ設定でも問題ないかと思います。実際私はそれで運用しています。
テンプレートのコピーも簡単なので、気になる方は、縦用、横用、スクエア用を作っておいてもいいかもしれませんね!
書き出す

書き出しは右側のボタンで「Save Image」を選択、最大解像度で保存されます。
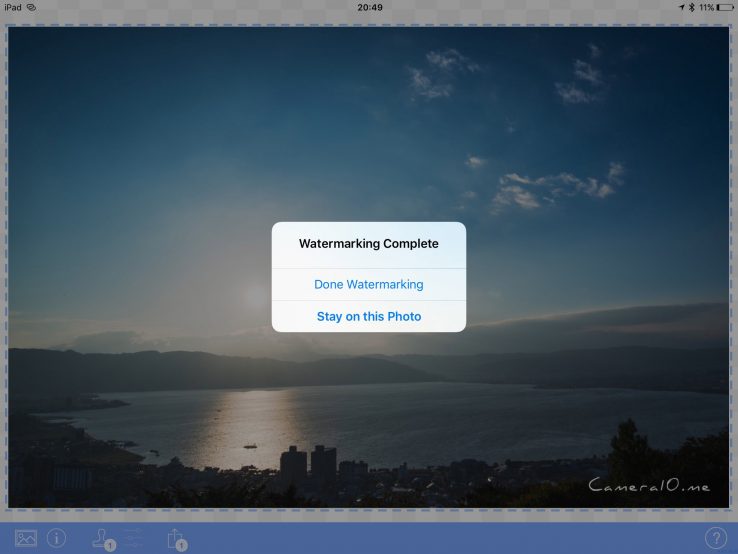
これで完成です!
「iWaterMark+」の便利な機能
テキストとロゴなど複数素材の組み合わせにも対応
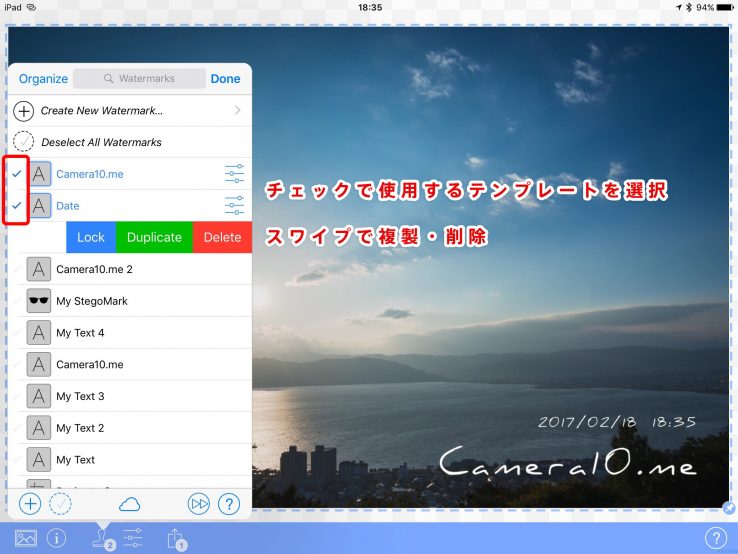
作成した、テキストやロゴは組み合わせて使用することができます。
固定のロゴを入れておき、日付などを毎回変更したい。といった場合にも便利ですね!
透かし用の画像をPNGで用意しておけば簡単に合成できる
あらかじめ透かしの用の素材を透過PNGで作成しておけば簡単に合成することができます。
「バッチ処理」でたくさんの写真に一気に透かしを反映できる
複数枚の写真に一気に透かしを入れたい場合も簡単です。
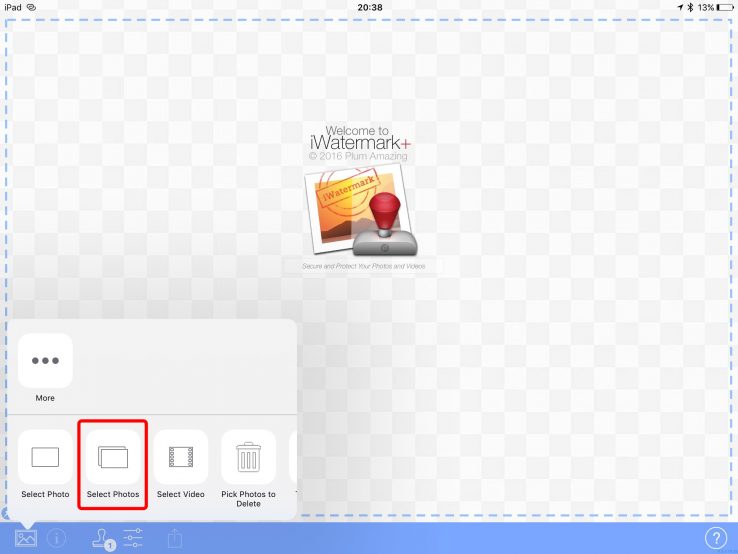
最初の選択画面で「Select Photos」を選択します。
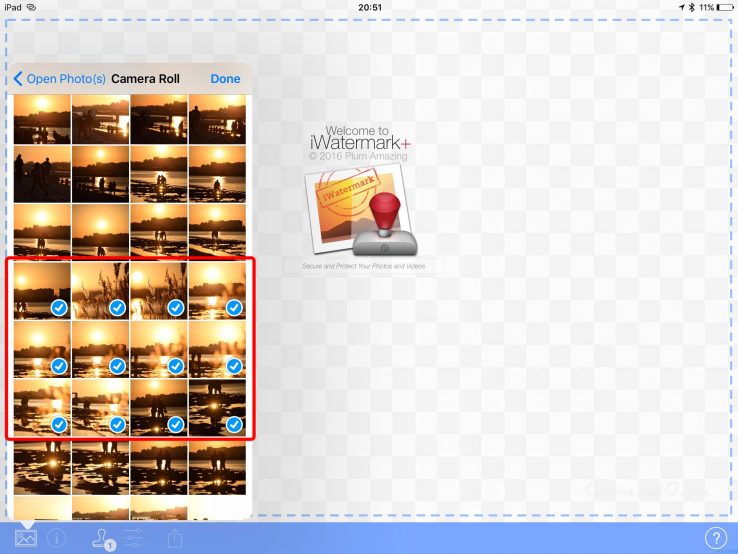
ちゃちゃっと透かしを入れたい写真を選択。
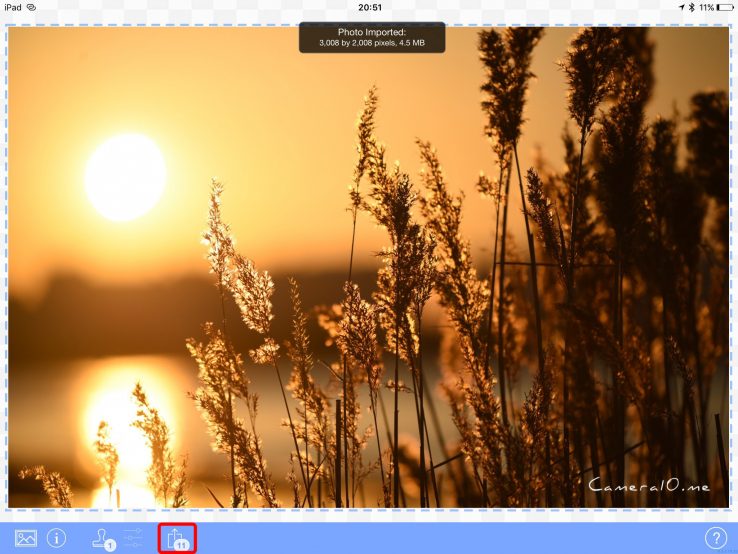
読み込んだ枚数分が待機状態になります。
透かしの設定が終わったら普通に書き出しボタンを押しましょう。
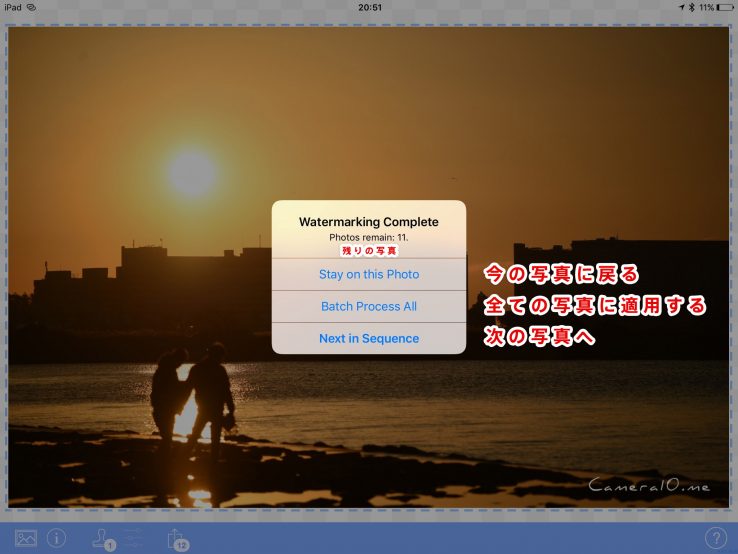
複数枚を処理する場合、こんな感じで完了画面が変わっています。
ここで、全ての写真にまとめて適用するか、1枚1枚チェックしなが進むかを選択することができます。
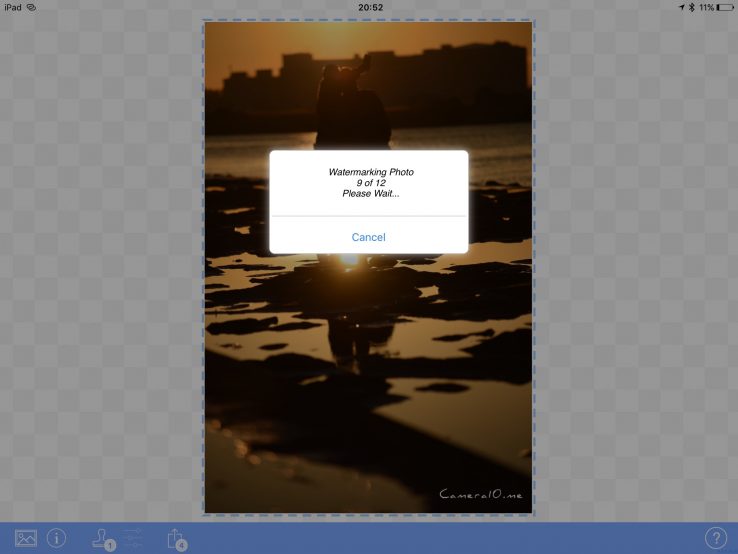
「Batch Process ALL」を選べば、後は終わるを待つだけです!
非常に簡単ですね!
「タグ」を使って撮影日、機材情報を簡単に入れられる
用意されている「タグ」を使用することで、写真のExif情報から自動的にテキストに挿入できます。
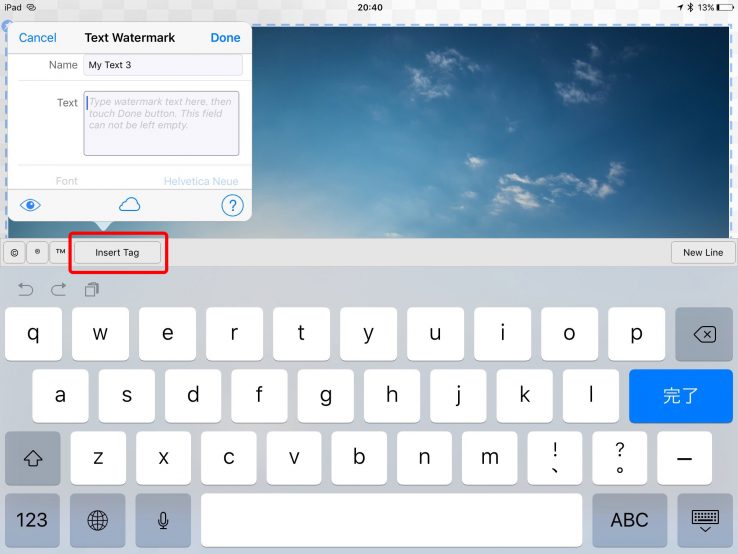
テキスト入力時に「Insert Tag」を選択します。
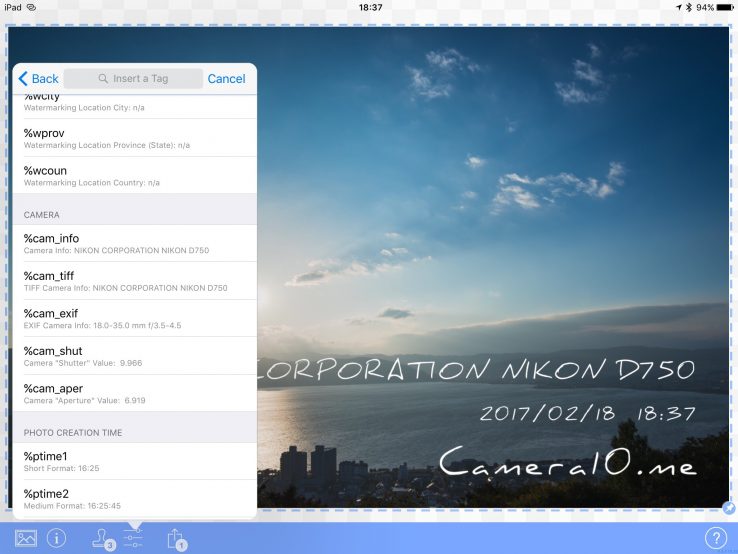
用意されているタグを選択すると、Exif情報や現在の時刻から自動的に取得されます。
区切り文字など細かい調整はできませんが、そっと入れておくとアクセントになるかもしれません。
今回のまとめ
昨今、写真の無断使用や、キュレーションメディアの画像やコンテンツ使用における盗作問題は根強い問題です。自己防衛の意味でも簡単な透かしを入れ、最低限の対策を行っていきたいですね。
そうでなくてもせっかく撮影してきた自分の写真です。
署名を入れ、写真に一手間を加えることでより写真に対する愛着が湧くのではないでしょうか??
アプリの価格が480円なので、初めて使う方にはハードルが高いかもしれません。
ただ使い始めてみると分かりますが、このアプリなしではやっていけないほどすごくよく作り込まれています。
いままで別のアプリを使っていた方も、「透かし」を入れたことがない方も、ぜひぜひ一度使ってみてください!
もくじ








