Lightroom 5 でノートパソコンでも画面を広く使う設定と便利なショートカットキーのすすめ

現像作業をするときはもっぱら『Lightroom』を使用していますがノートパソコンで作業をするときには画面が小さくとても作業がしづらいです。
写真が小さいままで現像すると、後からこうして置けば良かった点が目についたりするのでなるべく大きなモニタで作業したいですが、そうもいかない場合もあります。
そこで今回は、少しでも画面を広く使う設定と、自分が普段使っている便利なショートカットキーを紹介したいと思います。
各パネルのショートカットキーを確認する
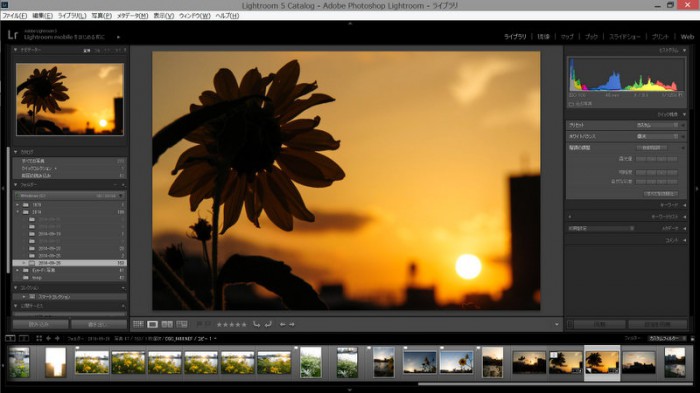
これが通常の状態です。こんな画面で操作するなんて狭すぎてやってられませんね。
Lightroomはおおまかに『上下左右』の4つのパネルに別れており、それぞれ表示非表示のショートカットキーが割り当てられています。
下のボタンを押すと、Windows用に書かれたショートカットキーがMac用になります。
Ctrl Alt
- F5 : [上]モジュールピッカー
- F6 : [下]フィルムトリップ
- F7 : [左]左モジュールパネル
- F8 : [右]右モジュールパネル
- Tab : 左右のパネルの表示非表示
- Shift + Tab : すべてのパネルの表示非表示
TabとShift + Tabでまとめて表示非表示を切り替えられます。これも非常に便利なので必要に応じて覚えておきたいところです。
それではさくっと、私がふだん現像作業をしているおすすめの作業環境にしていきます。
おすすめの作業環境
現像モジュールは『上下左』を隠す

現像モジュールです。上下左のツールバーを隠しました。特に上の『モジュールピッカー』なんて必要ありません。さっさと隠しましょう。
よく使うツールだけを表示させておけば作業も捗ります。
左モジュールパネルは、プリセット、ヒストリー、スナップショット、コレクションと重要な機能がそろっていますが頻繁に使うものではありません。使うときは集中して使うので、その時だけ表示していれば十分ですね。左モジュールパネルはF7で開閉します。
ライブラリモジュールは『上下』or『上下左右(全部)』を隠す
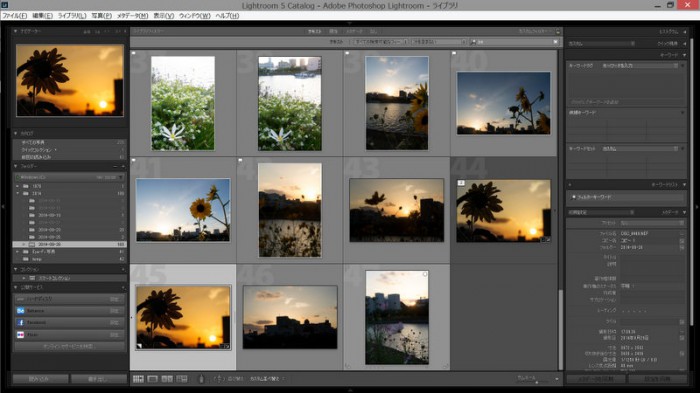
ライブラリの画面の時は、多少写真が小さくても問題ないと思います。基本的に使用するパネルは左右のパネルになりますが、選んでいる時には必要ない場合も多いので、左右のパネルの表示を切り替える『Tab』を押して切り替えましょう。
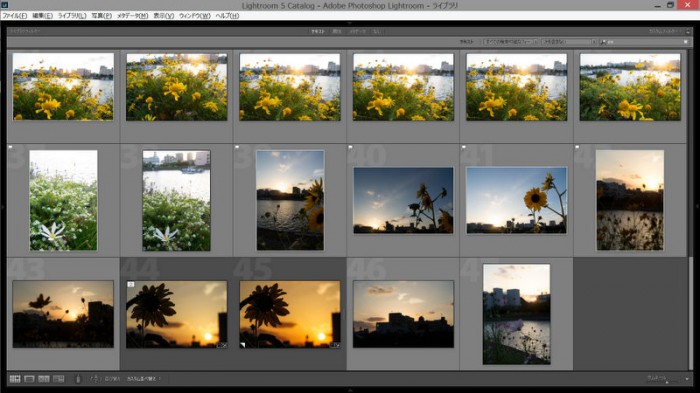
左右のパネルを隠すと広々します。状況に応じてパネルの表示非表示を切り替えれば快適に作業ができますね。
最重要ショートカットキー!ライブラリモジュールのグリッド表示は『G』、ルーペ表示は『E』、 現像モジュールは『D』
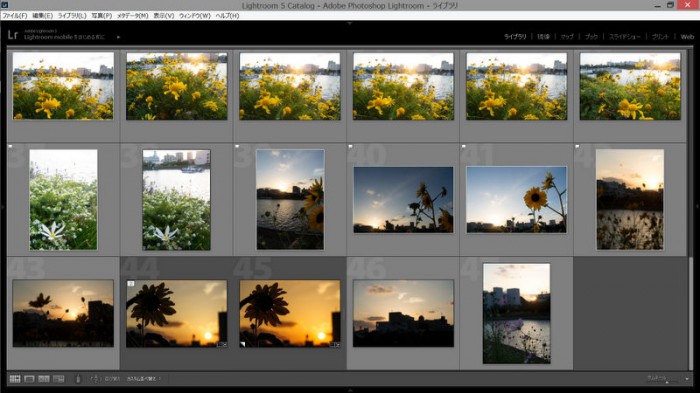
写真を選定するときには、グリッド表示(G)、ルーペ表示(E)、比較表示(C)などを多用すると思います。この辺りは一つのキーだけで切り替えられるので簡単です。特に、ライブラリモジュールのグリッド表示(G)、ルーペ表示(E)、現像モジュール表示(D)の三つは必須項目です。
- ライブラリモジュールのルーペ表示 : E
- ライブラリモジュールのグリッド表示 : G
- 現像モジュールへ移動 : D
- 比較表示 : C
- 選別表示 : N
現像モジュールでの写真の切替は倍遅い。写真を選ぶときはライブラリモジュールから
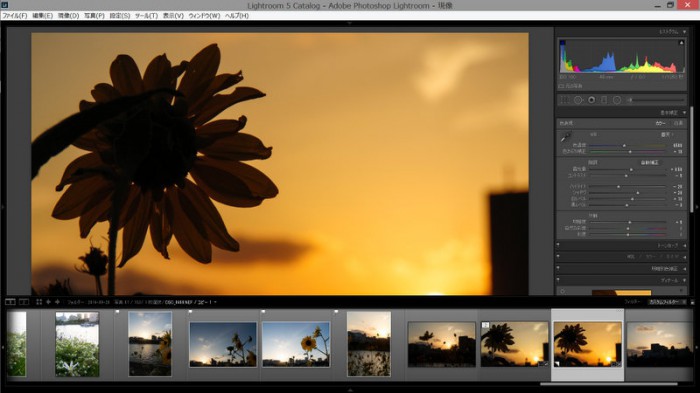
現像モジュールで左右キーを押すと、次前の写真に移動しますが非常に処理が遅いです。一見、画面下の『フィルムトリップ(下)』が便利そうなんですが、現像モジュールでの写真切替は非常に動作が遅くストレスがたまります。
ここは割り切って、写真の選択にはフィルムトリップを使わずに、必ず『ライブラリ(E)』or『G』で選択するようにしましょう。ライブラリモジュールだと、写真の切替がとてもスムーズに行えます。これだけでも作業時にストレスが大幅に軽減されるかと思います。
究極のショートカットキー『Shift + F』。フルスクリーンモードを使用する

ここまできたら、上のように画面が大分すっきりしてきたと思います。
ですが、ここからさらに画面を広く使う方法を紹介していきます。それは『フルスクリーンモード』です。
画像を見ながら見ていきます。
『Shift + F』を一回押す
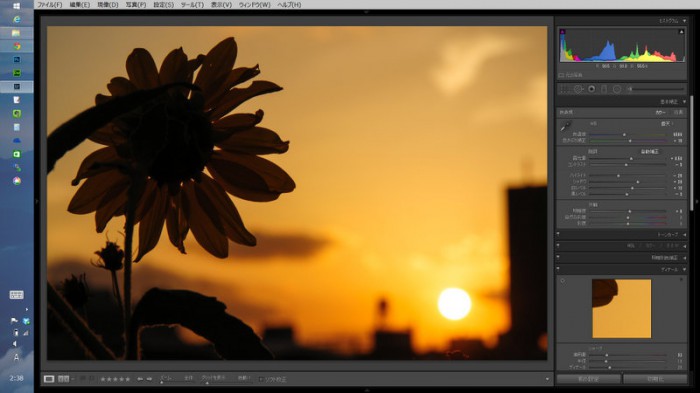
上のバーが消えました。若干広くなりました。
『Shift + F』をもう一回押す
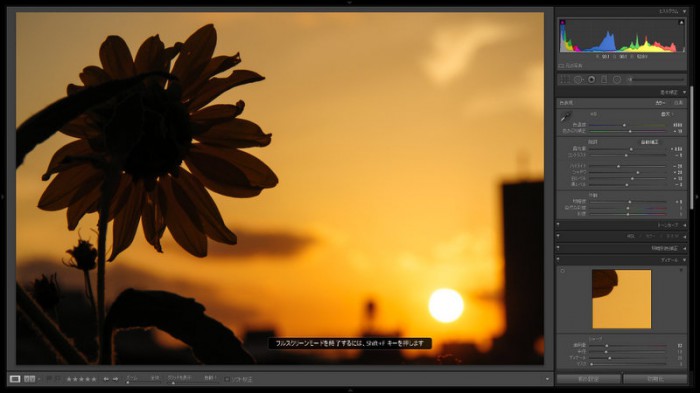
もう一回押すと、メニュー、タスクバーが消えて全画面表示になりました!
一度この画面で作業すると病み付きになること間違いなし。余計な表示がないので集中して作業をすることができます。
もう一度『Shift + F』を押すともとに戻ります。
最後に文字サイズも変更してみる
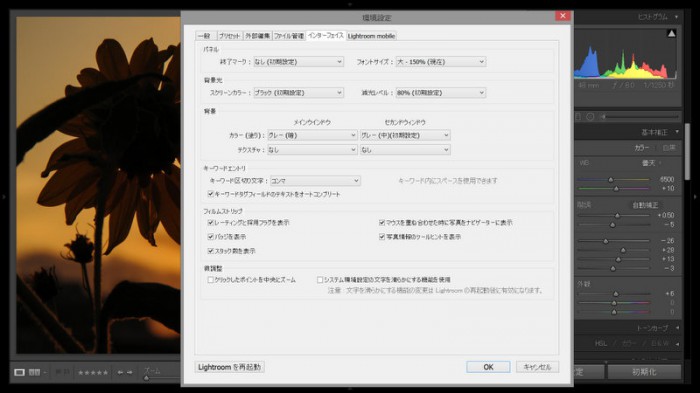
最後に自分の使いやすい文字サイズに変更していきます。
メニューの『編集 – 環境設定』から上のタブの『インターフェイス』を開きます。
開いたダイアログボックスの右上にある『フォントサイズ』を変更していきます。
※変更を適用する場合 Lightroom を再起動する必要があります。
少
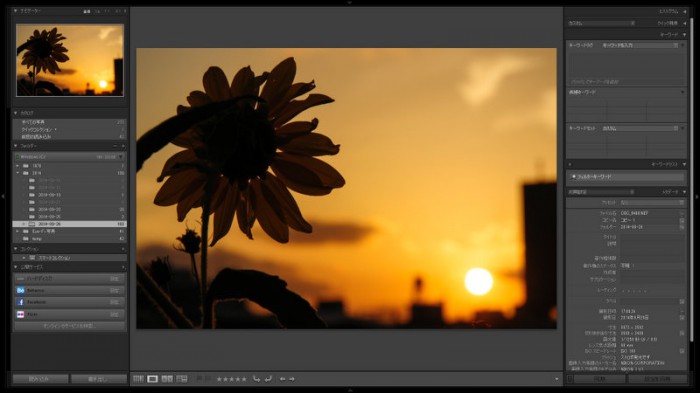
中
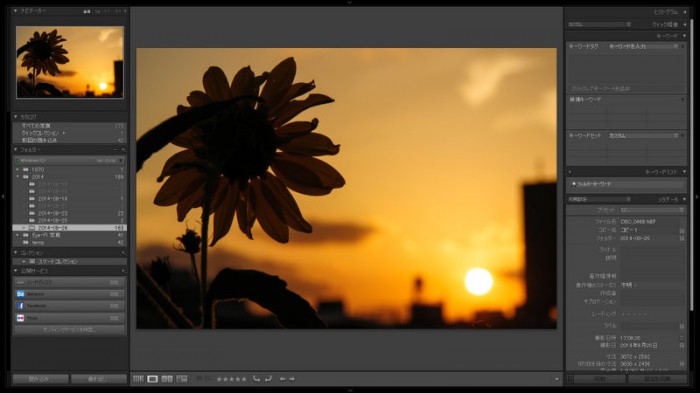
大
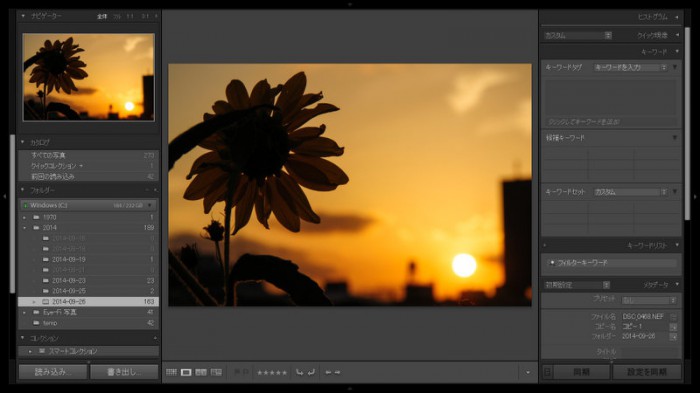
最大
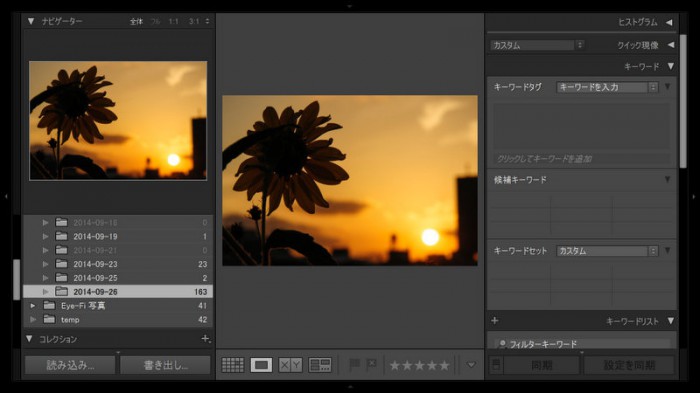
初期設定の『自動』と合わせて5つから設定が可能です。液晶が高精細だけど画面が小さくて文字が小さすぎる場合や、その逆の場合などに調整をすることができます。
今回紹介した、パネル、モジュールの切替に関するショートカットを覚えておくと、作業領域が広くとれるとともに、作業スピードも間違いなく上がってくると思います!
画面が広いとそれだけ細部が目につきやすく、写真自体のクオリティが変わってくると思います。また、使っていると自分好みの設定も見つかるかと思いますので、初期設定で使わずにぜひともオリジナルの設定で作業してみてください!
もくじ







