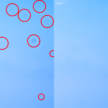初めてのRAW現像!Lightroom CC を使ったRAW現像の手順とちょっとしたコツをまとめてみる

今回は Lightroom CC でのRAW現像の「手順」について書いていきたいと思います。
RAW現像を始めたばかりの時は、あまりの機能の多さに何をしていいか分からず、あっちもこっちもいじくり回してすごい写真になっていたことを思いだします。
特にものすごいテクニックがあるわけではないのですが、最近は現像方法も安定したかなと思っているので、ここらで現在の現像方法を記録に残しつつ、初心者の方に少しでもLightroomとRAW現像を親しんで貰えるように書いて行きたいと思います。参考程度に読んでいただければ幸いです。
現像の手順
- 1. 露出、ホワイトバランス、色かぶりを調整する
- 2. コントラスト、ハイライト、シャドウなどを調整する
- 3. 彩度、色調などを調整する
- 4. シャープ、ノイズの除去などで仕上げる
といった手順が大体の流れです。
その合間に、写真をトリミングしたり、マスク処理をして微調整をしたりといろいろなことやっていますが、1番の「露出」と「ホワイトバランス」、「色かぶり」の調整がもっとも仕上げに影響します。
実際に私が撮影した写真を例にあげて、確認していきましょう。
実際にRAW現像を行ってみる

写真はLightroom CCに読み込まれて、何もしていないデフォルトの状態です。
私の場合、RAW現像を行う前提で写真を撮っていることがほとんどなため、空のハイライトが白く飛んでしまわないようにアンダーで撮影しています。(っといってもちょっと暗すぎたかもしれません)
そのままだと「ひまわり」が暗いのですが、RAWデータは明るい部分を暗くするより、暗い部分を明るくするほうが耐性があり、画質を保ったまま補正できるのでこのような形で撮影しています。
RAWファイルに関しては下記の記事を参考に
1. 露出、ホワイトバランス、色かぶりを調整し自然な写真を目指す
まずは露出、ホワイトバランス、色かぶりを整え、ざっくりですがベースとして使える自然な写真(白が白に見える写真)を目指します。
簡単に書いてしまいましたが、この工程が一番難しく重要な作業です。そもそも自然な写真ってなんだ?ってことになり。それをちゃんと実現しようとするとまずモニターのキャリブレーションをして…、うんぬんっといったものすごい長い内容になってしまいます。この辺りも後日書いていこうと思いますが今回は気にしないで進めて行きます。
露出、ホワイトバランスを修正する
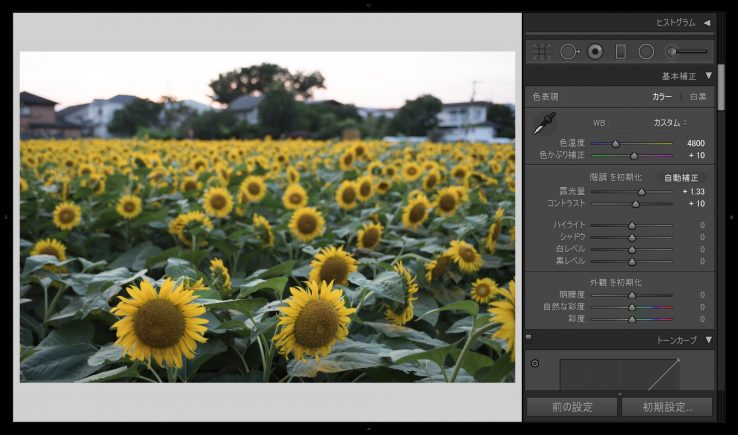
そんな感じでさくっと修正した写真がこちらになります。自然な写真といっても完璧なものは無理なので、まずは自分の目で分かる範囲で修正していきましょう。
この段階では、いきなり仕上げの色にしないで、ニュートラルな写真を目指しました。それは意図しない色かぶりがどれだけあるかを判断するためや、後からまったく別の調整をしたくなった時に調整が容易に、手順が省略できるからです。
ただ、実際この工程をしないで仕上げに入ることも多いので個人の好みかと思います。私的にはやっておいた方がスパっと決まる気がしています。
「仮想コピー」を作っておけば、失敗した時にすぐに戻せる
ベースが出来上がったら右クリックから「仮想コピー」を作成しておきましょう。
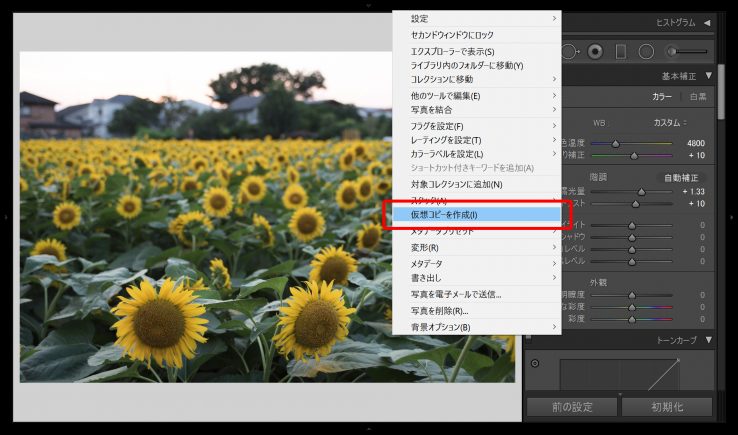
「仮想コピー」はファイル自体をコピーするものではなく、あくまで元のファイル対して、設定だけ変更したものをコピーするのでパソコンの容量を圧迫するものではありません。積極的に活用していきましょう。
ちょっと落ち着いたときや、ポイントで「仮想コピー」を残しておけば、後でやり過ぎてくちゃくちゃになってしまった時に役立ちます。
特に現像を始めたばかりのころはこまめに残して置くことが大事だと思います。
2.ベースが出来上がったら写真を仕上げていく
ベースが出来上がったので写真を仕上げていきましょう。
最終的にどうしたいかを考える
私の場合は目に止まったものが、しっかり伝わるように強調したり、その場の雰囲気をより活かせるような「ほんのちょっといい写真」を目指しています。
そして今回は
- 夕方に撮ったので夕暮れ感を強調する
- 空が明るすぎて目線が上に行くので全体をなじませる
- ひまわりが若干下を向いているので、逆に元気を出し過ぎない
といった感じで仕上げて行きたいと思います。
ホワイトバランスで全体の「雰囲気」「ムード」を決める
ホワイトバランスで全体の「雰囲気」「ムード」を決めていきます。
今回は「夕暮れ」感を出していくため、まずはホワイトバランスを調整して赤みをプラスしました。
明るさで「印象」を決める
写真の明るさで「印象」を決めます。明るい色はポジティブな、暗い色はネガティブな印象を与えます。ホワイトバランスを変更すると全体の色調が変わり明るさも違って見えるので色を変更したら適宜修正していきます。
今回は元気があまりでないようにしたいので、ちょっと暗めで調整しています。
コントラスで「インパクト」を決める
コントラスが高い写真はインパクトがあり、低い写真は落ち着きを与えます。コントラスは明暗の差を強調するものですが、それよりも写真のインパクトを操作するものだと思ったほうがコントロールしやすいと思います。
トリミングで「構図」を調整
この時点でトリミングもざっくり行います。
写真によっては横構図の写真すら縦にしてしまう私ですが、今回は大人しくそのまま現像します。
それぞれ調整する項目に「意味」を持たせるとよりイメージどおりの調整がしやすいのかなと思っています。
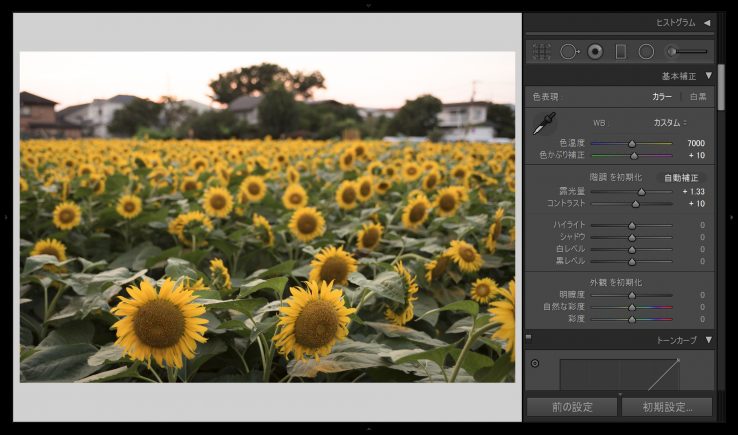
各々の調整を加えるとこんな感じです。雰囲気を整えたらここからさらに調整していきます。
3.ハイライト、シャドウを整える
次にハイライト、シャドウを整えて行きます。
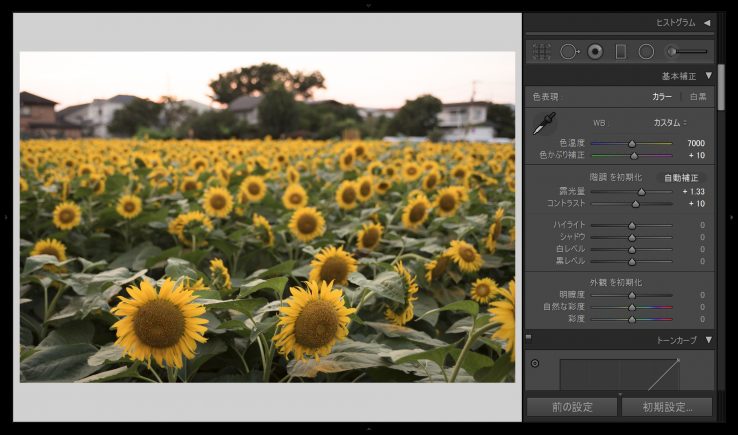
現時点だと空が明るすぎるため目線が空に行ってしまいますね。そのため「ハイライト」のスライダーで空を暗くしてみることにしました。
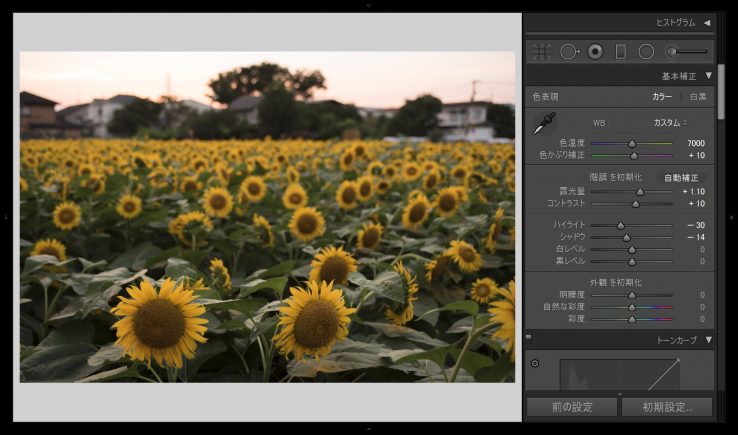
ただ、あくまで「ハイライト」なので、下げすぎるとひまわりのハイライトもなくなってしまい、陰影の乏しい写真になってしまいます。
調整は基本的にやり過ぎに注意しつつ、部分的に調整したい場合は「マスク」機能を活用し、特定の場所だけ明るさを下げるようにするなど役割を分けていった方がいいでしょう。
また、黒レベル、白レベルについては「黒つぶれ」「白飛び」時の修正といった感覚で捉えています。
必要に応じて「マスク」を積極的に使用する
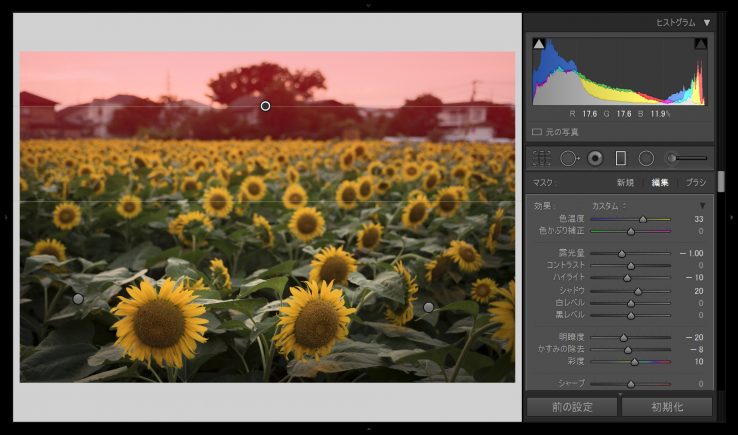
作品を作っている分けではない完全な自己満足の世界ですが、より被写体を引き立てるための工夫として、目立ちすぎる場所に「マスク」して部分調整を行い、暗くしたり、逆に目立たせたい箇所を明るくしたりといった工夫をしています。
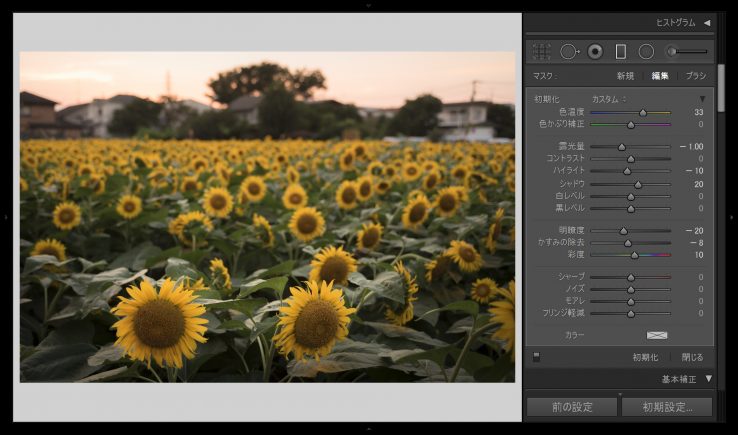
今回の写真では、全体の調整で補正しきれない、空の明るさを「マスク」機能の「段階フィルター」で調整し、右下、左下の空白を暗くし、中央の大きい向日葵に目線が向くように暗くしました。
4.色調を調整する
ある程度明るさなどが決まったら色調を調整していきます。
始めから色調を調整してしまうと、色によっては明るかったり暗く見えたり、それに合わせて明るさを変えるとまた彩度が変わってみえるなど、イタチごっこになりがちです。
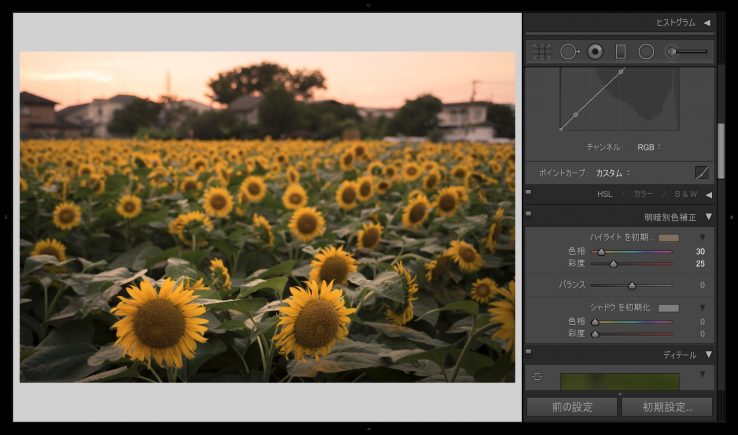
今回は細かい色調は調整していませんが、さらに夕陽感を出すため「明暗別色補正」機能で「ハイライト」に「差し色」を入れてみました。「ハイライト」は光線が反射している部分です。そこに夕暮れ時風の色を入れてあげることで、オレンジの太陽の光に包まれたような写真になります。
5.シャープ、ノイズなどを調整する
ここまで仕上がったら、シャープ、ノイズなど、全体を微調整していきます。この順番も人それぞれだと思いますが、私の場合は最後に調整しています。

というわけで完成です!
「夕暮れ時の元気が出すぎてないひまわり畑風」の写真になったのではないでしょうか?
今回のまとめ
今回使った現像工程のイメージは、一度現像したものを1からなぞって行ったものです。
実際にはもっと試行錯誤していたり、順番が違っていたりとするので、決してこれに沿って現像しろというものではありません。
人によってやり方はまったく異なっていると思いますし、私のやり方はまだまだ間違っているかもしれません。ただ、自分なりの現像方法を探していくのは非常に面白い作業だと思います。
撮って終わりではなく、写真の仕上げにも時間を割いてあげると、また写真が面白くなると思います!ぜひぜひみなさんの現像方法も教えていただけると嬉しいです!
もくじ