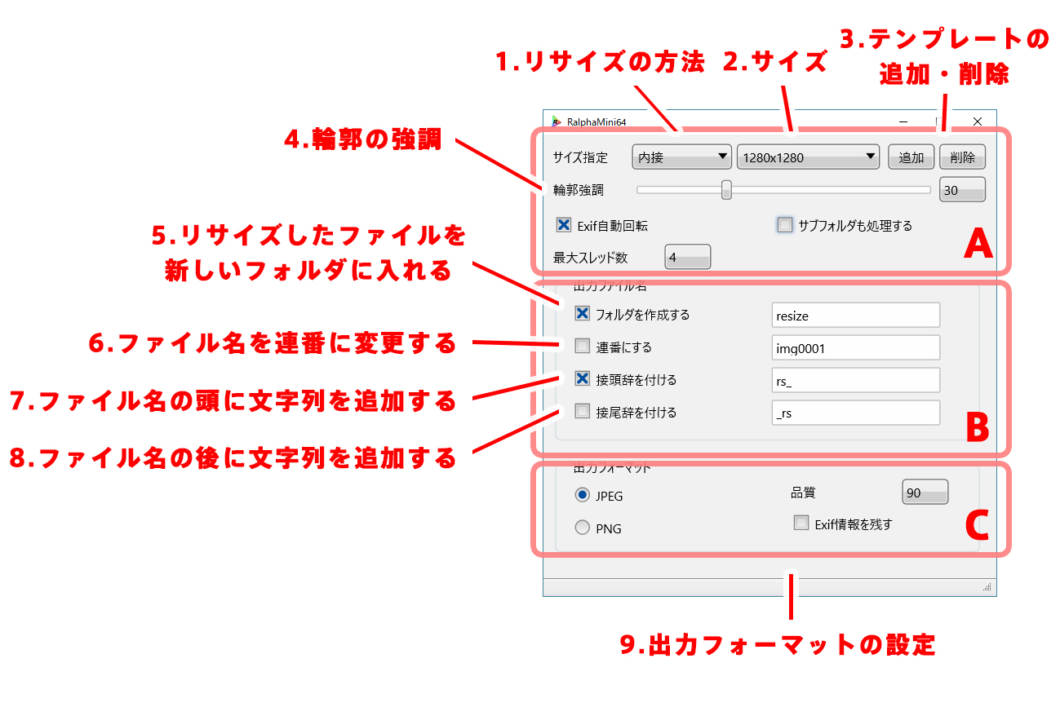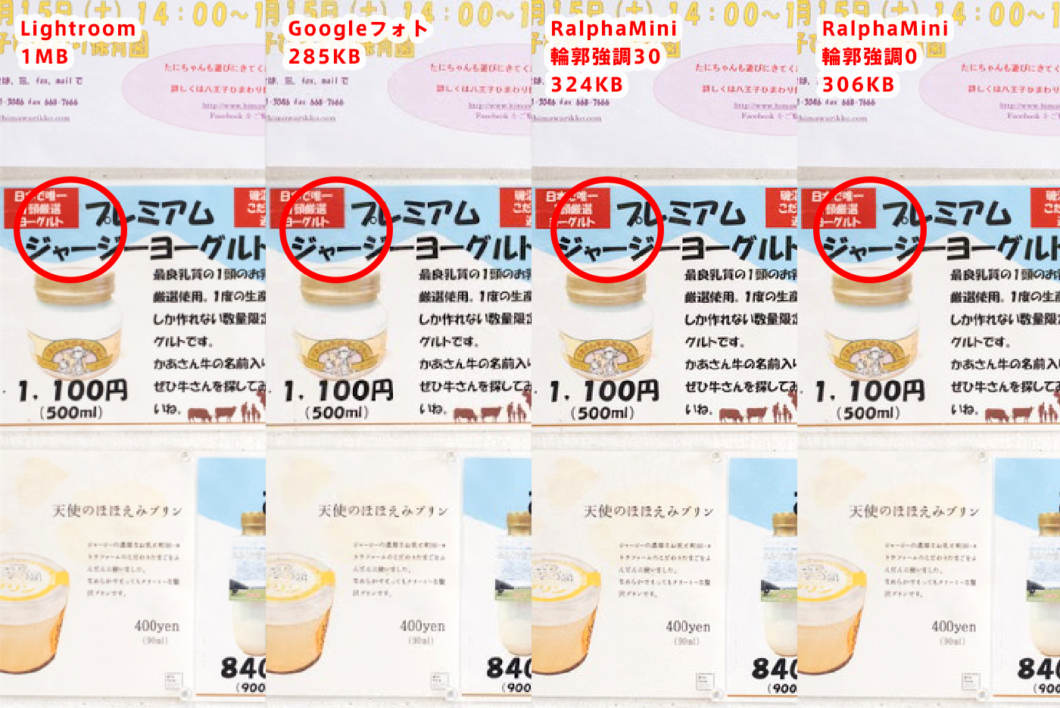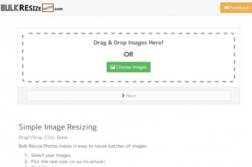複数の写真を一括リサイズするなら「RalphaMini」がおすすめ!Windows、Macで使えてドラッグするだけのシンプルアプリ

当サイトでも非常にアクセス数の多くお困りの方が多い「写真のリサイズ」問題。
以前はWebで完結するサービスを紹介しましたが、今回はWindowsでもMacでも簡単に使えて、写真をドロップするだけでリサイズすることができるアプリ「RalphaMini」を紹介したいと思います!
「RalphaMini」はリサイズだけに機能を絞った専用アプリ。高速に動作して、大量に写真をリサイズしたい時にも大変重宝する便利なアプリです!何かとめんどくさいリサイズ作業もシンプルに行っていきましょう!
NilposoftさんのRalphaMini
画像関係の便利なソフトを開発されている「Nilposoft」さんのアプリです。
Ralpha
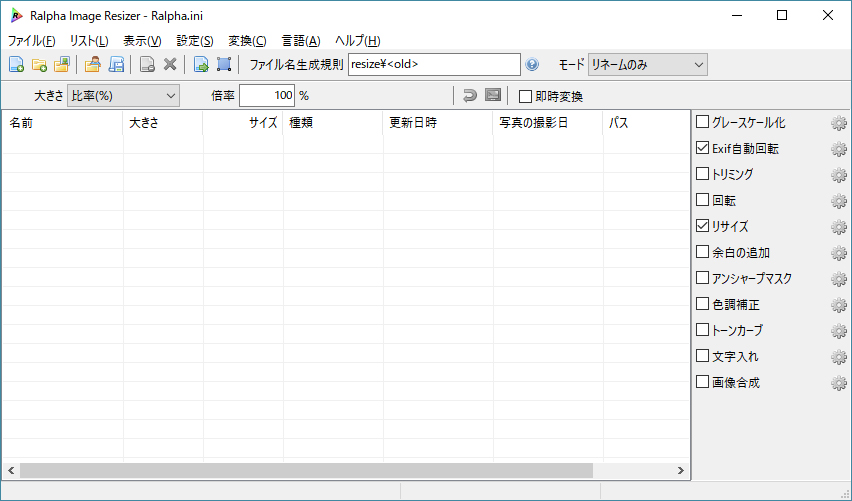
通常版はこちら。
これだけでトリミングや余白の追加、トーンカーブなどもまとめて設定できる高機能っぷりです。文字入れもできるので、撮影者情報などの「透かし」を入れることも簡単です。
縮小する方式も選べるので、画質に拘って縮小したい方はこちら。
さらに、カラーマネージメントに対応した高機能な「RalphaPlus」も用意されています。
RalphaMini
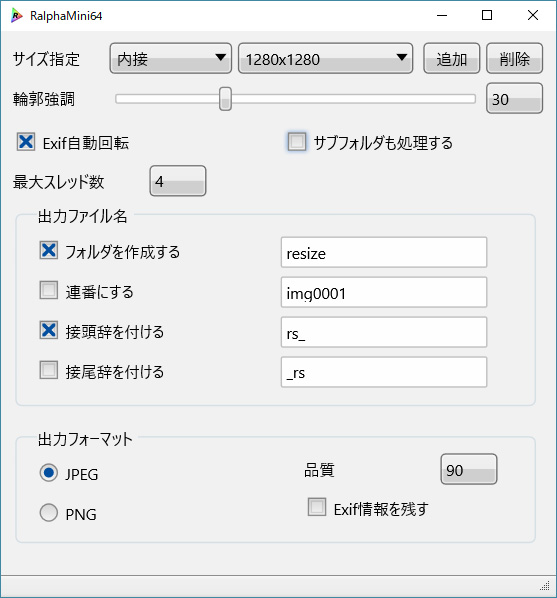
リサイズだけがしたい場合はこちらの簡易版「RalphaMini」。
写真をリサイズして圧縮するだけのシンプルなアプリです。今回はこちらを使用していきます。
画質に関しても、こちらのアプリで十分キレイにリサイズできます。Exif情報を選択できたりと、本当に使う機能だけに絞り込まれたすてきアプリです。
使い方は簡単で、これに写真のファイルかフォルダをドロップするだけです!
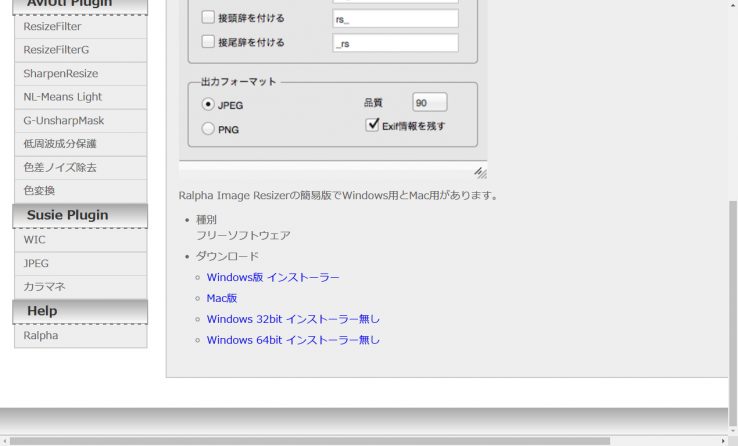
ダウンロードで分からなかったら「Windows版 インストーラー」を選びましょう。
それ以外は適宜選択します。
画面の見方と使い方
流れとしては、
- 1.リサイズする大きさ
- 2.フォルダ、ファイル名
- 3.書き出しフォーマット
を設定してドロップするだけ!
一度設定してしまえば、あまり変更もしないと思いますので簡単ですね!
A. リサイズするサイズの設定
1.2. 「サイズ指定」 : リサイズの方法とサイズ
- 内接
- 比率
の2つが用意されています。
「内接 – 1280×1280」の場合、リサイズ後の大きさの長編が1280pxに統一されます。こちらのモードがメインに使用されるモードです。
B リサイズ後のフォルダ、ファイル名の設定
5.「フォルダを作成する」 : リサイズしたファイルを新しいフォルダに入れる
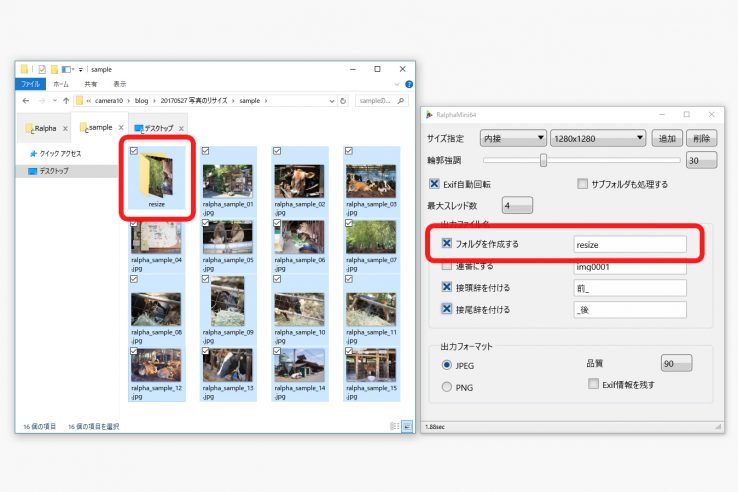
リサイズしたファイルを、新しいフォルダを作成して格納するか選択します。
6.「連番にする」 : ファイル名を連番にする
ファイル名がバラバラな場合、統一したい時に便利です。
7.8. 「接頭辞を付ける」「接尾辞を付ける」 :ファイル名の前、後に文字列を追加する
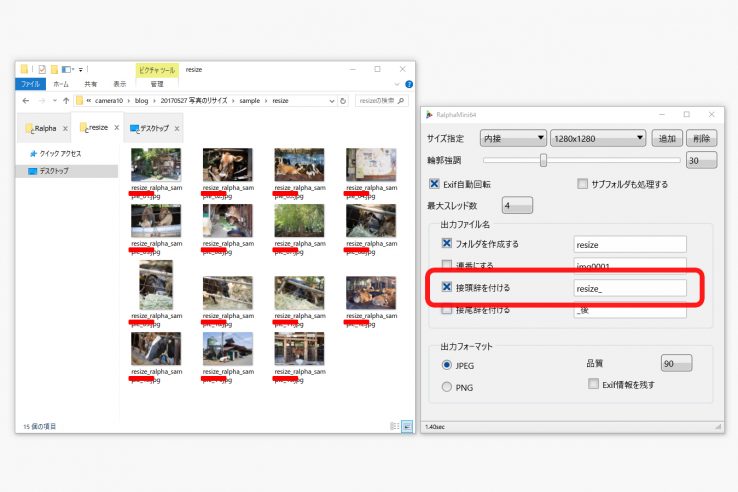
リサイズ後のファイル名に、それぞれ文字列を追加します。
C. 出力するフォーマットの設定
JPEG、PNG、画質の出力フォーマット、Exif情報の有無を設定します。
後は写真を放り込むだけ!
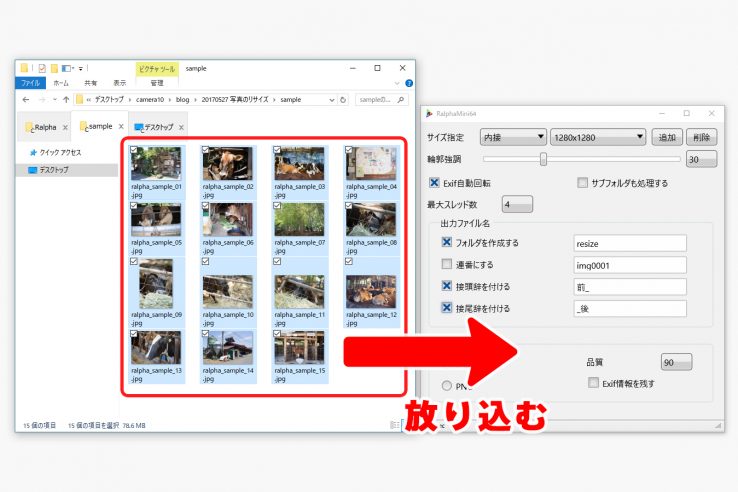
簡単ですね。
おすすめの設定
- 輪郭強調 0
- 品質 90
後述しますが、輪郭強調は「0」に、画質はデフォルトの90が画質とサイズのバランスが良い設定でした。
試してみる
100枚489MB程度の長辺3260pxの写真を、長辺「1280px」になるように圧縮してみます。
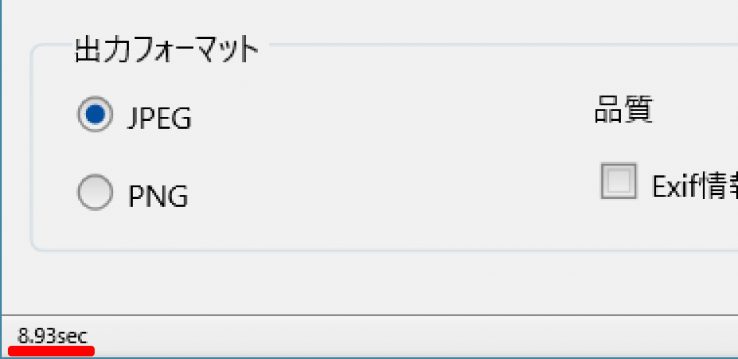
なんと8.93秒で圧縮されました!圧縮後のサイズは31.5MB。
私の環境は「Intel(R) Core(TM) i7-6500U CPU @ 2.50GHz」ですが、それにしてもかなり高速ですね。
比較してみた
ちょっとだけ比較してみました。
左から
- 「Lightroom」で1280px、画質100で書き出し
- 「Googleフォト」で1280pxで写真を保存
- 「RalphaMini」で内接1280、輪郭強調 30、品質 90でリサイズ
- 「RalphaMini」で内接1280、輪郭強調 0、品質 90でリサイズ
クリックすると大きい写真で確認してください。原寸ではなく、荒が出やすいように二倍に拡大しています。
圧縮後のサイズに関しては品質によりけりですが、こちらの写真だけをみると「RalphaMini」のデフォルト設定で324kb。Googleフォトで285kbと妥当なサイズだと思います。
画質に関してはデフォルト設定の「輪郭強調 30」はちょっとシャープが効きすぎており、その影響もあって画質を落としつつファイルサイズも大きくなってしまっています。そのため「輪郭強調」は0でいいと思います。Googleフォトはサイズの割に荒れが少なくさすがでした。
今回のまとめ
意外とめんどくさい写真のリサイズですが、アプリを使えば簡単ですね!
これだけ高速で動作するので、大量に変換したい時にも嬉しいところです。
いつも使う写真の大きさを設定してしまえば、ドロップするだけで簡単に使えるので非常に重宝すると思います!
また、Windows、Macの両方で同じように使えるのもステキです。もしリサイズのアプリで悩んでいたらぜひぜひ使ってみて下さい!