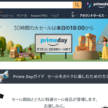大画面で写真を楽しむ!「Googleフォト」がAirplayに対応したので「Fire TV Stick」で試してみた
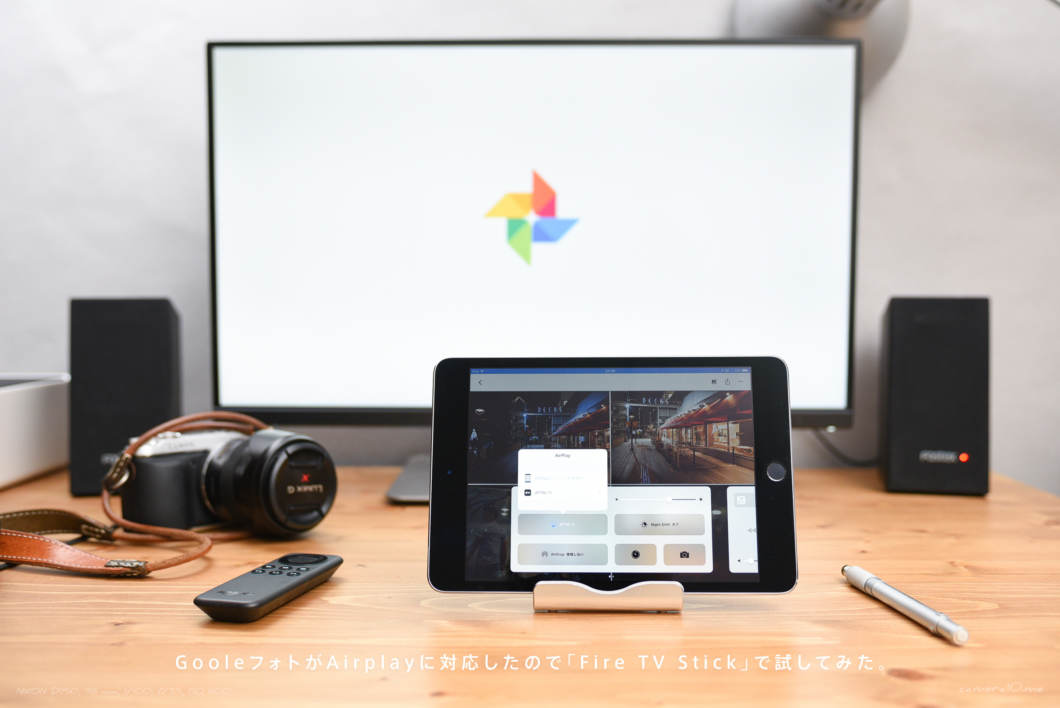
GoogleにAppleにAmazonとごちゃごちゃしたタイトルになりましたが、今回は写真の閲覧環境のお話です。
みなさん写真を眺める時はどんな環境で見ていますか?
デジタルな私はほとんどパソコンかタブレット。手軽に見たい時はタブレットで閲覧しています。
ただ、大画面で観る時にパソコンをいちいち起動するのも大変だし、できればさくさくタブレットを使って完結させたいですね。
そんなこんなでiPhone/iPadアプリの「Googleフォト」がいつの間にか「AirPlay」に対応していたので、簡単に大画面で写真を見るべく試してみました!
「AirPlay」ってなんだ?
そもそも「AirPlay」ってなんだ?って方もいるかと思いますので、簡単に解説を。
「AirPlay」はiPhoneやiPadなどの端末から、ネットワーク内にある「AirPlay」の受信機を通して、他の機器で動画や音楽を再生することができる、超便利機能です。
純正のAirPlay中継器(レシーバー)に「Apple TV」や「AirMac Express」があり、それにスピーカーなどを繋げておけば、iPhone/iPadから簡単に音楽や動画、写真を楽しむことができるようになります。
「AirPlay」を使って再生したい場合は、このレシーバーが必要になってくるのですが、今回はそれに「Fire TV Stick」を使ってしまおうというものです。
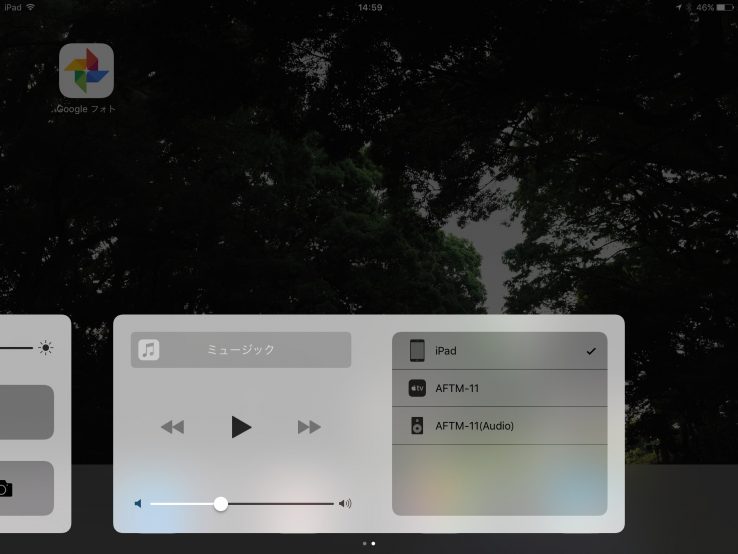
こういった形で、簡単に再生先を変更できます。
「Fire TV Stick」を使って「AirPlay」を使う
「Fire TV Stick」

今回使用するのはこやつです。
私が所有しているのは初代モデル。レビューは書いていませんが愛用しています。
旧型は発熱ですぐパフォーマンスが落ちるのでヒートシンクを貼って熱を逃がしています。新型はちょっと大きくなって発熱対策もされているようですね。
このスティックタイプのモデルは映像の出力が1080p(1920×1080)まで。
現在テレビがないのでこれを接続している液晶ディスプレイの解像度が2560×1440。解像度が足りてないですが、どちらにせよAmazonビデオなどは1080p(1920×1080)までの動画が多いのであまり気にならずに使っていました。
高解像度のディスプレイや4Kディスプレイなら「Amazon Fire TV」。
これを購入するか、サブディスプレイを購入するかが目下の悩みです。
「AirReceiver」をインストールするだけで「AirPlay」が使える
どうやって「AirPlay」を使うのかと言えば、「AirReceiver」というアプリ(有料)をインストールするだけです。
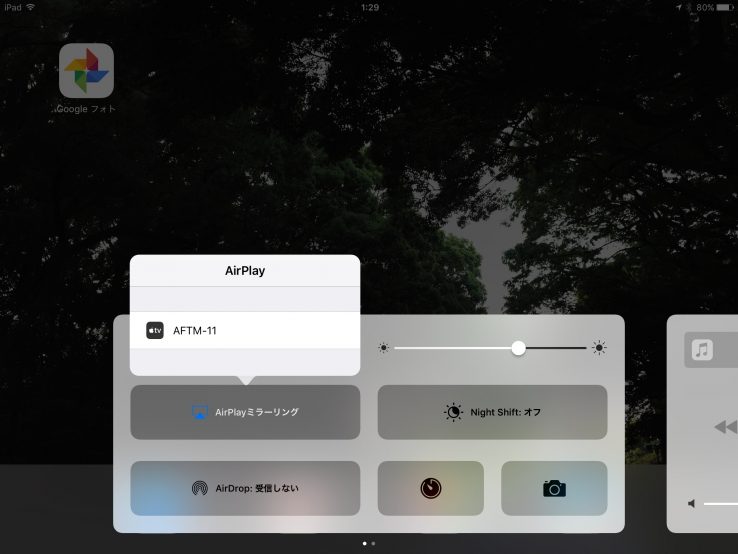
iPhone/iPadとFire TV Stickが同じネットワーク内にいれば、それだけで簡単に「AirPlay」のレシーバーとして機能します。
Fire TV Stickは電源をON/OFFするようなものではないので、これだけでいつでも手軽に使用できるようになりますね!
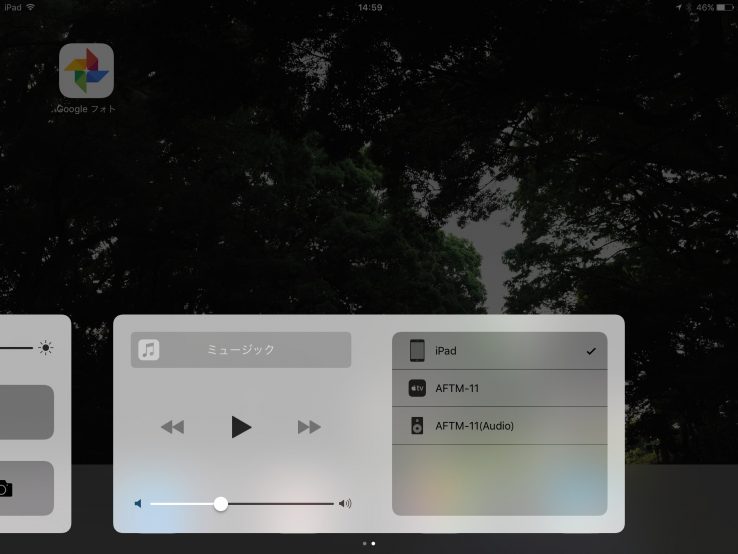
私の一番よく使う使い方としては、音だけをAirPlayでスピーカーから出力するようにし、音楽やラジオ、Youtubeのプレーヤーとして使用しています。
「Fire TV Stick」にHDMIの音声分離機を間に取りつけ、そこからアンプと繋げておけば、iPhoneからAirPlayで飛ばすだけで手軽にスピーカーから再生できます。
Proster デジタル 4K対応 HDMIから音声信号分離 HDMI SPDIF RCA 出力
「Googleフォト」で「AirPlay」を試してみた。

いつもの「Fire TV Stick」の画面です。
先程のアプリをインストールしていれば、常にAirPlayの待機状態になっているので再びアプリを立ち上げる必要はありません。
しばらく時間を空けた場合、画面がスリープ状態になっているので、リモコンの適当なボタンを押して解除する必要があります。音楽だけであれば解除する必要はありません。
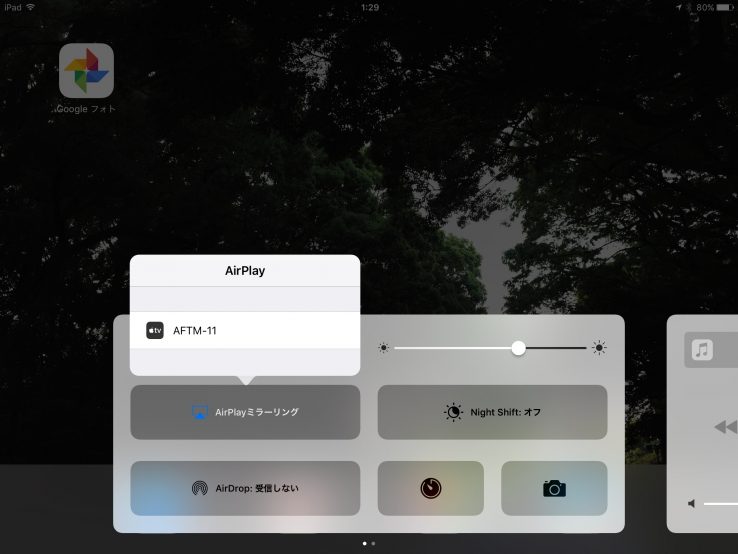
先程のアプリが正しくインストールされ、iPhone/iPadとFire TV Stickが同じネットワーク内にいれば「AirPlayミラーリング」に表示されていると思います。
ここでiPhone/iPadからAirPlay先の「Fire TV Stick」を指定します。

簡単に画面のミラーリングができましたね!
AirPlayの快適さはネットワークの速度などに影響されますが、無線LAN環境に旧型の「Fire TV Stick」でもさくさく閲覧できるほど軽い機能です。
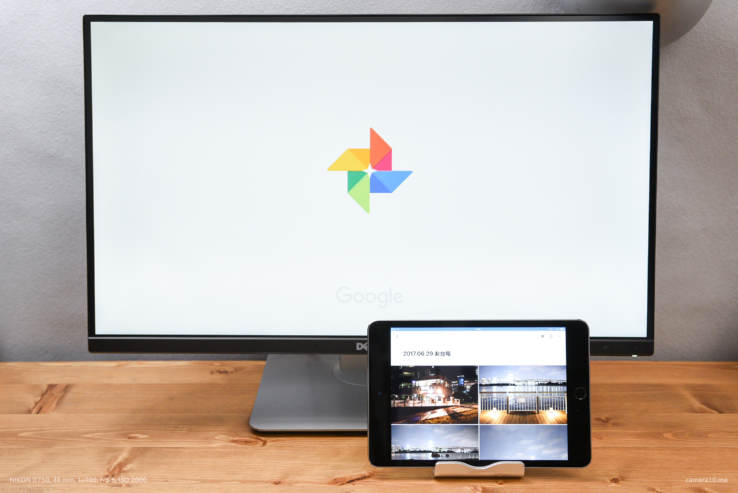
「Googleフォト」を立ち上げてみました。
普通のアプリであれば、同じ画面がそのまま表示されますが、「Googleフォト」アプリはミラーリングせずにロゴが表示されました。ちょっとおしゃれです。
「Googleフォト」内では、写真を選択しなければAirPlay側に出力されることはないようです。
ちょっと前のバージョンでは、画面もミラーリングされていましたが、現在は選択した写真だけがミラーリングされるようになっています。
選択した写真だけが全画面に表示される
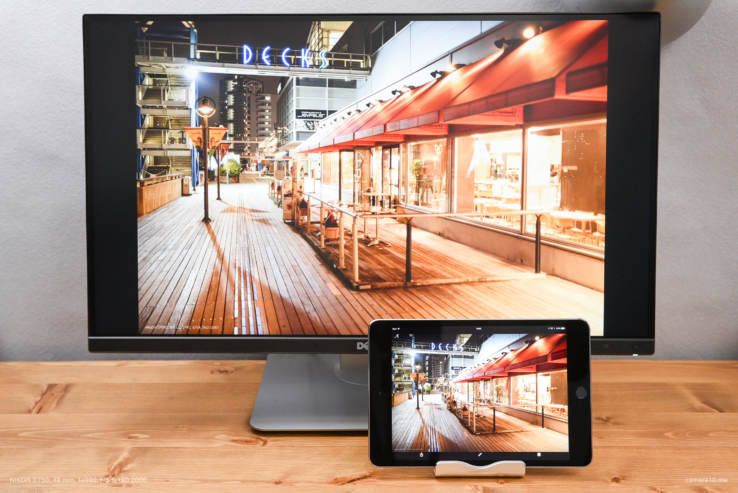
写真を選択すると、写真だけが大きく全画面に表示されます。
iPad側の画面ではメニューも表示されているのがわかります。
拡大表示には対応していない
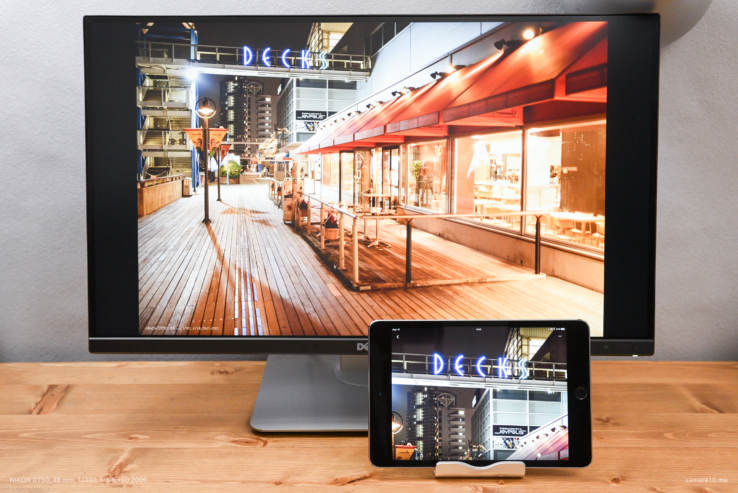
iPad側を拡大しても、残念ながらAirPlay側は拡大表示されません。
デフォルトの「写真」アプリでは拡大されるので、ここはちょっと残念な仕様でした。
写真の一覧は画面に表示されない
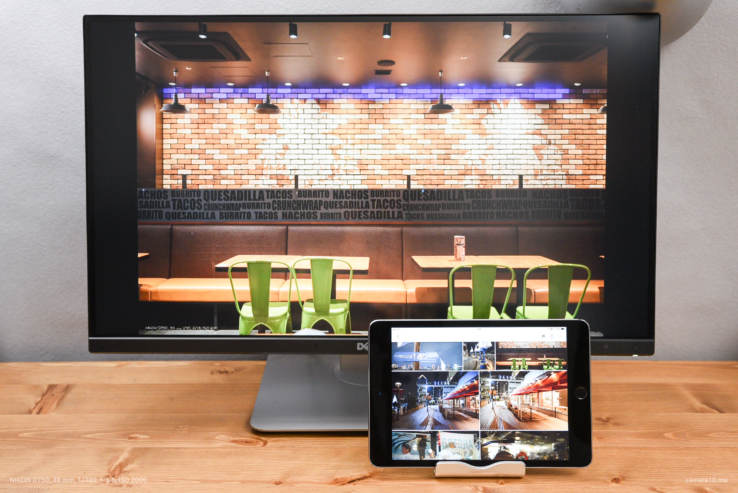
写真の選択画面に戻ると、直前に表示した写真のまま待機されます。
写真の切り替えはスムーズ

横スワイプでの写真切り替えもスムーズです。
編集中は反映されない

「Googleフォト」アプリではiPad側で編集しても、リアルタイムには反映されません。
編集内容は一度保存する必要があります。
こちらも「写真」アプリでは表示が切り替わり、編集中の画面が表示されます。
どちらがいいかは好みかと思いますが、選択できるようにしてくれると嬉しいですね。
「写真」アプリでも試してみる
iPhone/iPadの標準写真ビューアー「写真」アプリでも試してみます。
比較する気はなかったのですが、何気なく使っていたら違いが現れてしまったのでついでに確認しておきたいと思います。
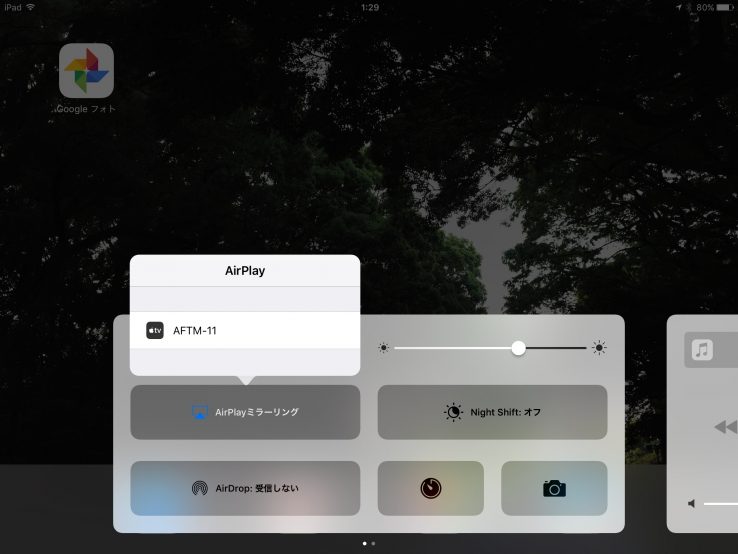
「AirPlay」でミラーリングをします。
「写真」アプリは一覧画面もミラーリングされる
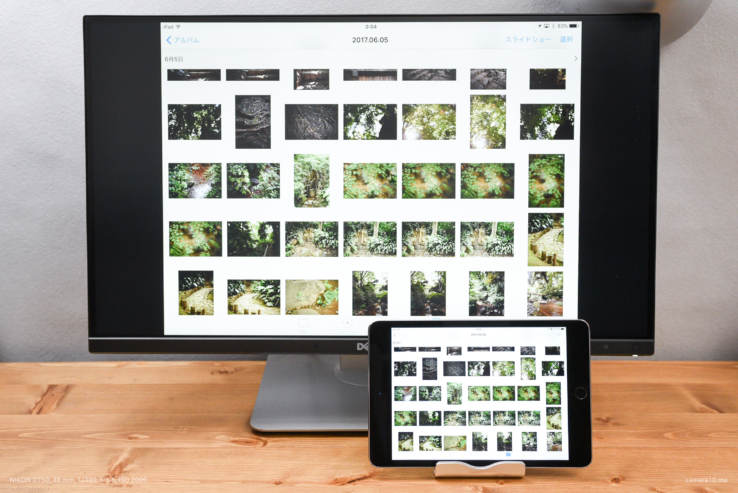
写真アプリでは、一覧画面もミラーリングされます。
写真を選択で写真だけが最大化

写真を選択すれば、写真だけが最大化されます。
これは「Googleフォト」と同じ動きですね。
写真を拡大すると、AirPlay側も拡大される

「Googleフォト」アプリとの一番の違いはここです。
「写真」アプリでは、写真を拡大するとAirPlay側の表示も拡大されます。
写真の解像度が高ければ、拡大してもキレイに表示されるので、写真のチェックなどでも使えるようになります。
写真だけの「AirPlay」にも対応

アルバムなど、他の写真は見せたくない。
といった場合もあると思います。
そんな時は、写真の共有から「AirPlay」を選択することで、写真だけを拡大して表示することも可能です。
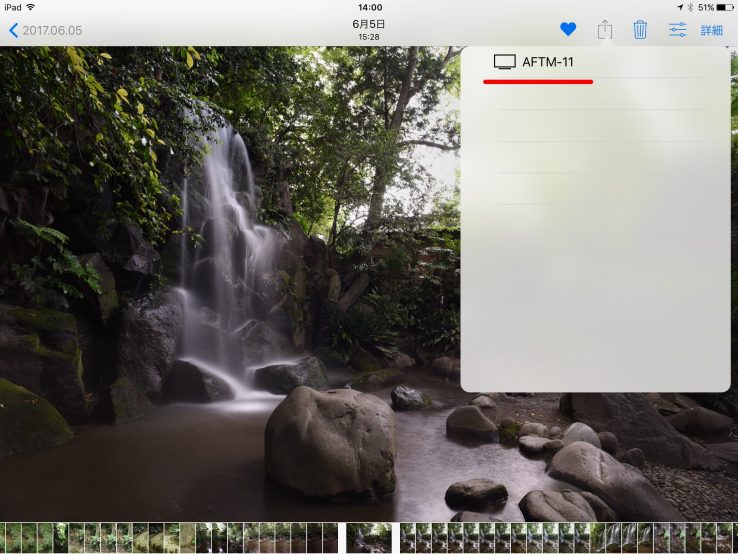
AirPlay先を選択します。

この使い分けは「写真」アプリならではですね!
編集画面もミラーリング

もう一つ大きな違いとして、「写真」アプリでは編集画面のミラーリングも行えます。
今回のまとめ
今回はモニタに出力していますが、家庭内に大型のテレビがあれば、リビングでも気軽に写真の閲覧が楽しめるようになると思います。
私の場合、閲覧用の写真を管理しているのが「Googleフォト」なので、手軽に写真を眺めたいときにすんごく便利になりました。
いままでほとんど音楽がメインで使用していたAirPlayですが、これで写真もより手軽に楽しめるようになり、AirPlayなしでは生きていけない体にされています。
こんな写真の楽しみ方もあるんだなぁ、っと知って貰えれば幸いです!