カステム設定の作り込みが捗る純正RAW現像ソフト「FUJIFILM X RAW STUDIO」で現像してみました。【X-T20】
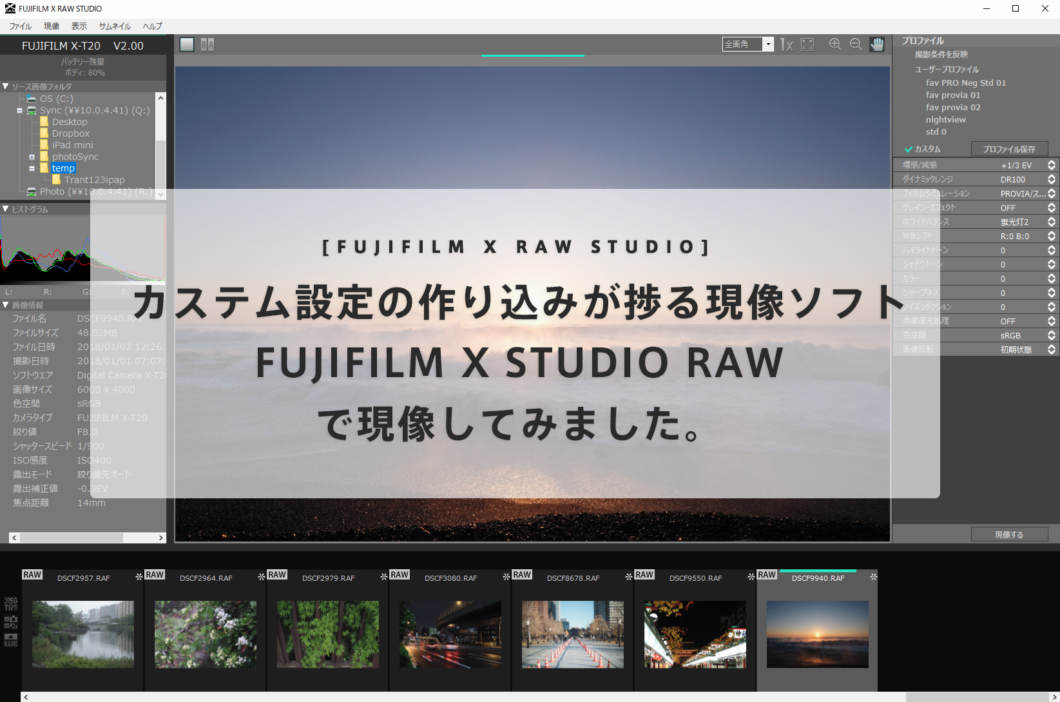
春の富士フイルムアップデート祭りが行われていますが、私のX-T20も例に漏れず無事に最新バージョンへアップデートが行われ、新しいレンズの対応やAFの改善などが行われました。
そして最大の目玉は富士フイルムのRAW現像ソフト「FUJIFILM X RAW STUDIO」への対応です。今回はその「FUJIFILM X RAW STUDIO」をようやく試すことが出来たので現像がてら色々チェックしてみました。
FUJIFILM X RAW STUDIO
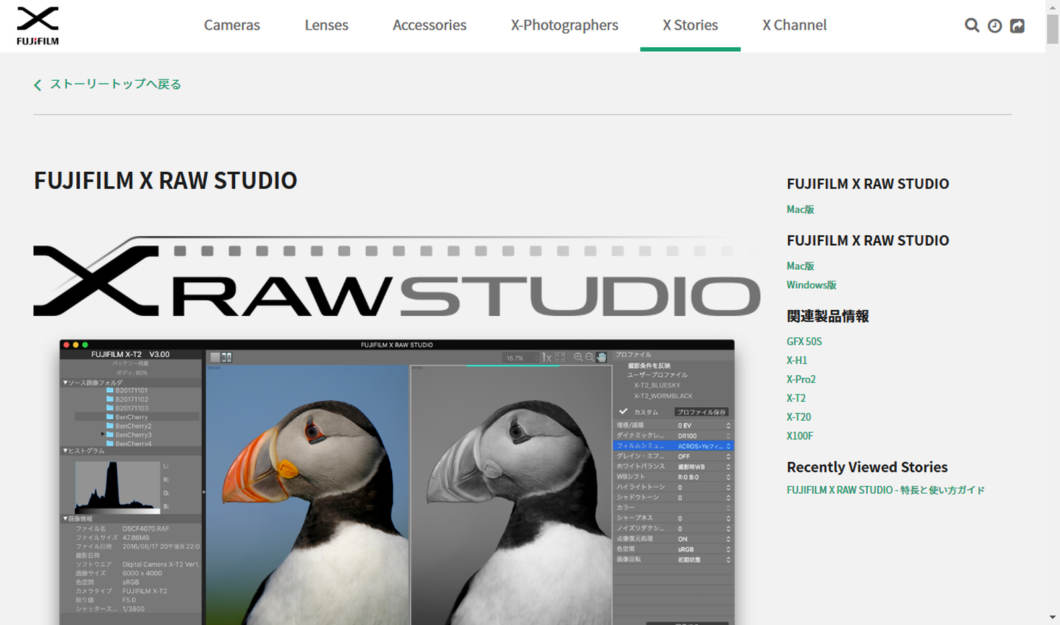
「FUJIFILM X RAW STUDIO」は富士フイルムの画期的なRAW現像ソフトです。
Lightroomなどの本来の現像ソフトはパソコンの性能に依存し、ある程度スペックの高いパソコンでなければ快適に作業を行うことができませんでした。この現像ソフトが凄いのは、パソコンとカメラを接続し、カメラの処理エンジンを使うことでパソコンの性能に依存しない、高速且つカメラで撮影した設定とまったく同じに現像する、今までにないスペシャルな現像ソフトです。
逆を言えばカメラがこのソフトに対応していなければ使うことができず、カメラ内RAW現像にない設定もできないので、そもそもLightroomのような多機能RAW現像ソフトとはコンセプトが違うものです。
カメラ内RAW現像はすごく大変
富士フイルムのXシリーズのカメラは、カメラ内RAW現像を行なうことができますが、使い勝手はとても悪いものでした。プレビューの確認も設定を終えてから一回一回行わなければならず、一度設定を決めて書き出したらまた最初の設定からやり直し。間違えて戻ってもまたやり直しというファミコン世代もびっくりのノーコンテニューな鬼仕様でした。「FUJIFILM X RAW STUDIO」があればそんなことをやらないで済むかと思うとそれだけで導入する価値があると思います。
必要なもの
- パソコン(Windows/Mac)
- 対応している富士フイルムのカメラ
- カメラとパソコンを接続するUSBケーブル
GFX 50S、X-H1、X-T2はMicro-BというタイプのUSB 3.0に対応したケーブルです。
X-Pro2、X-T20、X100FはMicro USBケーブルなので速度は2.0になります。ちょっと遅いです。
カメラを接続する
ファームウェアのバージョンアップを行う
対応していない機種は、まずはバージョンを確認しバージョンアップを行いましょう。バージョンアップを行う際は以下の記事を参考に。ファームウェアを更新すると性能が向上する場合もあるのでなるべく最新にしておくのがおすすめです。
カメラの設定を変更する
「FUJIFILM X RAW STUDIO」で使用するためにはカメラの設定も変更しなければいけません。

メニュー画面から
- セットアップ – 接続設定 – PC接続モード – USB RAW現像/設定保存読み込み
を選択します。カードリーダーかRAW現像はどちらか一方しか選択できないので、カードリーダーとして使っている方は切り替えが面倒でしょうか。
パソコンと接続する

USBケーブルでパソコンに接続しましょう。手持ちのカメラの規格にあったUSBケーブルを用意してください。カメラの電源はパソコンに接続し「FUJIFILM X RAW STUDIO」を立ち上げてからONにします。
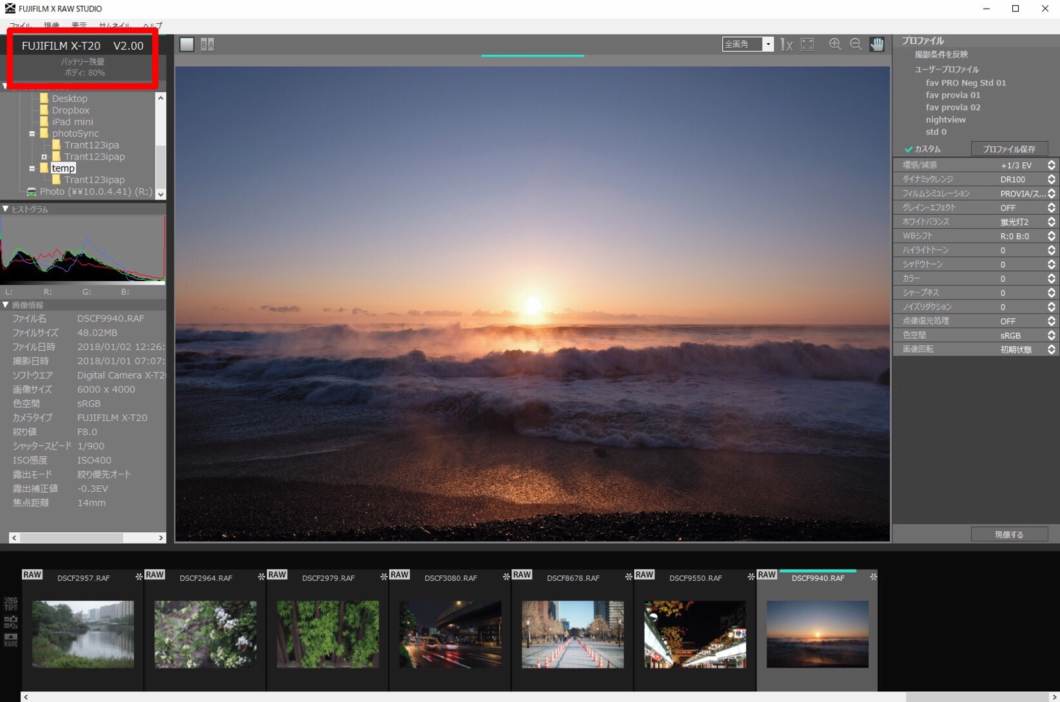
カメラが認識されましたね!これで現像を行うことができます。
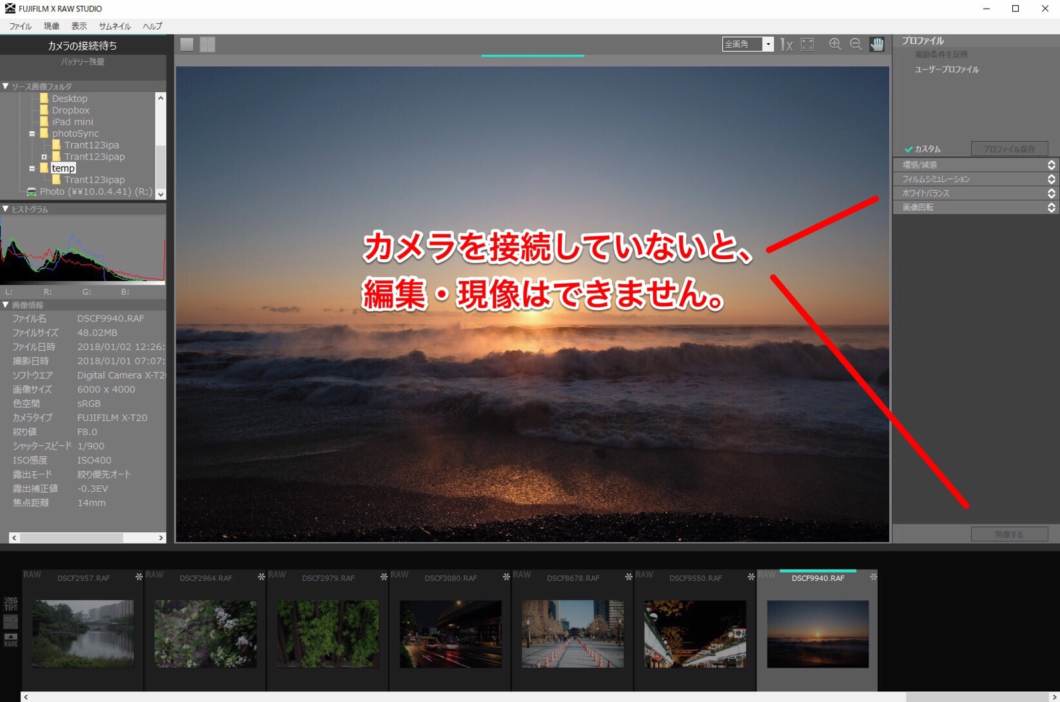
カメラ内のプロセッサを使用するため、カメラを接続していないと「編集」「カスタム」機能を使うことができません。
画面の見方

画面構成はいたってシンプルです。左上の「ソース画像フォルダ」のツリーからフォルダを選択すると、下部のサムネイルが表示されます。左下は「画像情報」、右側が「プロファイル」とカメラ内の設定と同じ「現像項目」が並びます。
大量のファイルが入っているフォルダを参照すると、読み込みが遅くなるので、現像したいファイルだけまとめたフォルダを用意すると使いやすいかと思います。
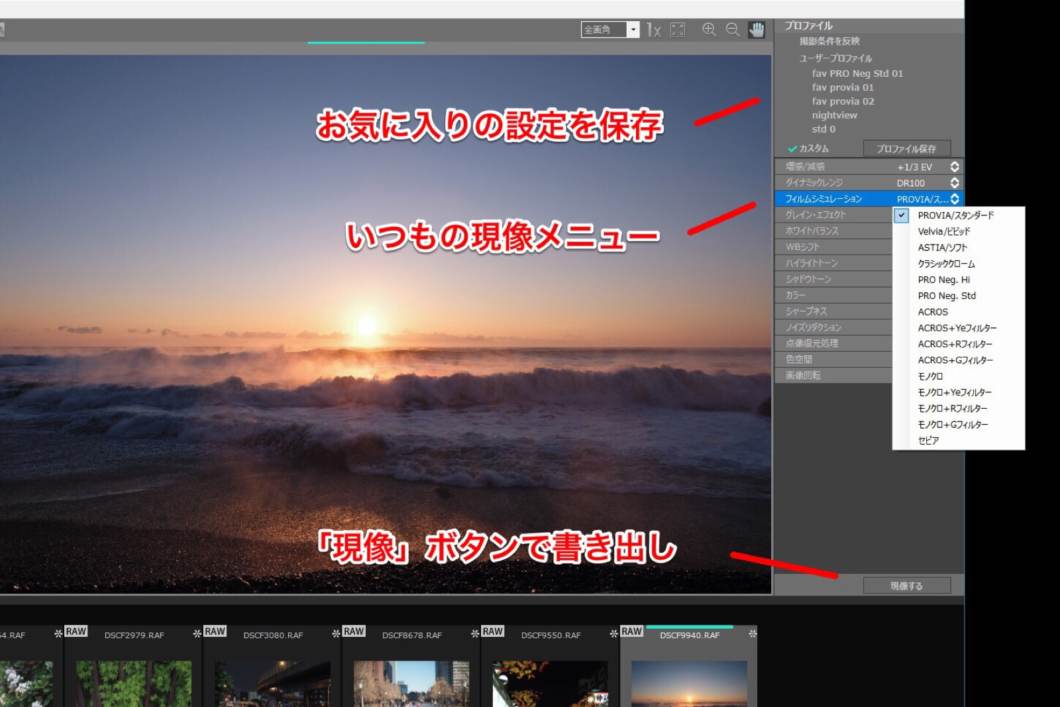
右側は上から、
- 「プロファイル」お気に入りの設定
- 「カスタム」現像設定
- 「現像」(書き出し)
です。
写真の書き出しは、現在のRAWファイルと同じ場所に書き出されます。
「FUJIFILM X RAW STUDIO」でできることは「現像」だけです。レイティングなどファイル管理ができる訳ではありません。
現像する

撮影時のデータですがホワイトバランスだけ修正して現像しました。

いままでVelviaは苦手意識があったのでほとんど使ってきませんでした。よくよくProviaと比較してみると、彩度もそうですが赤みを随分強く感じます。どういったシーンで使うと活かせるのか考えてみたいと思います。
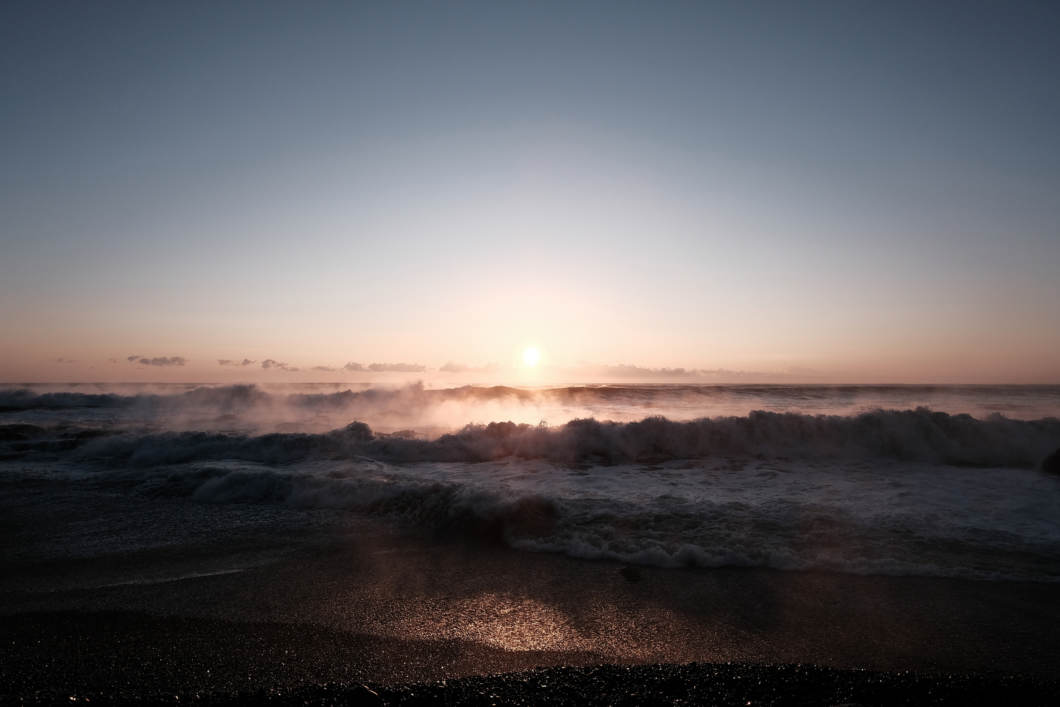
今度はパラメーターもいじってみました。
- ハイライトトーン +3
- シャドウトーン +1
- カラー -4
- シャープ +4
ハイライトトーンを持ち上げ、カラーをそぎ落とすことでより明暗差を付け立体感を強調、Classic Cromeの硬いイメージをさらに硬くバッキバキにしてみました。こういった遊びがすぐにできるのが素晴らしいですね!

そして当然カメラとパラメーターが一緒なので、作り込んだカスタム設定をカメラに落とし込んでそのまま使うことができます。
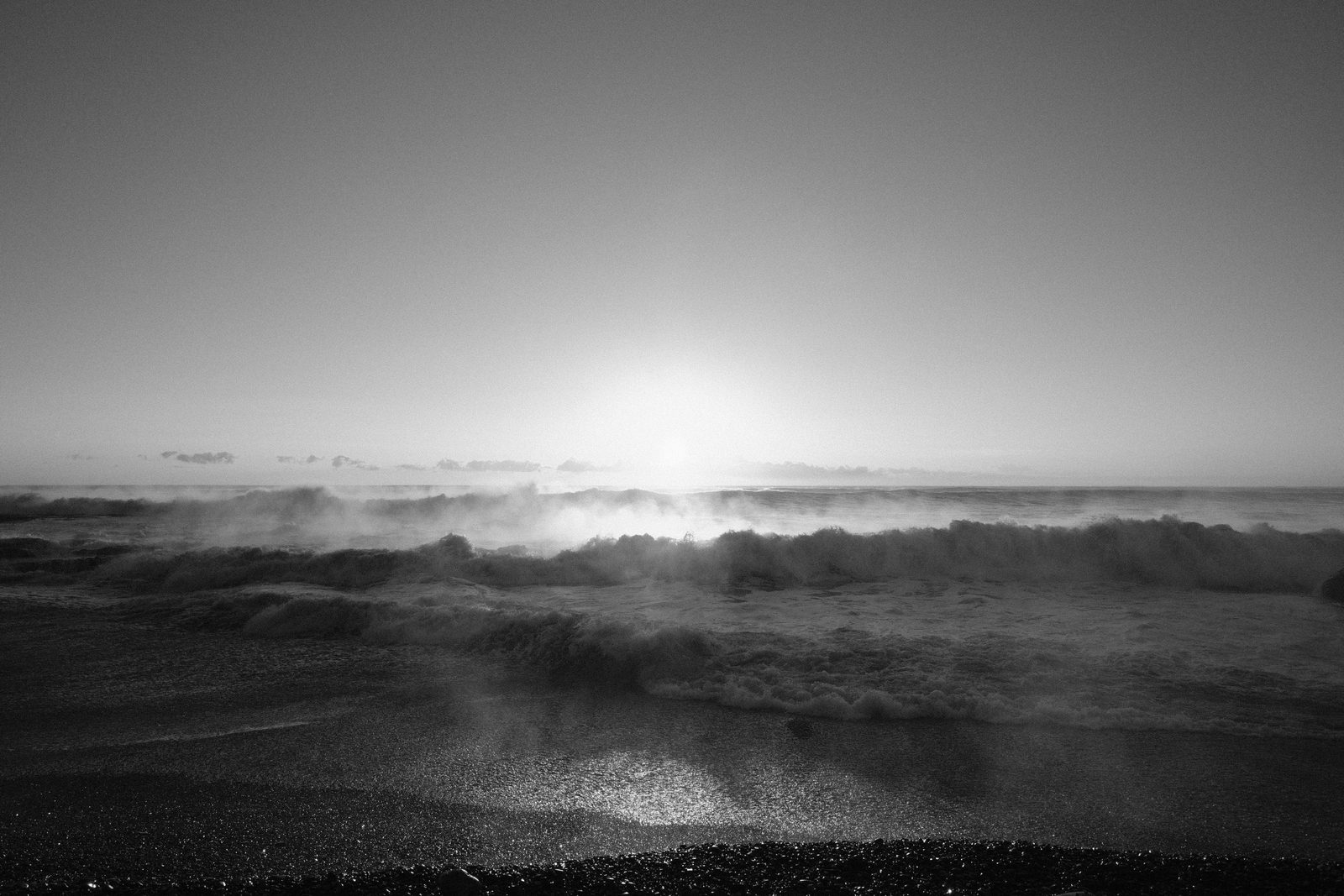
- グレインエフェクト 強
モノクロもやってみたいと思いつつ。
X-T20だと現像がちょっと遅い
X-T20はUSB 2.0なためパラメーターを変えてもやや処理がもたつきます。単純に転送速度が足りないのでしょうがないところです。
変なファイルが出来てる
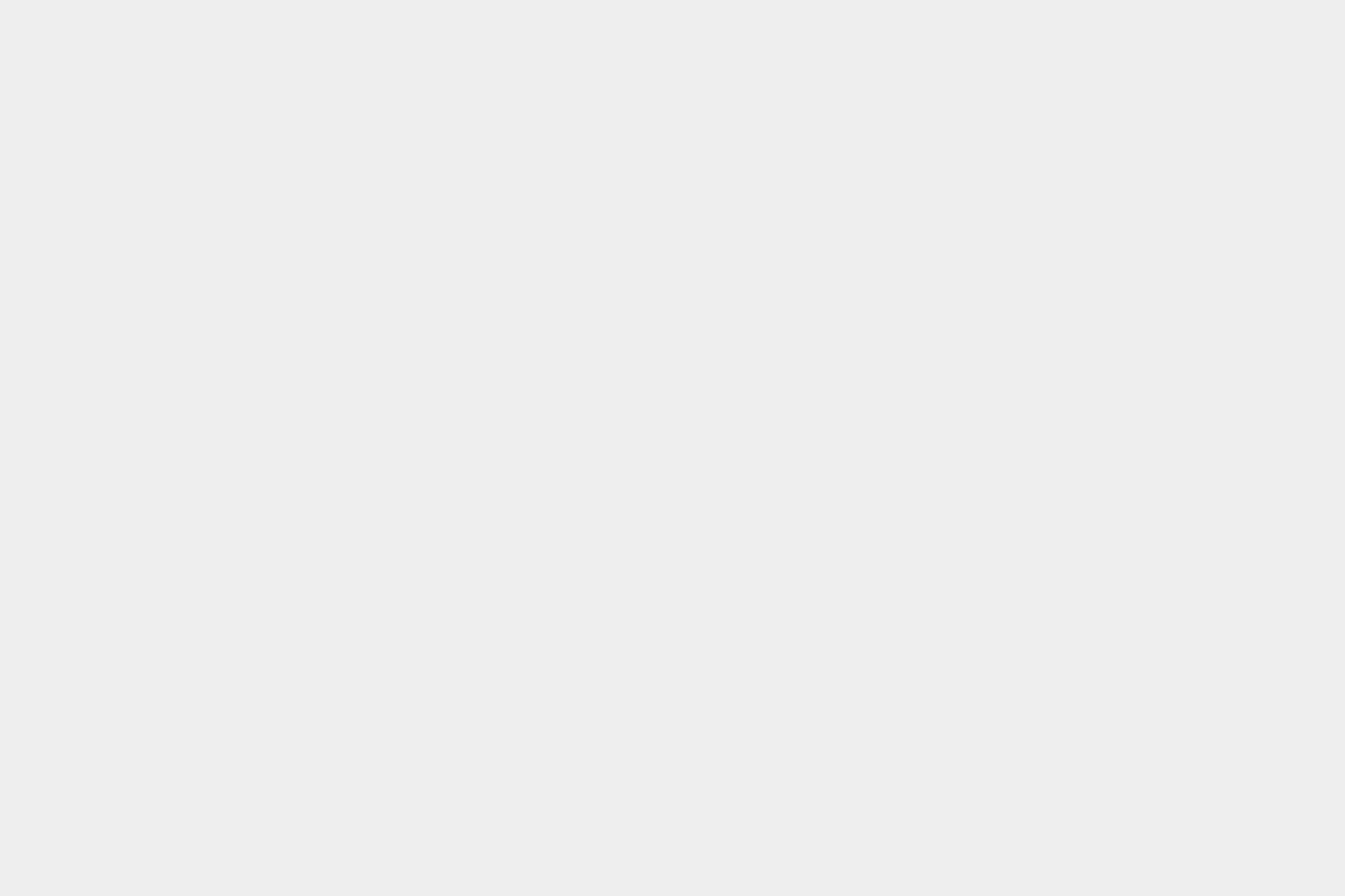
書き出した写真はどこだろうなとフォルダを確認すると、なんだか沢山のファイルが生成されていました。設定を保持するためのファイルのようですが、書き出した写真のファイル名も含めて少々残念なところです。
カスタム設定を煮詰めるのにすごく便利
操作性やインターフェイスはイマイチですが、カメラ内RAW現像で同じことを試すと、
- 1.設定を変更する
- 2.プレビューボタンを押してプレビューを見る → 気に入らなかったら1に戻る
- 3.現像する
- 4.設定が全て初期化される → 2に戻れないので1に戻る
のループでめちゃくちゃ大変です。カメラの画面は小さいので設定を煮詰めようにもポチポチポチポチポチポチポチ。
それが「FUJIFILM X RAW STUDIO」を使えば、大画面ですぐに確認できるようになり、お気に入りの設定ができたらそのままカメラに設定してあげればいいので、現像ソフトというよりも「カスタム」設定を煮詰めるツールとして非常に便利だと思います!
わがままを言うのであれば、せっかくカメラに接続できるので「カスタム」設定のプリセットを直接編集できたりすると楽だなと思いましたが、これはこれで完成しているので機能の大きなアップデートはないような気がしています。









