ノートパソコンでもゲームやLightroomを高速化!DELL XPS 13と「AKiTiO Thunder3 PCIe Box」で外付けグラフィックボード(eGPU)を試してみたので導入方法と注意点をまとめてみた。

デスクトップとノートパソコンを両方使っている方は、家では高スペックで快適に、外ではモバイル重視に。といった選び方をしている方も多くいると思います。
私も長いこと両方を所有していましたが、最近はどんな作業でも先に環境を構築するのはノートパソコン。基本的に外出している日が多く、自宅に戻ってから「環境を統一するのが面倒くさい」という理由で、2015年に発売された「DELL XPS 13 9350」を導入し、ノートパソコンに一本化して作業を行っています。
当時としては8GBのモデルしか購入できなかったので、潤沢とはいえないメモリですが、高速化されたSSDにより、よほど重い作業をしない限りは十分高速に動作します。基本的に性能には満足しているんですが、私が行う作業(ゲームも)の中にはグラフィックボードがあれば更に快適になる場合が多いので、今回は昨今流行り(?)の外付けグラフィックボードを導入してみたいと思います。
何をするの?
グラフィックボード(GPU)を「Thunderbolt3」で接続し、パソコンのパフォーマンスをアップする。といった試みです。
一般的に外付けGPUの事を「eGPU(external GPU)」と呼ぶので、今回の文中も「eGPU」で統一していきます。
内蔵GPUでいいじゃん。ってなるかもしれませんが、私のパソコンに搭載されている「Intel HD520」では高速化どころか、LightroomがクラッシュしてしまうのでGPUの使用を止めています。内蔵GPUはかなり相性があるようです。
私の環境

現在、自宅での作業環境はDELL XPS 13 9350(2015年モデル)を、Macで言う所のクラムシェルモードにして、USB-Cのハブ(HDMI、USB 3.0 4ポート、有線LAN、USBアンプ)と電源ケーブルの2本を繋げ、自宅にいるときはデスクトップ化を行っています。
パソコンのスペックは以下。
- DELL XPS 13 9350
- Intel Core i7-6500U 2コア4スレッド ベース2.50 GHz ターボブースト3.10 GHz TDP 15W
- 8GB LPDDR3 メモリ1866MHz
- 256GB PCIe M.2 SSD
当時購入できるフルスペックを購入しました。
モバイル版のCPUなのでデスクトップ版のCore i7に比べると消費電力が低い変わりに動作周波数が低く、コア数が少ないため性能的には大分劣ります。とはいえそれで困ることはあまりなく、日常使いだとSSDが高速なので資料作りやコーディング作業、デザイン作業、ブラウジングなどなど特に問題はありません。
容量もSSDで256GBしかないですが、直近の写真データ以外は全てNASに逃がしているので意外となんとかなっています。
現像作業においては、スライダーを動かしてのリアルタイムでの反映は多少もたつきがあり、1テンポほど遅れて反映されるので慎重に動かすことで無難に作業ができるレベルでした。
今回はこれが改善できればと思います。
eGPUの導入で用意するもの
今回用意したものをまとめました。
- DELL XPS 13 9350 (「Thunderbolt 3」が搭載されたパソコン)
- AKiTiO Thunder3 PCIe Box(eGPUに対応できる箱)
- ZOTAC GeForce GTX 1050 Ti 4GB Mini(グラフィックボード)
詳しく見ていきましょう。
「Thunderbolt 3」が搭載されたパソコン

「Thunderbolt 3」が搭載されていることが必須です。
「Thunderbolt 3」の転送速度は40Gbpsと「USB 3.1」の10Gbpsの4倍の速度。それに加えてPCI Express(PCIe)とDisplayPortの信号、最大100Wまでの電源。データに映像に音に電気を一つのケーブルでたっぷり転送することができるハイパーな規格です。
「Thunderbolt 3」は最近のノートパソコンでも搭載されている機種が少ないですが、Intelは頑張って普及させようとしているので今後はハイエンドモデルを中心に増えてくると思います。
「USB Type-C」はコネクタ形状の規格

この端子って今流行りの「USB Type-C」なんじゃないの?って思うかもしれませんが、この辺がちょっとややこしいことになってしまいます。
「USB Type-C」はコネクタ(形状)の規格の事を言います。
そのコネクタ(USB Type-C)を「USB 3.1」「Thunderbolt 3」が採用し、違う規格ですが同じコネクタを使用する。といった良くわからないことになっています。
つまり同じ形状でも「USB 3.1」なだけで「Thunderbolt 3」ではない場合があり、「USB 3.1」ではそもそも転送速度以前に「PCIe」の信号を扱うことができず、規格的にeGPUを接続することが不可能になります。
簡単な見分け方としては「Thunderbolt3」はケーブルや端子に雷マークが付いていますね。
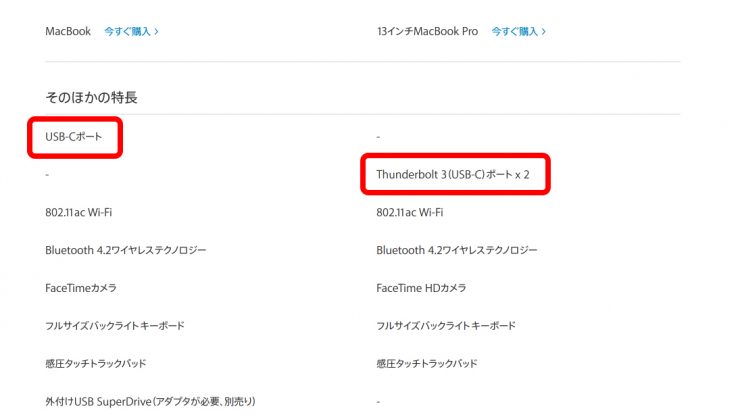
例えば無印の「Macbook」はサイト内で「USB C」と言っていますが「USB 3.1」であり「Thunderbolt 3」ではありません。
「USB Type-C」に関してはこちらのブログがめちゃんこ詳しく解説されています。
こことかも参考に。
Thunderbolt 3が採用されているのは、私の所有している DELL XPS シリーズ(2015年 9350 以降)、VAIO S13、ASUS ZenBook Pro UX501VW、Macbook Proなどが主な搭載機種でしょうか。Surface Laptopで搭載されていれば欲しかったんですが残念ながら非搭載です。この端子一つで大きく拡張性が変わってくるので、今後は特に重要になってくる大事なポートなはずです。
AKiTiO Thunder3 PCIe Box

今回購入したのは「AKiTiO Thunder3 PCIe Box」。
「Thunderbolt 3」で「PCIe」なカードを外付けにすることが魔法のボックスです。グラフィックボードを外付け化するには「Razer Core」っていうGPU専用の外付けユニットが有名ですね。
「AKiTiO Thunder3 PCIe Box」は「グラフィックボード」専用ではないためコンパクトな筐体となっており、とりあえずグラフィックボードを増設したい人向けにぴったりです。
ちなみにこのモデルはmacOS非対応。同じ形状では最新の「AKiTiO Node Lite」がmacOSに対応しているので注意しましょう。eGPUは長らくWindowsがメインでしたが、macOSもHigh SieraからeGPUに正式に対応したので今後ますます需要が増えそうです。
Windows専用なので要注意です。
同じ形であればこちらがMacにも対応しているモデルです。
選んだ理由は「コンパクト」
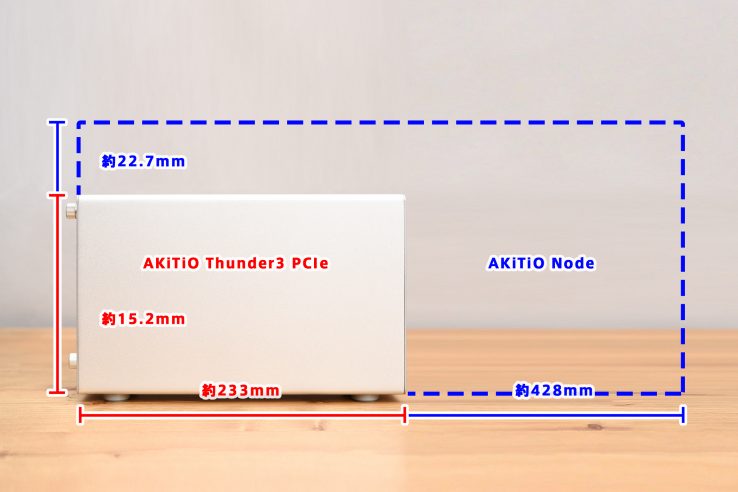
この拡張ボックスを同じメーカーでグラフィックボードに対応した「AKiTiO Node」と大きさを比較してみました。大きいですね。
ハイエンドなグラフィックボードは長さが300mm近いものもあり、内臓の400W電源を含めるとそんな大きさになってしまいます。
手間を考えればグラフィックボード対応をうたっている製品を間違いなくおすすめしまが、コンパクトタイプが好きな私は様々なデメリットを知りつつ、迷わず「AKiTiO Thunder3 PCIe Box」を選択しました。
eGPU自体はグラフィックボードを載せてケーブルをつなぐだけなので全然難しくないのですが、「AKiTiO Thunder3 PCIe Box」を選んだことによるデメリットを多く書いていきます。
<デメリット1> 公式には「グラフィックボードは使用できない」と書いてある
日本の代理店の公式ページには「グラフィックボードは使用できない」と書いてあります。先人のおかげで使えることが分かっているのでこちらで突き進みます。
海外の動画が一番分かりやすかったです。これと似た構成でアイテムを揃えていきます。
<デメリット2> サイズが小さいのでショートサイズのグラフィックボードしか使用できない

本体のサイズが小さいので中に収めることができるグラフィックボードが制限されます。
ファンから後ろのパネルまでの長さが約180mm。ファンが約20mmです。
もし25mm厚のファンに変更するなら、余裕をもっても172mmより短いのグラフィックボードを選択したほうがいいですね。
私は「オウルテック 6cm 25mm厚 2700rpm SF6-S4」を購入して換装しています。おかげで動作音がかなり軽減されました。
ただしファンと基盤との接続で採用されている端子が通常とは違う2ピンになっているので、換装する際はファン側のコードを途中でカットして皮膜を剥いで無理やりくっつける力技が必要になります。このケースを快適に使うのであれ基本的に改造好きじゃなければオススメ出来ません。
<デメリット3> ACアダプタなので大電流を必要とするグラフィックボードは使えない。
超スペックなグラフィックボードはそれ単体でパソコン以上に電力を消費し、200W、300Wは当たり前の世界です。
今回の「AKiTiO Thunder3 PCIe Box」に付属する電源アダプタは12V6Aの72Wです。全然足りていませんね。
120WのACアダプタを購入

そこで動画を参考に120Wの電源アダプタを別途購入しました。
動画では「DELTA ADP-120ZB」を使っていますが、このアダプタを調べると出力が19.5V。「AKiTiO Thunder3 PCIe Box」の定格は12Vです。真似するのは怖すぎたので12V10AのACアダプタを購入しました。
グラフィックボードのTDPに75Wとかかれていてもそれが最大75Wなわけではありません。負荷をかけているピーク時にはさらに電力を必要とします。120Wでも負荷をかけた時に足りなくなる恐れがありますが、2週間ばかり使用しても特に問題はありませんでした。
※1年使用しても問題ありませんでした。
この辺を見ていただくと、グラフィックボードが使用する電力がよく分かります。無改造で簡単に使うには「GeForce GTX 1050 Ti」が限界です。
このページは購入した後に知りましたが改造上等な方はなんでもできてしまいます。見ていて非常に楽しいです。
正式に対応しているグラフィックボードに対応したモデルが欲しいなら
ちゃんとグラフィックボードに対応したモデルが欲しければ下記。古いモデルはWindows専用が多いのでmacの人は注意が必要です。
<デメリット4> 日本ではあまり情報がない
eGPU。海外では活発に情報の共有が行われていますが、日本ではそこまで情報がありません。Windowsならまだしもmacユーザーはまだまだ厳しいかもしれません。
今回選んだグラフィックボードは「ZOTAC GeForce GTX 1050 Ti 4GB Mini 」

こういう冒険をする時は、先人に習って同じものを購入したほうが動作する確率が高いのですが、動画のグラフィックボードは日本だと並行輸入品が高値でしか売っていなかったので16,000円で販売されていた「ZOTAC GeForce GTX 1050 Ti 4GB Mini」を選択しました。
先程書いたように、短いサイズのグラフィックボードじゃないと筐体に入らないので全長が145mmと短いモデルを選択しています。
開封してセットアップする
というわけで慎重に検討を重ねた結果用意したアイテムを揃えてみました!
どきどきしながら繋いでいきます。
開封する

本体はこんな感じ。
アルミ成形の筐体がかっこいいですね!

正面から。

筐体自体の端子はThunderbolt3が2つにディスプレイポート。
本来グラフィックボード用ではないのでパソコン本体からThunderbolt3を使ってディスプレイの出力をするためのポートです。

こんな感じで接続しました。Thunderbolt3が2つ付いているおかげで一つはパソコンとの接続用、もう一つはハブを繋いで予め機器を繋げておき、ドックとしても活用できます。

ゴム足がついていますが高さが微妙に違いました。質感はいいですが、細かい所に粗があります。

ネジは回しすぎてもとれない仕様になっています。かっちょいいです。手で緩められるので工具いらず。
組み立てる

ネジを緩めて、前側にスライドして引き抜きます。

グラフィックボードを嵌めると…。

なんか浮いています。

DVI端子の留め具が干渉していました。ZOTACか、AKITIOどちらかがやらかして作っているようです。

このままだと基盤が斜めに刺さっていますのでラジオペンチで留め具を取っ払いました。こうするとDVIが使えなくなりますが使ってないので問題ありません。
グラフィックボードによって端子の位置は変わってくるので、全てのグラフィックボードが干渉するわけではありません。

元に戻します。

「ZOTAC GeForce GTX 1050 Ti 4GB Mini」はDisplayPort 1.4、HDMI 2.0b、DL-DVI-Dが搭載されています。

グラフィックボードのセットが終わったら、いよいよセットアップを行っていきます。
パソコンを立ち上げて、ドライバーをインストール
説明書の順番では、
- 電源を挿す
- Thunderbolt3ケーブルをでパソコンに接続
- Windowsを立ち上げる
- ドライバーをインストール
です。
どきどきしますね。

パソコンの電源を付けると青いLEDが光ります。
Windowsを立ち上げてセットアップを行っていきます。
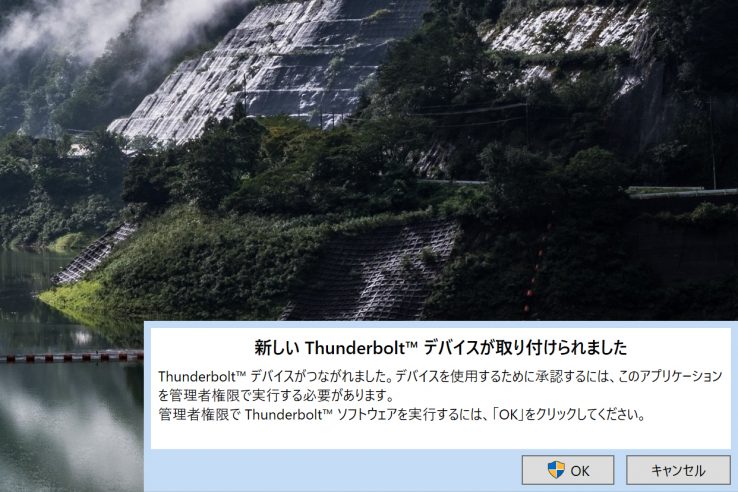
新しいThunderbolt3のデバイスを接続するとこんなアラートが出るようです。
パソコン本体のBIOSや、Thunderbolt3のドライバー、ソフトウェアなどを最新のものに更新しておくことを忘れずに。
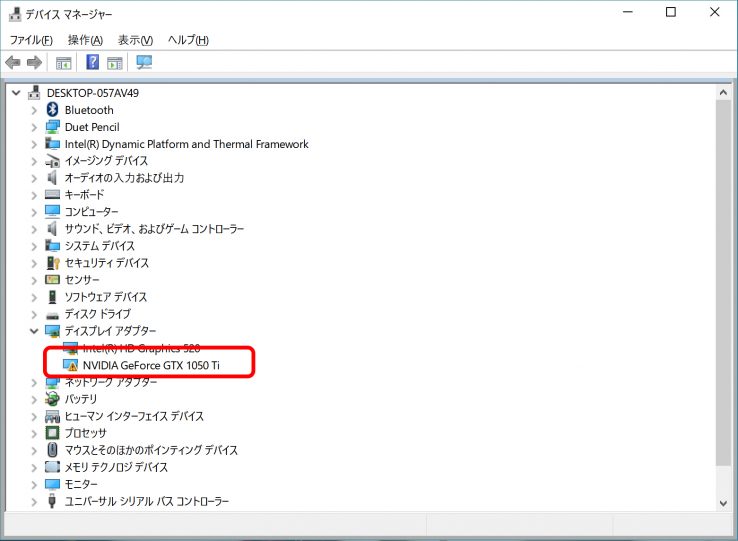
デバイスマネージャーを開くこんな感じ。認識していますが注意マークが出ています。
NVIDIAの公式サイトに行って、普通に最新のドライバーをインストールすると…。
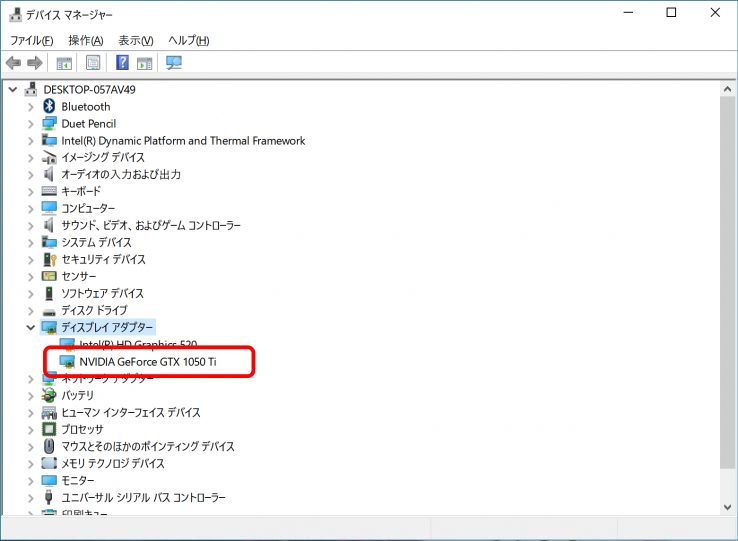
できました!
思いの外あっさりいきました!
これで快適なパソコンライフが!……っと思ったんですが、ここでトラブルが発生。
外部ディスプレイにケーブルを挿しても、黒い画面にマウスカーソルが映るだけで、しばらくすると「ディスプレイドライバーが応答していません」というエラーが出て、上手く出力してくれません。
何が問題なのかと、グラフィックボードの設定を変えてみたり、ドライバーを変えてみたり、グラフィックボードの初期不良を疑ったり、電力の問題かと思いより低電力のGeforce GT 1030を購入して試してみたりと試行錯誤を繰り返しましたが上手く動いてくれませんでした。
結局「Thunderbolt」の設定を変更すると動作
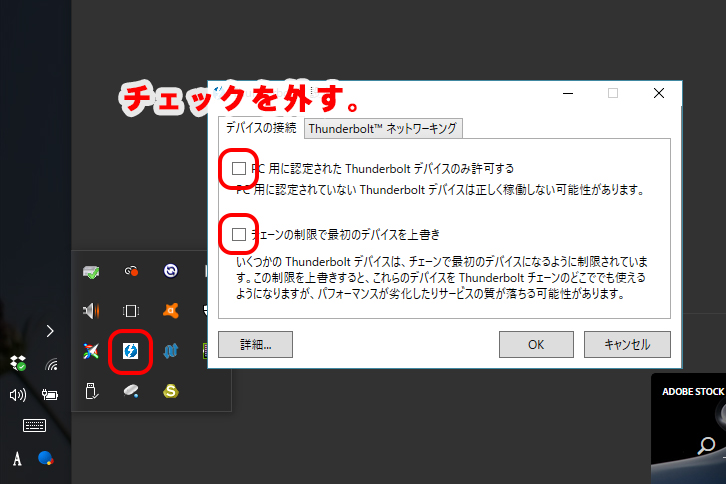
結局2日程悩み、何気なくThunderboltの設定を変更してみると、あれだけ苦労したのにあっさり動いてしまいました。灯台下暗しですね。
スペックを測ってみた
本当にちゃんとGPUを活かせているのか、せっかくなのでスペックを測ってみます。
ベンチマークを比較する
DELL XPS 13 9350に搭載されている内蔵GPU「Intel HD520」とのベンチマークを比較してみます。
Intel HD520
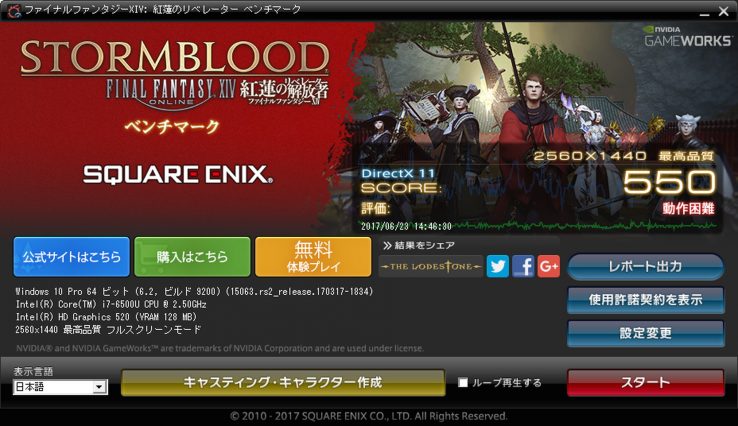
こちらが内蔵GPUでのベンチマーク結果。
有名なFF14のベンチマークソフトで測ってみました。
グラフィックの設定を解像度2560×1440の最高品質の設定で試してみましたが「動作困難」と言われてしまいました。動作中もカクカクでみれたもんではありません。
Geforce GTX 1050ti
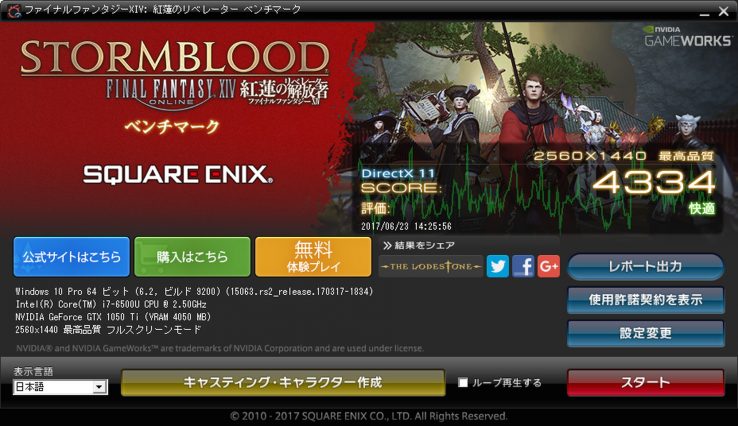
動作困難から一気に快適に!
分かってはいたもののノートパソコンでこれだけ簡単に拡張ができるとは思っていなかったのでびっくりな数値です。さっそくCivilization 6をプレイしましたが、低画質でもっさりしていたものが、グラフィックの設定を最高にしても問題なく動いてくれました!
ちなみに外付けで接続している影響で本来の性能と比較すると約1割程落ちるようですが、私としては十分な結果なので満足です。
Lightroomで試してみた。
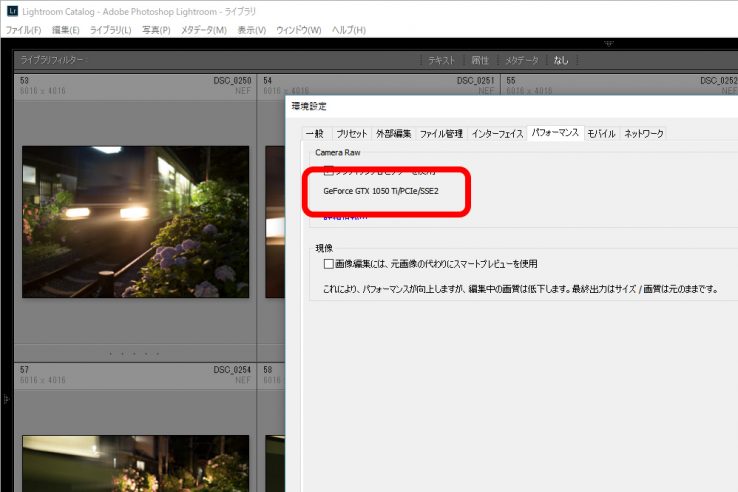
本題のLightroomで試します。
複数のGPUが搭載されている場合は「内蔵GPU」が優先されてしまう。
といった書き込みを見かけたので、恐る恐るLightroomを立ち上げましたが、これまたあっさり認識してくれました!
公式にいい動画がありました。
さすがにここまで理想的にヌルヌルになる訳ではないですが、こんな感じで現象モジュールが爆速になります!
いままでどのスライダーを動かしてもややもたつきがあり、1テンポほど遅れて反映されるので慎重にスライダーを動かして現像を行っていましたが、GPUを導入したことによりスライダーをぐりぐり動かしても色表現やトリミングなどの基本的な機能はリアルタイムといっていいほどのぬるぬるに。
通常はライブラリから写真を確認したほうが高速ですが、おかげで現像モジュールで写真を遷移した時も即設定を反映してくれるのでこちらのほうが高速です。恐ろしいほど現像が快適になりました!
「書き出し」「HDR合成」「パノラマ合成」の速度には影響しない
とはいってもLightroomの全てが高速になるわけではありません。
「書き出し」「HDR合成」「パノラマ合成」といった「現像モジュール」以外では高速化されません。
ブラシを使った作業は逆に重い
しばらく使っていて気になったのは、ブラシを使った作業が逆にいつもよりも重くなってしまっていました。解決策はGPUのチェックを外せばいいのですがやや面倒くさいですね。
とはいえそれ以外の現像作業であれば快適に作業ができるので、まだまだ最適化がされていないようですね。
こちらもしばらくはしょうがないのかなと思っていましたが、Lightroom CCがアップデートされ、グラフィックボードのドライバーを最新のものにクリーンインストールしたところ爆速化しました!おかげで今の所新しいパソコンを新調せずに作業ができています。
その他「GPU」に対応しているソフトウェア
他にもどんなソフトウェアがGPUによる高速化に対応しているか見ていきます。
その他の現像ソフトもGPUに対応
GPUに対応して高速に動作する現像ソフトはLightroomだけではありません、
簡単に調べてみましたが、キヤノンの「Digital Photo Professional 4」「DxO OpticsPro 11」「 CaptureOnePro」などが採用しています。
Photoshop CC、Illustrator CCなどもろもろ対応
Adobe製品でグラフィックを扱っているソフトウェアは大体GPUによる高速化が行われています。
Lightroom CCは2015年に対応したばかりなのでかなり後発の対応になっています。
もちろん動画を扱うPremiere CC、After Effects CC なども高速化されるので、全てちょこちょこ使用する私にとってこれ以上ない性能UPになりました。
Chromeによるブラウジングにも効果有り
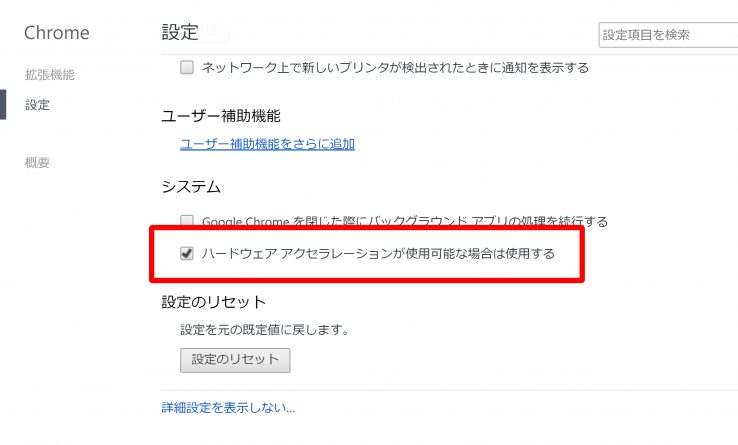
Google Chromeはハードウェアアクセラレーターを使用することで高速化を行います。
もともと高速だし対して影響はないかな。っと思っていましたが、体感でひっかかりのあった箇所がなくなり、これまた思った以上に快適になっています。
今回のまとめ

まだまだ外付けユニットが日本では大きく展開されていないので導入をおすすめするわけではありません。
これから「Thunderbolt 3」が普及していき、同じようなアイテムを日本のメーカーが手頃な価格で販売できれば、パソコンを買い替えするよりも有力な選択肢になるかと思います。
特にIntelのCPUが第8世代になり、ノートパソコン用でもコア数やクロック数が引き上げられているので、これからノートパソコンの購入を検討するなら間違いなく「Thunderbolt 3」の搭載機をおすすめします。専用の商品だけで揃えればもっと簡単に構築できると思います!
外ではそんなにパフォーマンスはいらないけど、家だとゲームもしたいし現像もしたい。しかもノートパソコンだけがいいって方に特にハマる組み合わせ。ちょっとリスクもあり、デメリットも多く書きましたが、今回はそれ以上に納得のいく高速化で大満足な結果に終わりました!これ以上パフォーマンスを上げるなら買い替えかなぁと思っていたので嬉しい誤算です!
macOSもHigh SieraからeGPUに正式対応するなど、グラフィックをやっていて、もしこれからノートパソコンを購入するなら「Thunderbolt3」の端子は必須になってくるのかなと思います。よき写真ライフの参考になれば幸いです!
※2017年12月追記
半年程使いましたがOSが不安定になることもなく安定稼働しております。
※2018年6月追記
まったくトラブルもなく安定可動しています。











