『Kindle Fire HDX 7 + Eye-Fi Mobi』で最強タブレットフォトビューアー!さくさく自動転送が超便利!転送速度チェックも

今回は、個人的に最強の組み合わせだと思ってる『Kindle Fire HDX 7』と『Eye-Mobi』のタブレットフォトビューアーの組み合わせを紹介したいと思います。
さくさく転送されるさまは、一度使ってみたら病みつきになるこの組み合わせ。Wi-Fiの設定も、アプリにアクティベーションコードを入力するだけの超簡単仕様!Wi-Fi SDカードで失敗した方にもおすすめです!
まずは『Eye-Fi Mobi』を設定してみる。
まずは『Kindle Fire HDX 7』に『Eye-fi Mobi』を設定します。
先に述べた通り、アプリをインストールして、アクティベーションコードを入力するだけ!それでは見ていきましょう。
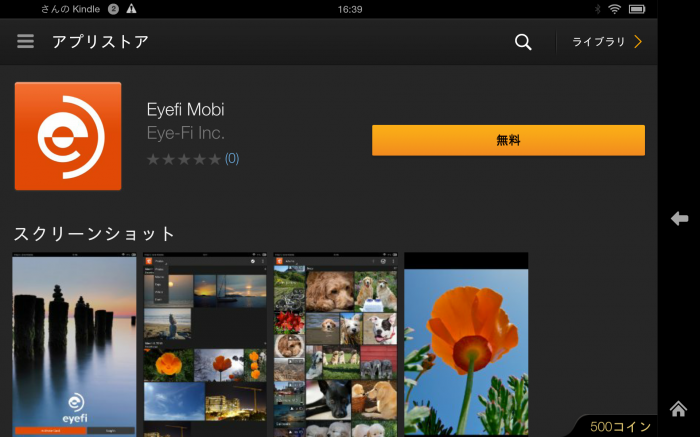
Kindleのアプリストアから『Eye-Fi Mobi』アプリをダウンロードしましょう。
古いEye-Fiアプリでも大丈夫ですが、こっちの方が接続が速い気がします。

インストールが完了し、アプリを立ち上げました。
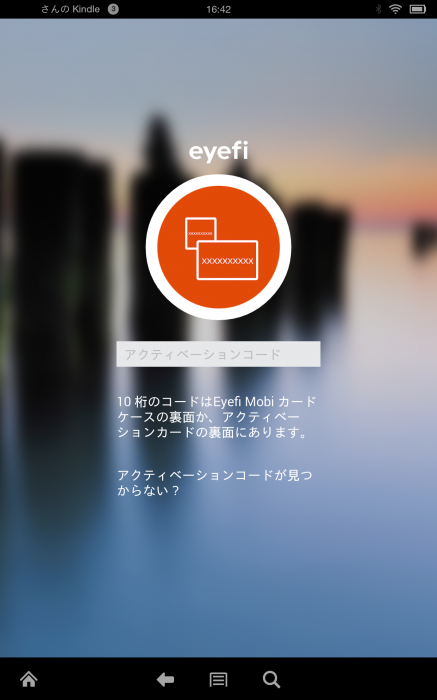
購入時のケースについているアクティベーションコードを入力しましょう。
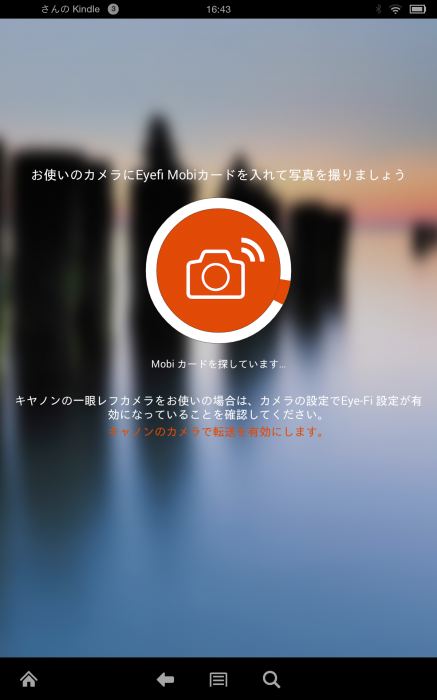
入力したらカードを探しに行きます。
あらかじめメモリーカードをカメラにセットしておき、カメラの電源を入れましょう。
無線LANの設定で切り替える必要はありません。自動的に接続されます。
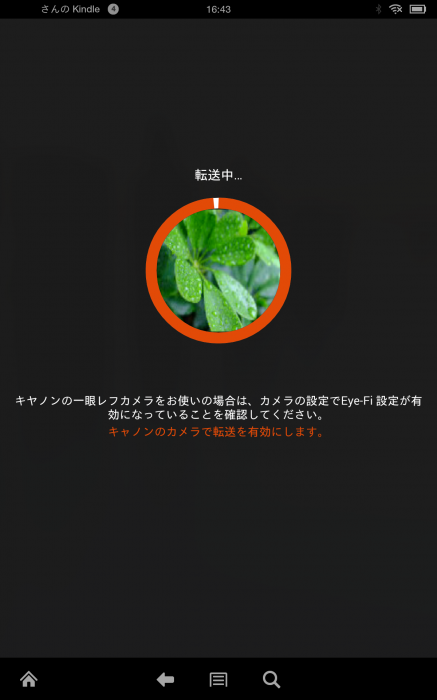
これで主な設定は完了!
無事に接続したら、最初の転送が始まります。
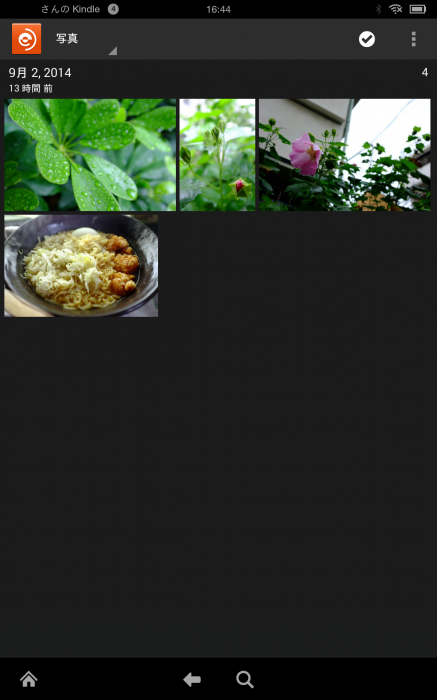
転送が完了しました!これでOKです。
後はカメラの電源を入れておけば、勝手に接続されてじゃんじゃか転送されます。
どうでしょう?簡単ですよね!
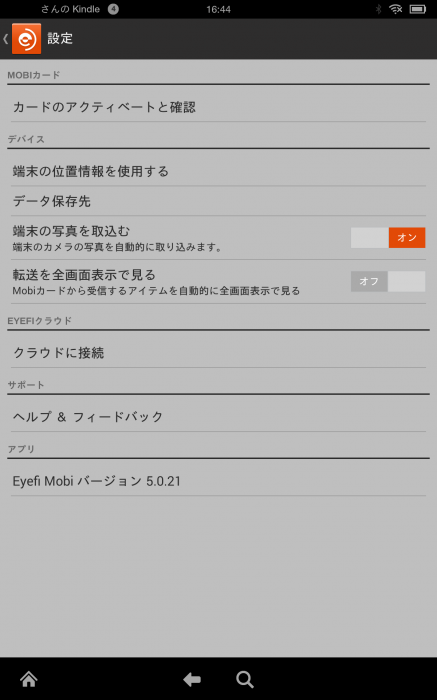
設定はこんな感じです。
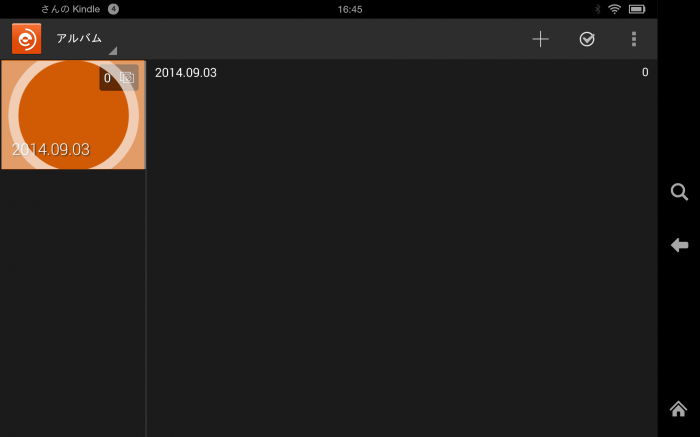
アルバム、タグなども設定できます。
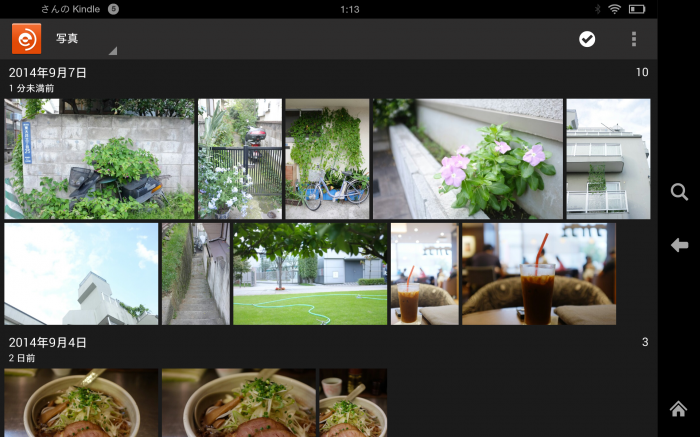
こんな感じでじゃんじゃか溜まっていきます!
転送されている様子を動画で見る
転送されている様子を動画で撮影してみました。
カメラを起動してから、大体20秒前後で『Kindle Fire HDX 7』に接続し、転送が開始されます。X100の1230万画素のJPGで一枚約4MB。さくさく転送されます。Kindleがスリープ時にも、いつの間にか転送されているので、バックアップにも使えますし、SNS等への投稿や写真の共有が楽々です。
RAWを残す人であれば、カメラの設定でJPGのサイズを小さくしておけばさらに高速に転送されますので、いろいろ設定をいじってみてください!







