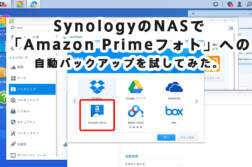SynologyのNAS「DS215j」を2年半使ったので、NASをおすすめするポイントや私の使い方をまとめてみました。

作業用ストレージや写真のバックアップ用途も含めて、自宅のストレージにSynologyのNASを導入して以来、速くも2年と半分の月日が経過しました。
NAS本来のネットワークストレージとしての役割はもちろん、外出先での写真の視聴や音楽の再生、ファイルの閲覧と取得といった簡易なんでもサーバーとして活躍し、もうこれがなしでは生きていけないくらい活用してしまっているため、今回は「Synology Diskstation DS215j」のレビューも兼ねて、使っていて便利な点などをまとめてみたいと思います。
NASを使ったことがない方、これから検討される方にも参考になれば幸いです。
私のNASの使い方
- 仕事を含めたファイルの保存
- 写真データの保存
- 音楽データの保存
- 動画データの保存
- 上記を含めたデータの一元管理先
- メディアサーバー
ファイルの管理先としてなんでもかんでも詰め込んでいます。パソコンもスマートフォンも昔から本体側にはデータを溜め込まないタイプです。
ただの外付けHDDから、ホットスワップ対応の外付けHDD、Mac miniサーバーときて、とうとうNASにしましたが大満足です。
私がSynologyのNASを使用する理由
SynologyのNASといいますか、昨今の多機能NASに当てはまることが多いですが、私がNASを使っている理由を紹介します。
聞き慣れない、分かりにくい用語も多く出てきてしまいますが、私がこういった面で便利だなと思った箇所を書き連ねていきます。
スマートフォンのストレージを音楽ファイルで圧迫することがなくなる
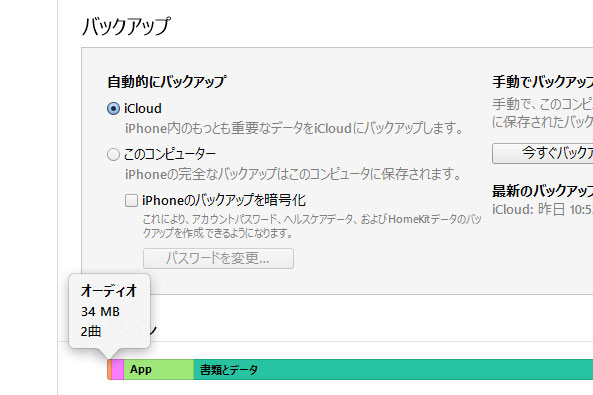
例えばスマートフォンにおける「音楽データ」。
スマートフォンやタブレットはストレージ容量を大きくすると劇的に値段が高くなります。そんな貴重なストレージを音楽ファイルで圧迫するのは以前から無駄なことだと思っており、自宅にあるファイルを再生できるようにすればその分スマートフォンのストレージに空きができます。
音楽データのように、スマートフォンに保存する必要がないデータを外部に逃がすことで、パソコンやスマートフォンの買い替え時もデータを移す必要がなくなり、楽に移行ができるようになるのも便利なポイントです。
独自のアプリによりNASだけでバックアップの自動化ができる
最近の多機能なNASは独自のアプリを搭載しています。バックアップなどの自動化を簡単に行え、ただの外付けストレージを超えて利用者次第で便利に使うことができます。
外部からの接続が簡単
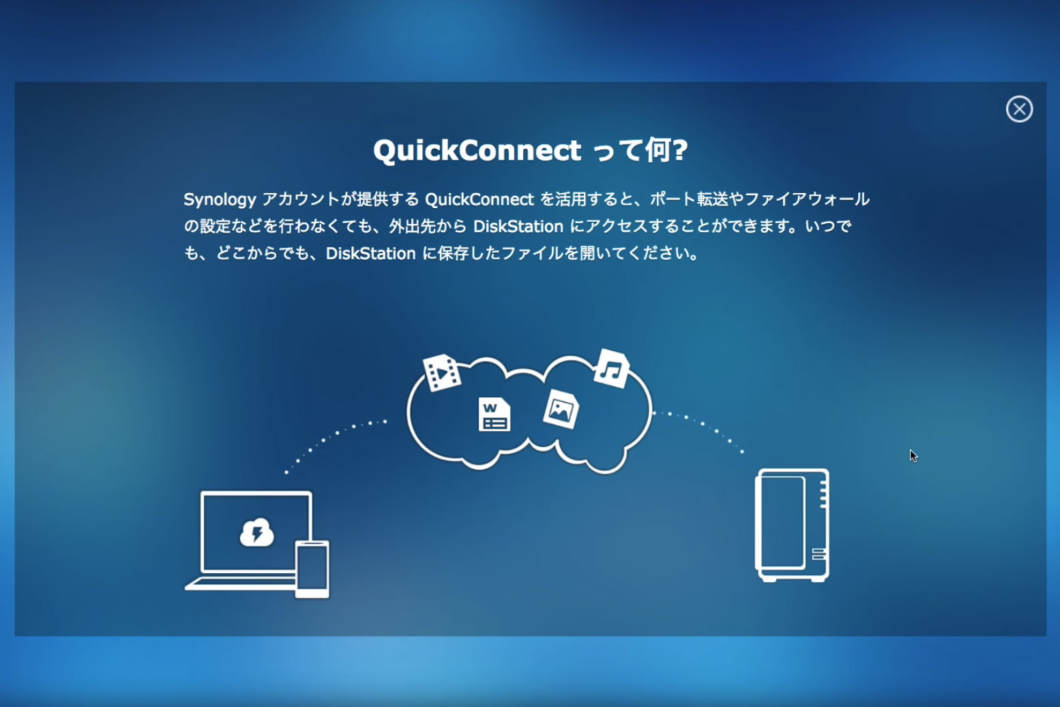
Synologyでは「QuickConnect」と呼ばれる機能でルーターのポートを空けなくても外部から簡単に接続できるようになっています。セキュリティ的にもNASを自宅から公開しているのではなくSynologyのサーバーを中継して接続し、さらにSSLでの接続もできるので自分でポートを空けて公開するよりも便利で安全に使用することができます。
ブラウザから簡単に操作
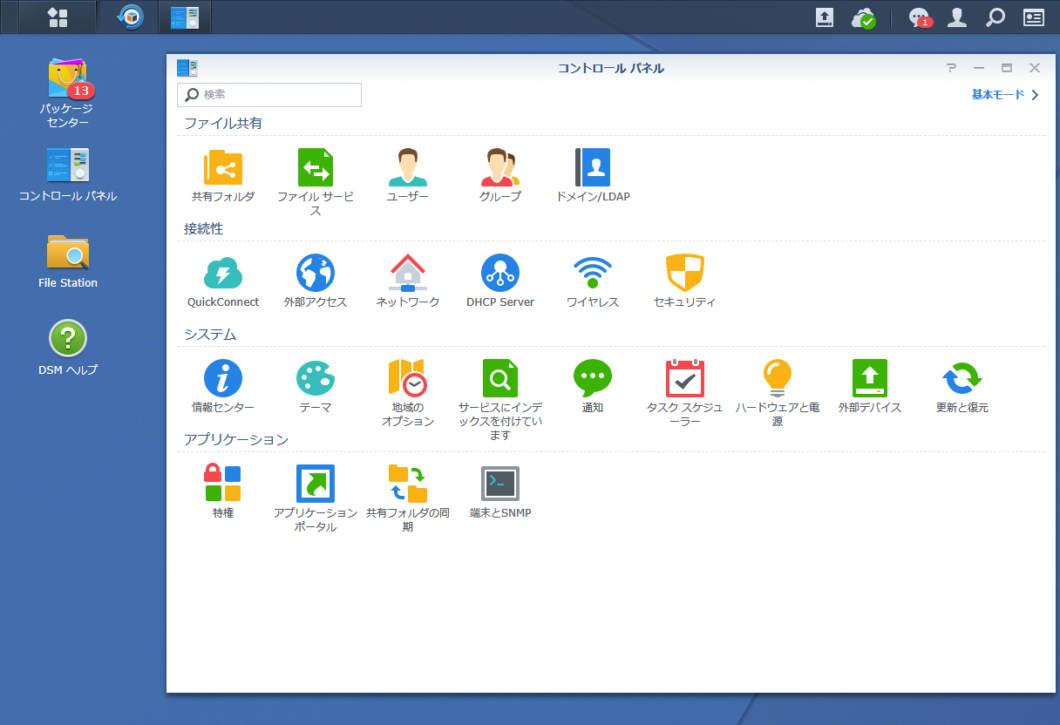
ChromeやSafariなどのブラウザからNASに簡単にアクセスすることができるのも大きなポイントです。
ブラウザ上で普段使っているパソコンライクな画面で操作をすることができ、直感的に扱うことができます。グラフィカルな画面上でパソコンのフォルダを開くようにファイルを探し、直接ファイルの共有も行えます。先程の「Quickconnect」機能で、外出先からでも同じ画面で接続することができるのでいざというときにとても安心です。
公式サイトで「ライブデモ」を使って誰でも試せるようになっています。使ったことがない方はお試しを。
スマートフォン、タブレットとの連携も簡単
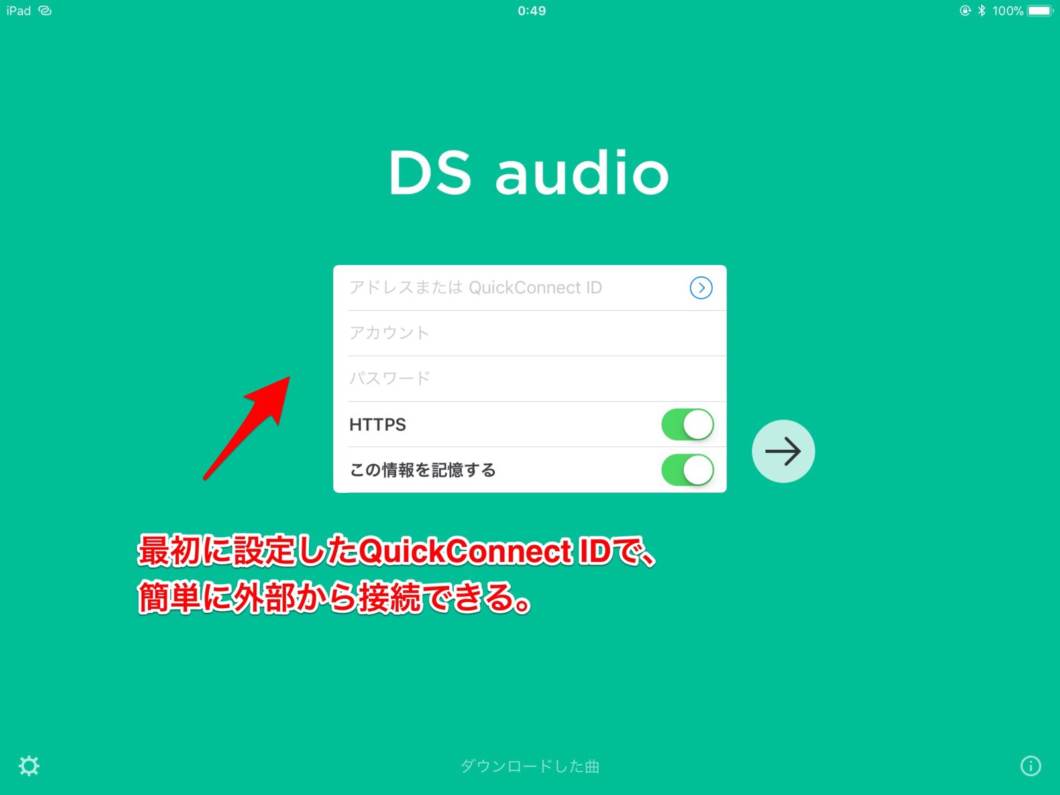
最近の多機能なNASは、専用のスマートフォン、タブレット用アプリをリリースして連携を強化しています。使い勝手はそれにも依存するのでしっかり吟味したいところですね。よく言われていることにSynologyはソフト面で強いと言われています。
時期DSM 6.2(SynologyのNASに搭載されているOS)から、写真の機械学習による分類機能なども搭載され、アプリも一新されるようなのでこちらも楽しみです。
CP+に出展してる
写真好きとしてやっぱり身近に感じるのがCP+への出展でしょうか。2018はさらに大きなブースになるそう。
NASのデメリット
なんでもかんでもNASがいい。という訳ではないので、予めデメリットも理解しておきたいところです。
転送速度は直接接続(USB 3.0、Thuderbolt)するより遅い
パソコンに直接接続する訳ではなく、ネットワークに接続して転送するため速度が制限されます。この部分の高速化は現在一般的に普及している機器ではなかなか難しいところです。
ネットワークの知識が必要
上の転送速度にも言えることですが、ネットワークにただ繋げただけでは最高速度を出すことができません。ルーター、スイッチングハブ、LANケーブル、無線LANの規格と速度、この辺りをなんとなくでも理解して使わなければ宝の持ち腐れになってしまいます。
また家庭によってルーターが二重になっている場合もあり、ネットワーク環境にイレギュラーはつきものです。
SynologyのNASは誰でも簡単にセットアップができるように作られてはいますが、外部から接続できないなど、何か困ったことがあった場合の疑問を解決するには原因の切り分けも必要になり、多少の知識が必要になってきます。
障害がおきた時に大変
「HDDのフォーマット」この言葉を出されて分からなかった方はNASにもしもの障害があった時に復旧がとても大変になるでしょう。日本のメーカーではないので、最低限の事は自分で調べて解決できなければ難しいと思います。
こういっためんどくささを理解した上で使えば、とんでもなく便利な代物です。分かっている方はがしがし使いましょう。
私がSynologyのNASに満足している所
作業用ストレージとしても比較的高速で満足

さすがに内蔵のSSDやUSB 3.0、Thunderboltによる接続にはまったく敵いませんが、私の用途を考えれば十分すぎる速度です。
ただし、この速度も家庭のネットワーク環境に依存するので、有線LANの環境をキチンとGigabitで統一し、無線LANルーターを強力なものにするなど環境作りが必要になってきます。その辺のネットワークの知識が少し分かっていないと実力が引き出せないのが難しいところです。
ちなみによく比較対象になるQNAPさんのNASは私が所有しているDS215j(最新はDS218j)と同じ価格帯のモデルにもかかわらず「デュアルLAN」を搭載して倍速を実現してします。ただし、これもNASだけが対応していればその速度が出るわけではないので難しいところですね。
SynologyのNASで超高速な夢のNAS環境を実現するならこちらのstudio9さんのブログが面白いです。
2年半稼働させてフリーズはなし
一番満足度が高かったのが一番の懸念点だった「安定性」です。
2年半運用してもフリーズすることなく安定して稼働しており、おかげでそれが当たり前の状態になっています。SynologyのNAS用のOS「DSM」のアップデートも頻繁に行われ、1、2ヶ月に一度は再起動しているからかもしれませんがこの安心感は素晴らしい長所だと思います。
アップデートも頻繁に行われ、2段階認証、SSL化などセキュリティへの意識も高い
アップデートが行われればいい。ってわけではないですが、OS自体のアップデートが頻繁に行われるのも好感触なポイントです。以下の問題にも即対処されました。
たとえば、2017年5月に流行した「SambaCry」(WannaCry)への対応について、Ciscoでは対応に54日、IBMでは対応に6日かかったが、Synologyはわずか24時間以内に対応を終えた。10月16日に発表されたWPA2の脆弱性についても、CVEが17日に勧告を出してから、18日には対応を完了させたという。
Synology、CPUを強化した個人向けNASの2018年モデル ~脆弱性に24時間以内で対応できる社内体制でセキュリティも万全 – PC Watch
もちろんメーカーが対応する製品の多さなどにも影響されていると思いますので、これがどれだけ速いのかは一概にいえませんが、セキュリティへの投資もしっかり行われているのだと感じとれます。
バックアップ方法も充実。写真の運用に最強だ
現在NASからのバックアップは、
- NASからUSB接続の外付けHDDへのまるごと自動バックアップ
- Amazonプライムフォトへの自動バックアップ
と二つのバックアップを行なっております。
NASのストレージにデータを集約させることができるので一元管理されたデータだけをバックアップすればいいのでとても効率的です。それぞれバックアップ用のアプリが用意されているので至れり尽くせりな環境になっています。
NASにUSBでHDDを繋いでバックアップ

もしもの時にためにNASのUSBに外付けHDDを繋いでバックアップをとっています。
タスク化して自動バックアップ
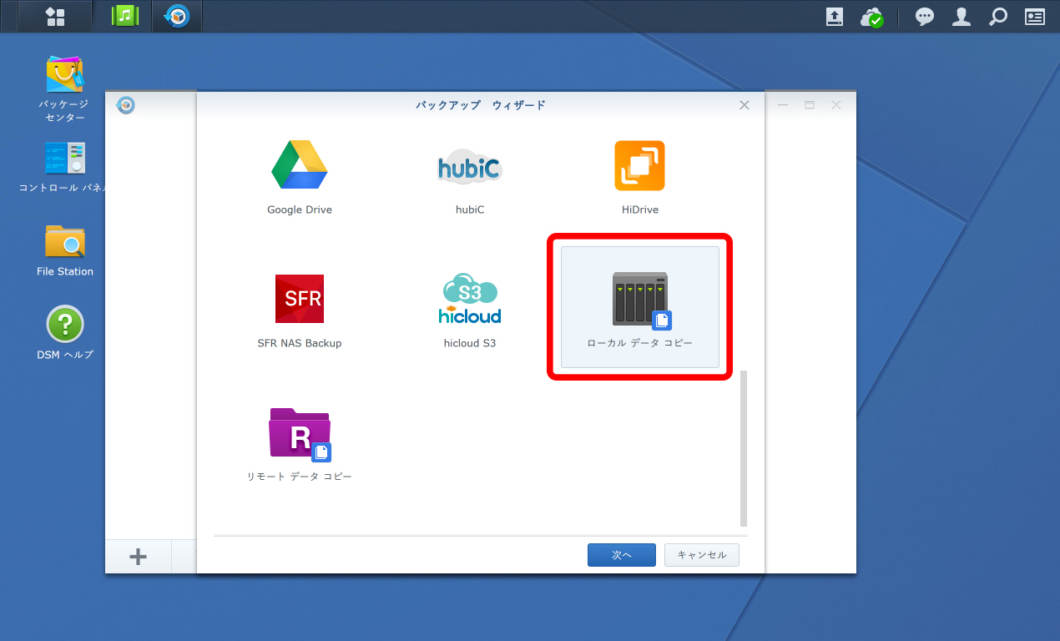
「バックアップ」をタスク化するアプリが用意されているので、日夜自動でバックアップを行ってくれます。バックアップの結果はメールで知らせてくれるので、HDDの障害やバックアップがいつの間にか出来ていなかった。などの事故も防ぐことができます。
そしてバックアップ先のHDDをWindowsやMacで読める「exFAT」などのフォーマットにしておけば、何かあった場合にこのHDDからデータをサルベージするだけで復旧を完了させることができます。この辺りの使いやすいツールが充実しているのもとても評価が高い一因です。
とはいえ、同じ場所でケーブルで接続されているので、地震などの災害時に同時に叩きつけられてしまうと両方とも壊れてしまう可能性が高いです。さらに安心したい方は耐衝撃のHDDを用意するか。定期的にどこかの倉庫に送るなどの工夫が必要かもしれません。
どこかに3.5インチHDDの耐衝撃ケースは売ってないでしょうか。
写真だけを「Amazonプライムフォト」へ自動アップロードできる
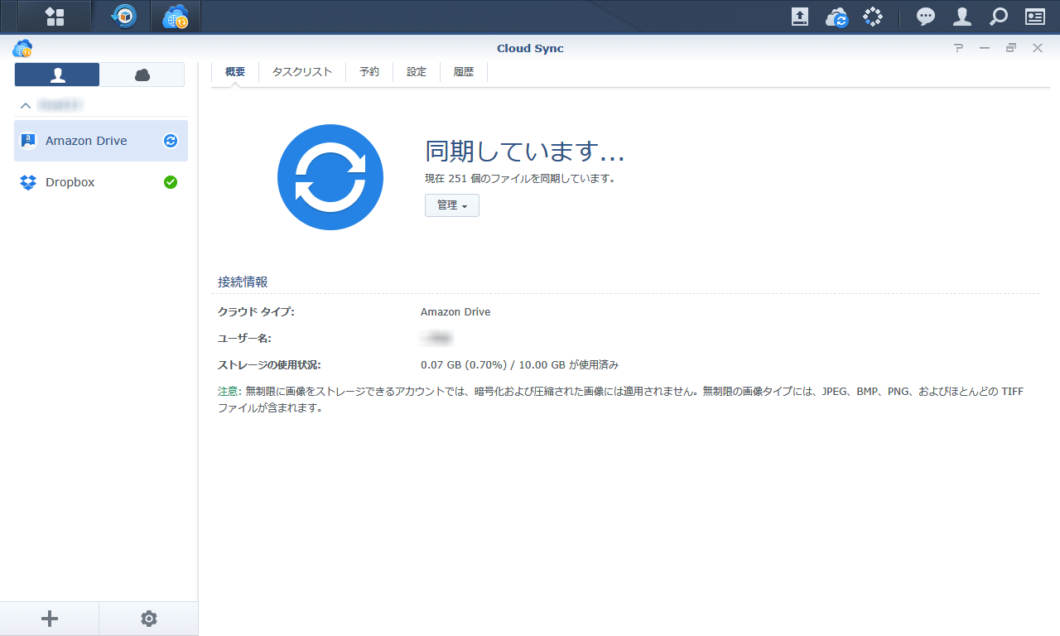
NAS用のアプリ「Cloud Sync」を使うことで、DropboxやGoogle Driveなどのクラウドストレージと連携、相互のバックアップができるようになります。
この「Cloud Sync」の最高な所は、RAWファイルも容量無制限にバックアップができる「Amazonプライムフォト」へのアップロードの設定ができるなど、写真をバックアップする環境がしっかりと整っていることです。
他社製のNASでも最近は対応しているものも多いと思いますが、「Amazon プライムフォト」に真っ先に対応したのがSynologyさんでした。
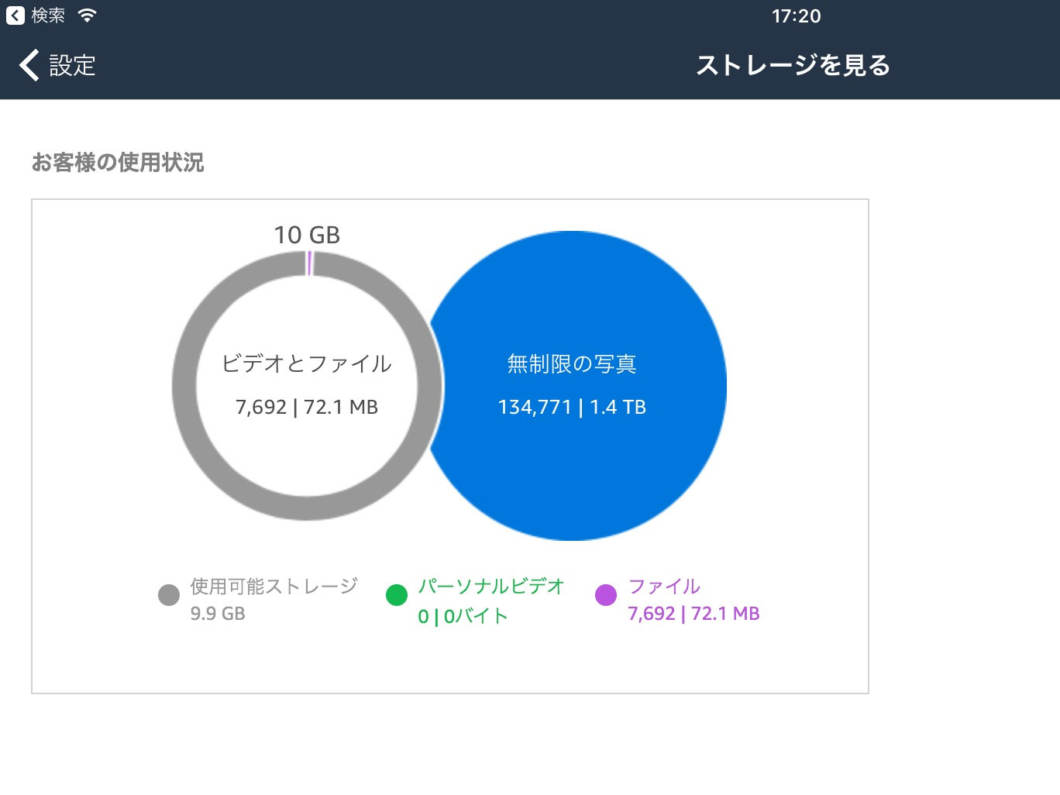
こんな感じで日々データをNASに保存した先から、全て自動でバックアップされていきます。
特に意識もしないで勝手に1.4TBものデータを溜め込んでくれるとか最強すぎますね!
送料が無料になって、音楽が聞けて、映画や海外ドラマも見れて、写真のバックアップもできるなんてAmazonプライムってなんて最強なサービスなんでしょう(宣伝)。
外部からの接続も「QuickConnect」で簡単接続
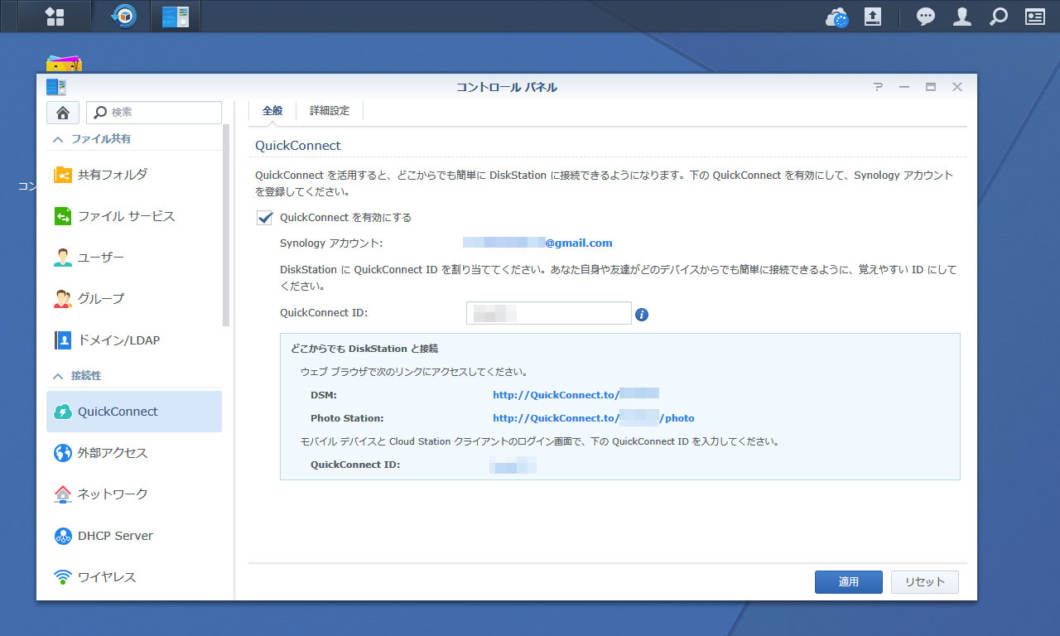
外出先からの接続も「QuickConnect」を使うことで簡単に接続できるのでびっくりします。
接続はポートの設定を気にすることなく接続することができ、マンションの契約などで各家庭にプライベートIPしか割り当てられていない状況でも「QuickConnect」を使ってアクセスすることができます(100%全ての環境ではありません)。QuickConnect以外でもDDNSの環境がボタンを押すだけで設定できるなんて楽すぎますね。
また「QuickConnect」に登録しておけば、後述するスマートフォン、タブレット用アプリとの連携もスムーズです。さらには、もしNASが停電などで急にシャットダウンされた場合にも接続状況がメールで通知されるようになっています。
私が購入した時はセットアップ後に「QuickConnect」の設定をする必要がありましたが、現在では初期のセットアップ時に簡単に設定を行うことができるようになっているようです。アカウントを知っていれば簡単にアクセス出来てしまうのでパスワードはしっかり管理しましょう。
簡単すぎてセキュリティ的にどうなの?
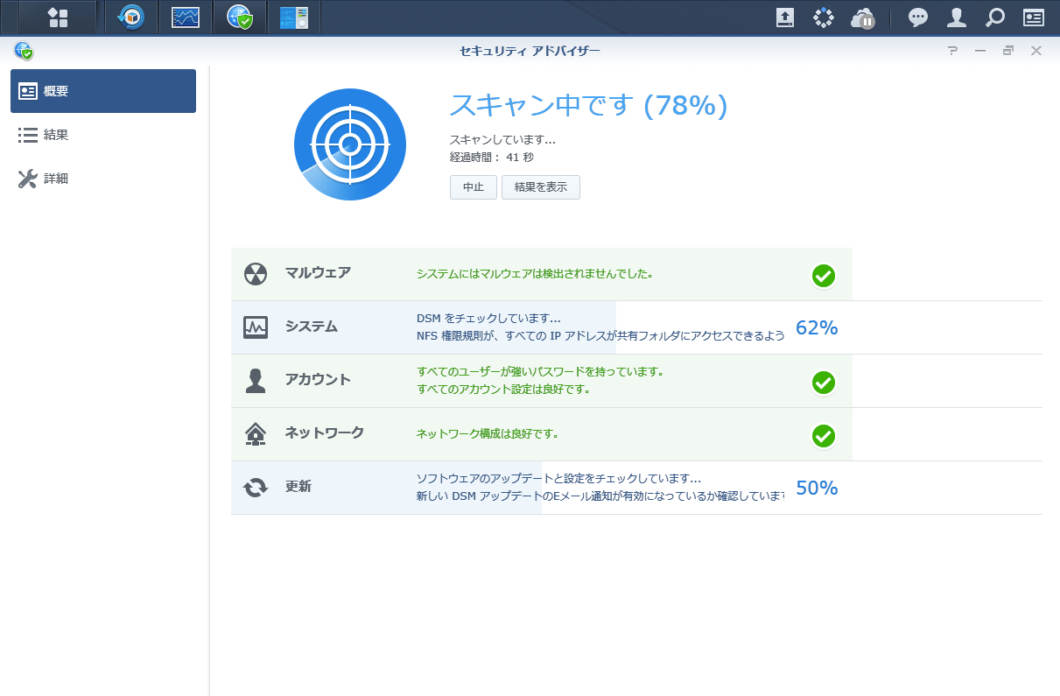
NASを「外部に公開する」。ということはイメージとして家の壁に穴をあけて外と繋げる作業です。
大工さんであれば必要に応じて適切に穴をあけることができますが、素人知識で壁に穴をあけると危険がつきものだと理解できるはずです。その点「QuickConnect」を使用すれば壁に穴をあけることはせず、玄関を上手ーーく使って一部の機能だけを外部との接続に使用します。これだけでも自分で適当に行うよりは安全だと言えるでしょう。
音楽サーバーとしても便利
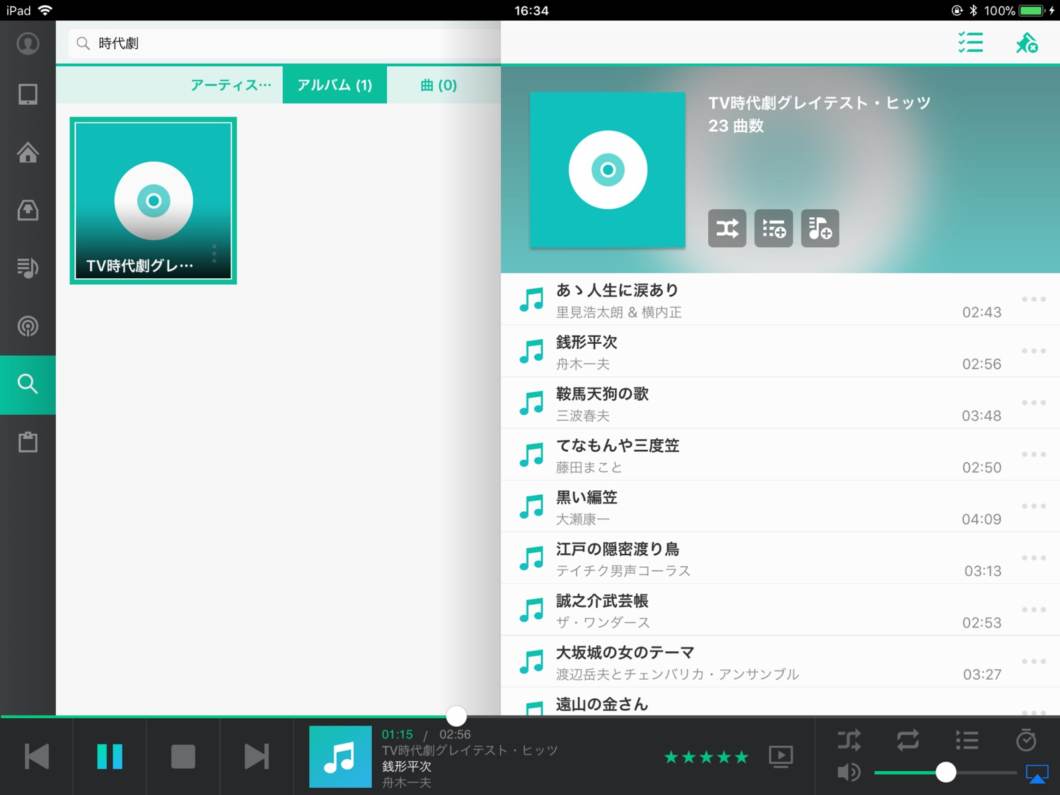
最初はこれを目当てに購入したといっても良い機能です。
私の場合メインの環境がWindowsとiPhoneのちぐはぐな構成ですが、時々Mac、iPad、Android、はたまたWindows Phoneな時期もあったり雑多にいろいろ使っているため、音楽ファイルは各端末のアプリに依存させることができない。というよりも、しないでなんとかする運用方法です。
本体内の所定の位置に音楽を保存するだけで、スマホ、タブレット用の「DS audio」から音楽の再生が行えます。先程のQuickConnectでどこでも接続できるようにすれば、スマートフォンなどのストレージの容量や、環境に依存することなく音楽を楽しむことができます。
NAS単体で「AirPlay」に対応しているのでiOS、Android関係なくAirPlayで再生可

SynologyのNASさんは単体で「AirPlay」「Chromecast」「DLNA」にも対応してくれているかしこいNASさんです。
Appleユーザーはお馴染みかと思いますが「AirPlay」はネットワーク内にAirPlayに対応した機器、中継器(AirMac Express、Apple TV、AirPlay対応Bluetoothスピーカー)を用意しておけば、写真や音楽の再生先を選ぶことができる機能です。iPhoneなどに直接スピーカーを繋がなくても中継器を介して、再生することができるので非常に便利な機能です。
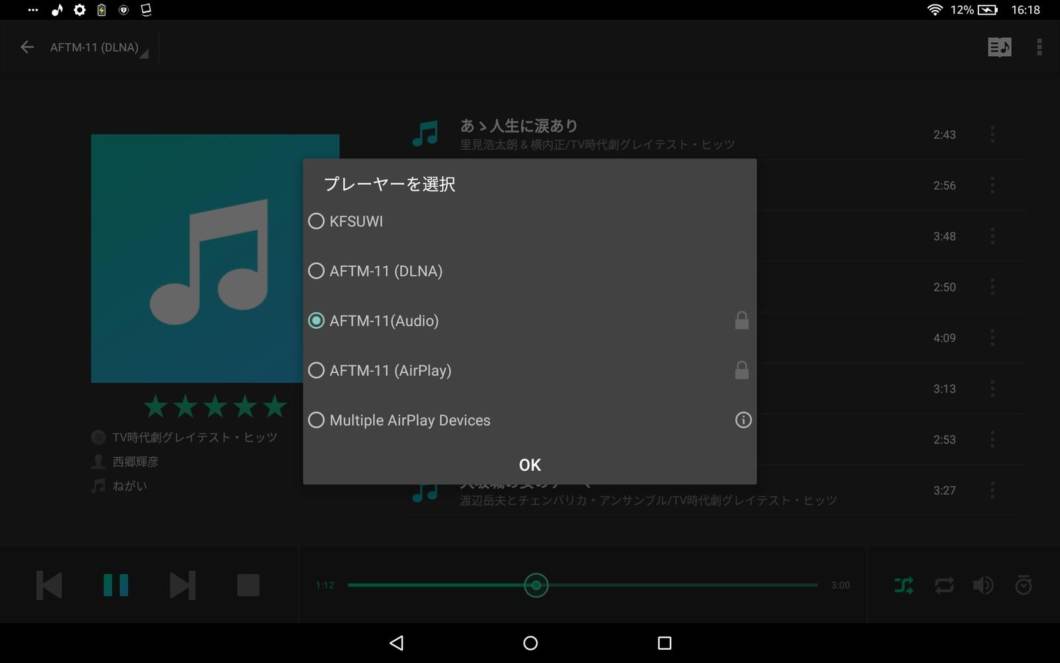
我が家の場合は「Fire TV Stick」を用意し、それにAirPlay、DLNAが使えるようになるアプリ「AirReceiver (305円) 」を入れることで中継器にしています。
そのおかげで写真をテレビに映したり、そこからオーディオだけ分離してアンプに繋いでスピーカー、ヘッドホンから音楽を再生する。といったメディアステーションとしても素晴らしい活躍をしてくれています。
パソコン用の「Cloud Station Drive」がDropboxライクに使えて便利
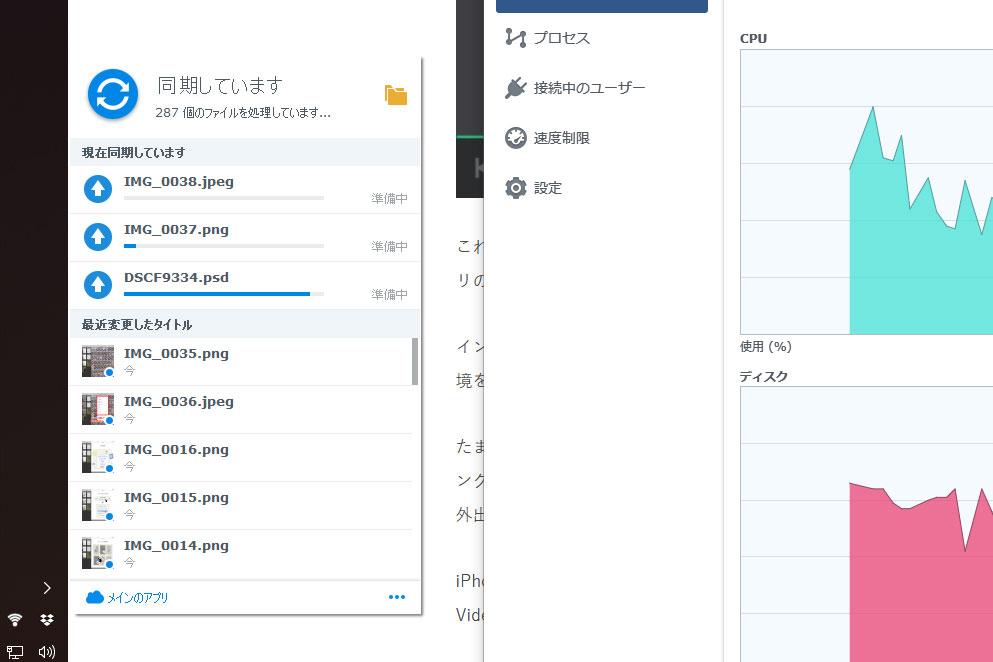
パソコン用にはDropboxライクな「Cloud Station Drive」が用意されています。Dropboxとは違い、ネットワーク内のNASとデータをやりとるするため、高速に転送されるのもポイントです。逆に外部から使用する場合は自宅の回線速度に影響されます。
こちらのアプリを使えば好きなフォルダの中身を、様々な環境で同期することができるのでチームで運用を行うときにも便利なアプリです。
スマホ、タブレット用アプリも充実してる
SynologyのNASの場合は、
「◯◯Station」と呼ばれるものは、ここに機能が集約されていたり、ブラウザ上で使えるアプリ、
「DS◯◯」はそれにアクセスする、スマートフォン、タブレット用のアプリになっています。
Audio Station & DS Audio
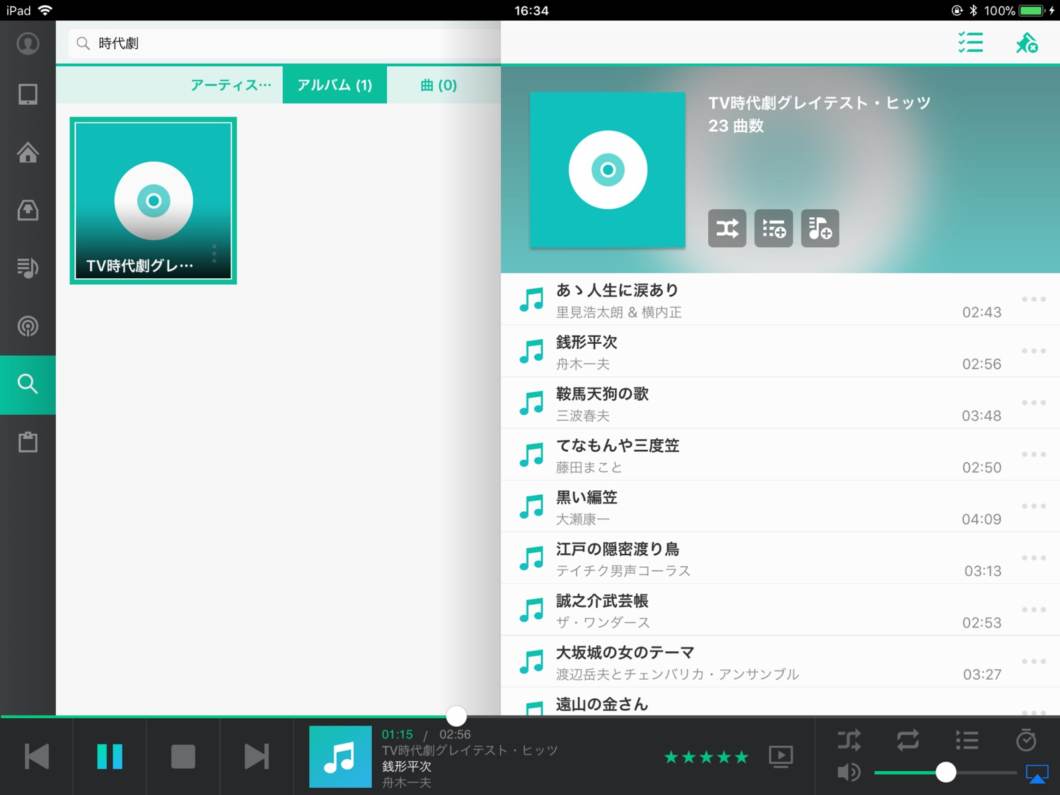
先ほどから出ている、音楽を管理、再生するためのアプリです。このアプリの使用頻度が最も高くお気に入りのアプリです。
インターフェイスも使い方もiOS、Androidでほとんど共通なので、スマートフォンに依存しない音楽再生環境を構築することができます(Synologyに依存することになりますが…。)。
たまにかゆいところがありますがインターフェイスも含めて概ね満足しています。プレイリスト、レイティングなど一通りの機能を網羅し、各デバイスに再生した曲をキャッシュとしてダウンロードしておくことも可能なので、外出時にインターネット接続がない場合でも再生が可能です。
iPhone、iPad、Androidからの再生は非常に簡単なんですが、Windowsストア用には「DS Photo」と「DS Video」はあるのに肝心の「DS Audio」がありません。Synologyさんはよ。
今後のAmazon Alexaとの連携も期待していたり。
Photo Station & DS Photo
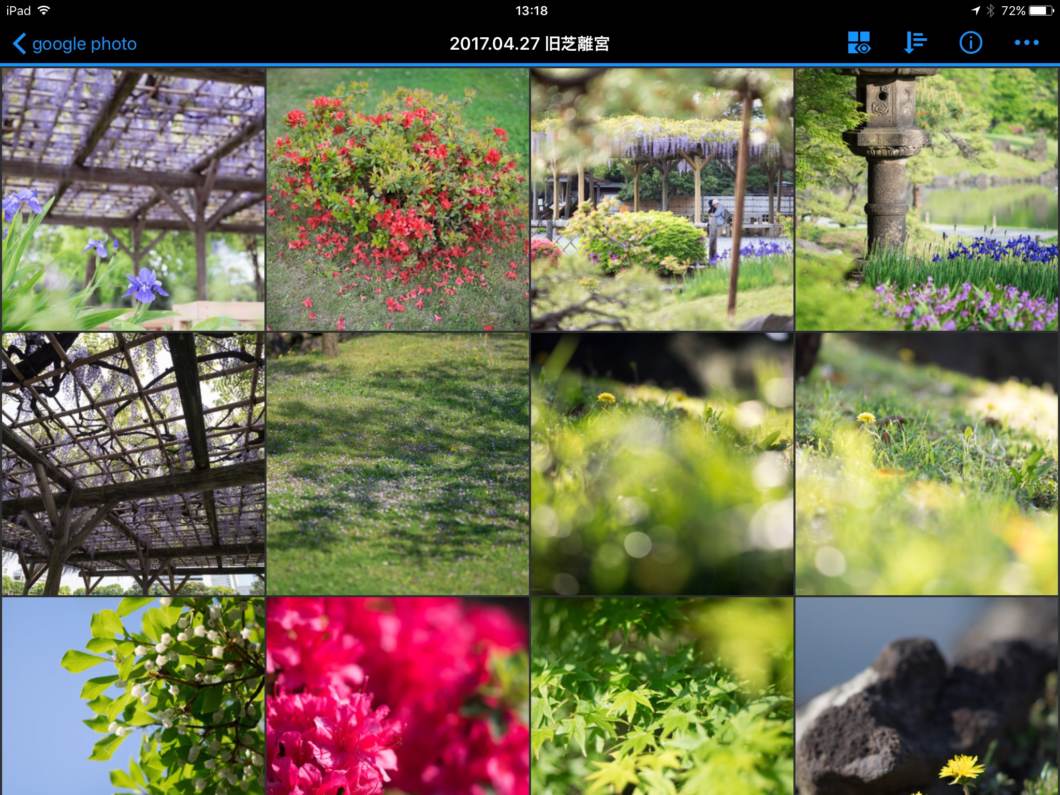
機能も充実し、ディレクトリベースの写真管理なので特に意識しないでも保存した全ての写真の閲覧、タグ付け、レイティング、共有が簡単に行うことができる便利なサービスです。
そんな多機能ですごく便利なんですが…、個人的にあまり使い勝手は良くありません。私のNASは2世代前ということもありますが、動作がもたついてしまいます。
外出時はさらに顕著になり、モバイル回線時に写真を個別に開くといちいちロード画面が入ってしまい、体感的にすごく遅く感じてしまいます。誰かに共有する時の動作も同様ですね。
また、iPadから写真を取り込む場合にも必ずネットワークに接続してなければ取り込むことができないのでやはり使い所が難しいです。
「Photo Station」「DS photo」についてはもうすこし使い方を練り込む必要がありますが、写真をさくさく見たいのであればやはり「Googleフォト」に写真をアップロードするのがおすすめです。私は結局、管理と共有に「Lightroom CC」、閲覧と共有に「Googleフォト」を使っています。
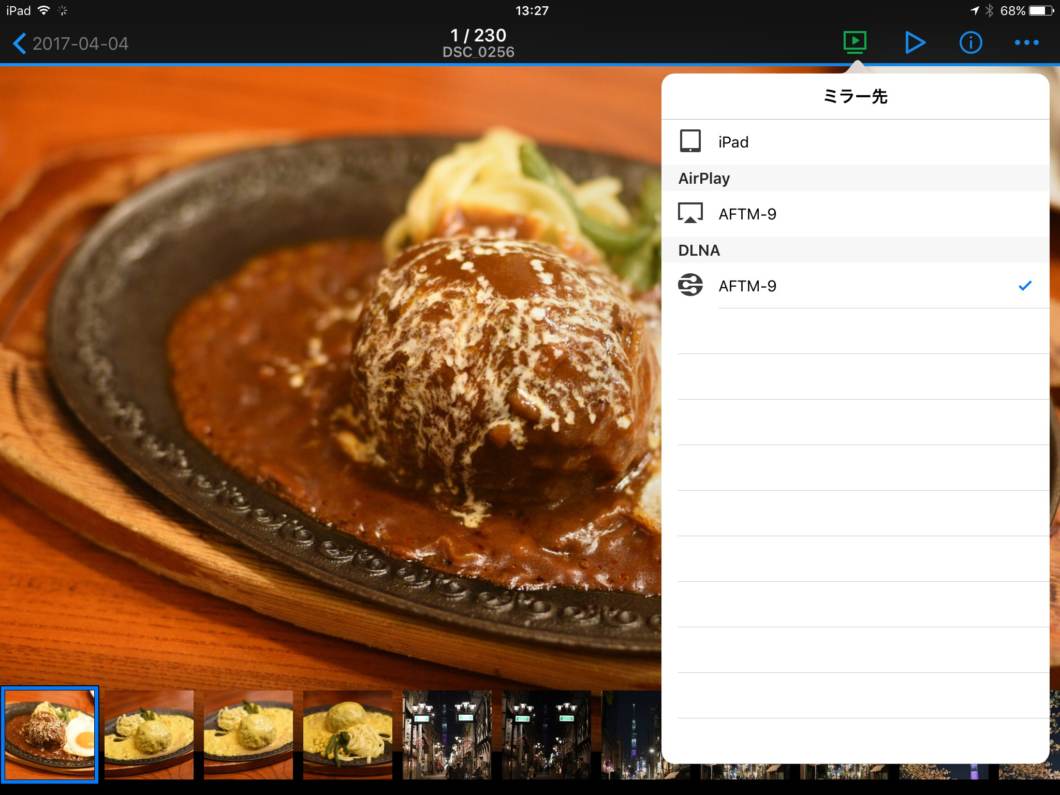
ちなみに先ほど解説したAirPlayは写真にも対応しています。
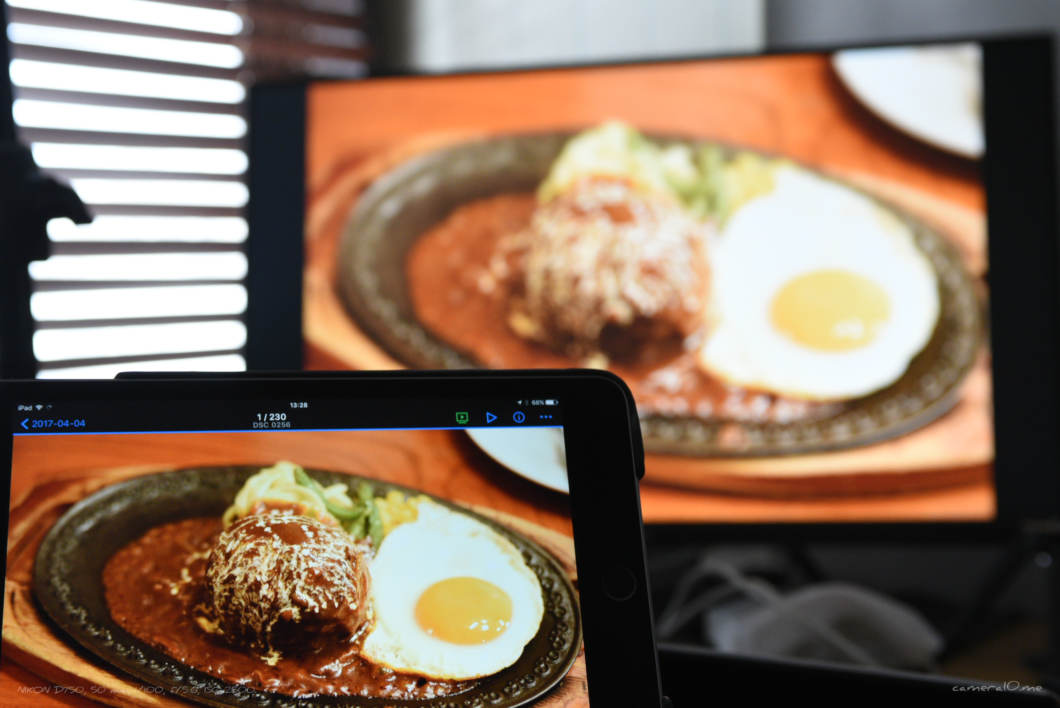
写真だけを大画面に出力することが簡単なのは嬉しい機能です。とはいえこちらも「Googleフォト」で十分でしょうか。
Synology Moments
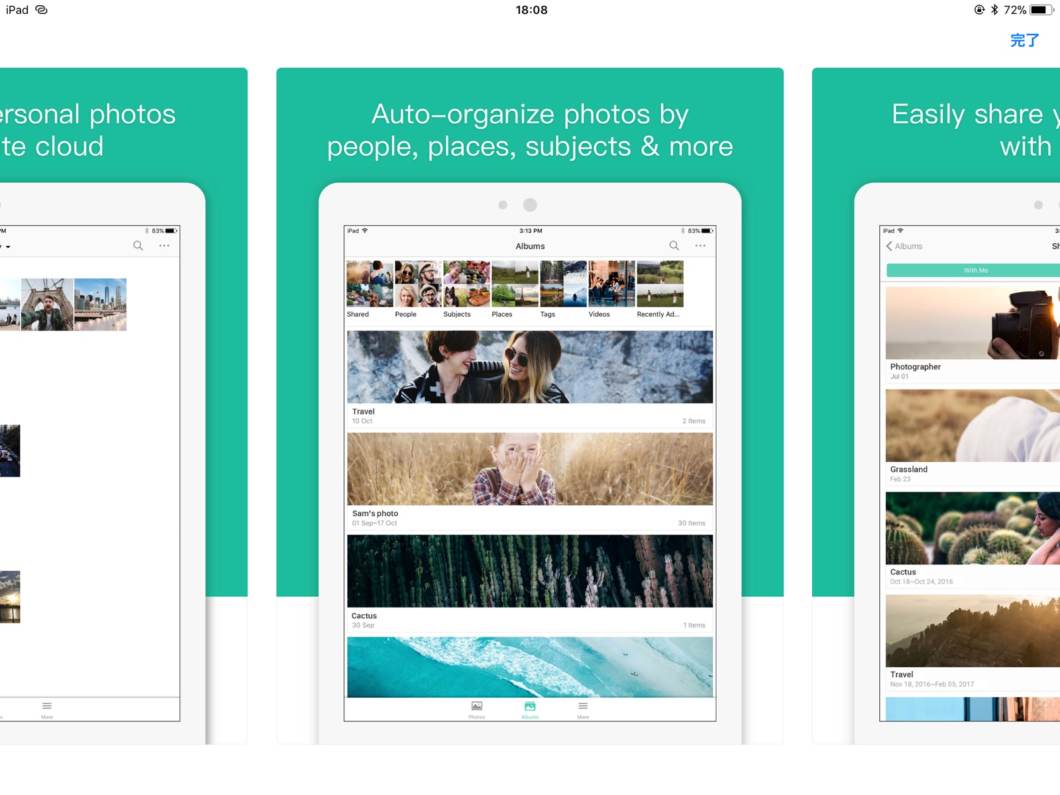
次期のバージョンから機械学習によるタグ付け機能が使える新バージョンのフォトアプリがリリースされるようです。せっかくアップデートされるのでこれに合わせて新調かと悩んでいるところです。
ネットワークの状態が不安定な場合でも、ディープラーニングなどの超技術でサムネイルから高解像度な写真を作り出して閲覧の高速化を行うそう。先程「DS photo」で不満を上げた箇所が解決されていそうなので楽しみです。
Note Statioin & DS note
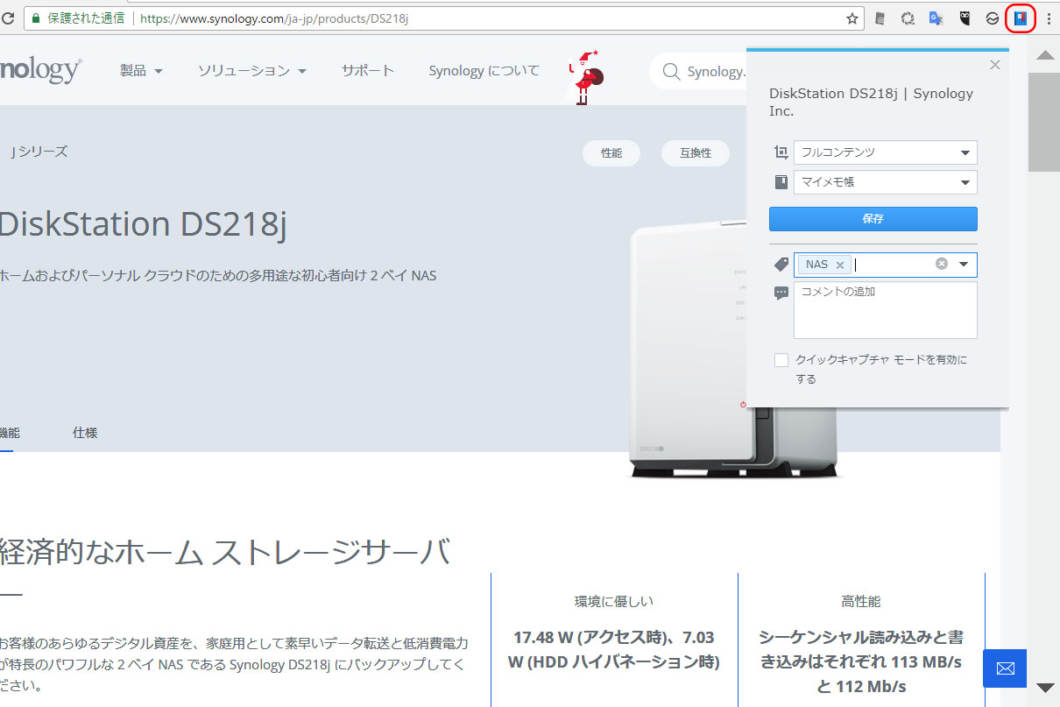
メモ書きはもちろん、To-do、管理もタグで行えたりと高機能なメモアプリです。Chromeのエクステンションやスマートフォンの共有機能を使ってWebのクリッピングなどもできる「DS note」。マークダウンに対応してくれれば最高のメモアプリなんですが…。エバーノートの代替としても一応使用可能です。デスクトップアプリも出ています。
DS File

NAS内に入っているファイルを閲覧したりアップロードしたり。
DS Finder

こんな感じで、現在のNASの状況も確認できます。
他にも便利で使えるアプリが用意されていますが、私が使用するのはこれくらいでしょうか。
電気代も優しい
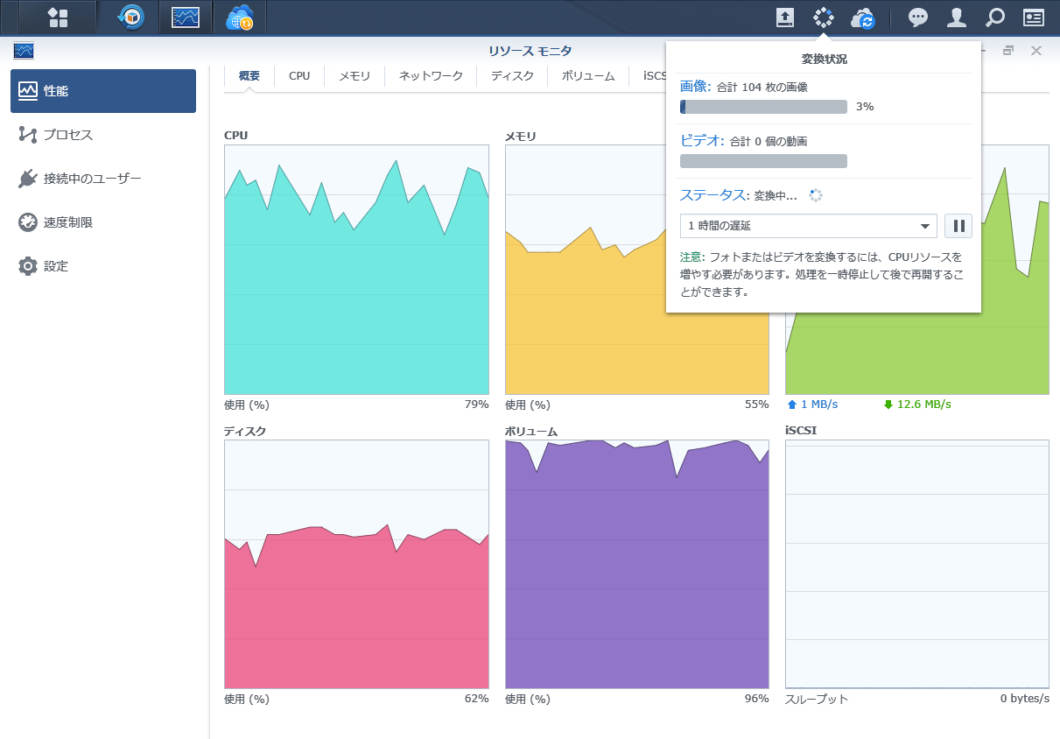
いつも以上に複数の処理を行って負荷をかけた状態でワットチェッカーで確認すると約18Wでした。音楽の再生時でも約14W。
このまま負荷をかけ続け、365日24時間稼働させて26円/1kWhで計算すると年間4,099円です。もちろん稼働している時間なんてそれの半分にも満たないので実質2,000円台程で済んでいます。
以前はサーバー用途に「Mac mini」を常時稼働させていましたが、その時代から比べると電気代の節約にも大きく貢献しています。
悪いところ
正直私の用途では、日常的に使っている分には悪いところが見当たりません…。
しいてあげるなら2世代前の古いモデルなこともあり、
- 管理画面の閲覧、設定変更のレスポンスが遅い
- アプリからアクセスした時のログインが遅い
- DS photoのロードが遅い
といったところでしょうか。アプリからのアクセスもログインが引っかかるくらいで通常の操作は特に問題がありません。
誤解しないで欲しいのが、古い世代でも本来のNASとしての役割のネットワークストレージの運用は別の話です。こちらはパソコンからのレスポンスも速く、きびきび元気に動いております。
ブラウザから見るとたまにぐちゃぐちゃした文字が現れる
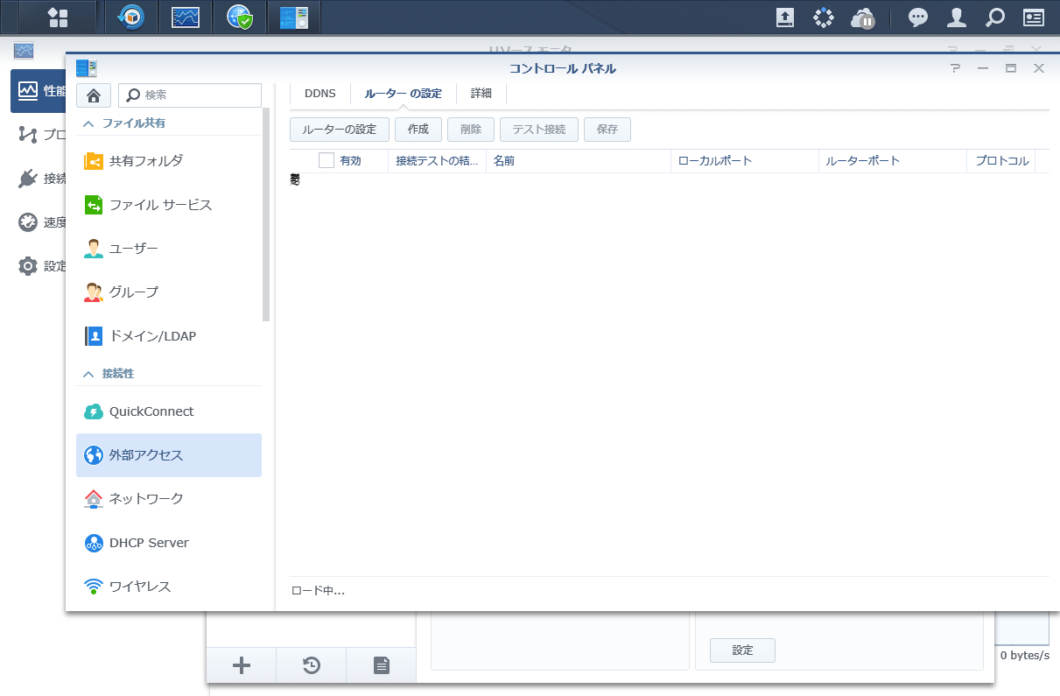
いつもなんだろうこれ。と思うんですが、たまに文字が合体したようなものがブラウザ上のエクスプローラーの中に現れます。
今回のまとめ
私の利用用途にドンピシャで24時間安定稼働。QuickConnectとDS audioで本当に満足しきっています。
特に写真のバックアップを含めた利用や音楽用途、メディアサーバーとして探しているのであれば、ソフト面が充実し、UIも綺麗で分かりやすく、外部からの接続も簡単なSynologyのNASはおすすめだと思います。
ネットワークの構築などNASを活かすことや、トラブルの切り分けや問題を解決する時にはちょっとした知識が必要になりますが、写真や音楽のデータに困っている方は是非導入しておいて損はないものだと思っています!