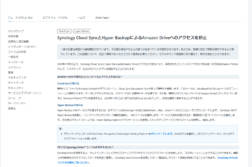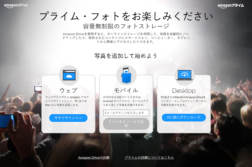【2020年11月1日をもって終了】SynologyのNASが「Amazon Primeフォト」への自動バックアップに対応したのでDS215jで試してみたら最高すぎた。
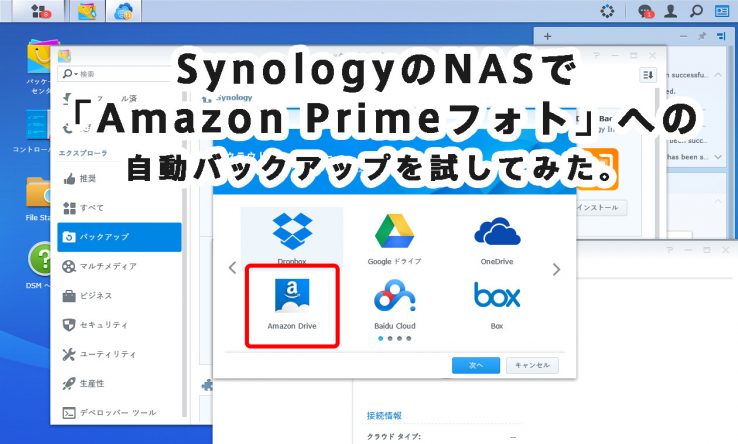
全国の写真の好きの皆様こんにちは。
秋も深まり、日々写真の撮影に勤しんでいるかと思いますがしっかり写真のバックアップは行っていますでしょうか?被写体との出会いは一期一会。不意な出来事で写真がなくなってしまえば心にぽっかりとした穴が空いてしまいます。そんなことにならないように写真のバックアップはしっかり行っていきたいですね。
そんなこんなで、今回は私が愛用しているSynologyのNASが「Amazon プライムフォト」への自動バックアップに対応したので試してみたお話です。
※この機能は2020年11月1日をもって停止されます。詳しくは以下にまとめました。
NASって何??

そもそもNASってなんだいって言う方にはちょっと説明を。
すごく大まかにですが、NASはLAN接続によってネットワークを通じてアクセスすることができる外付けHDDのことです。
昨今のNASはスペックが劇的に向上し、管理しやすいグラフィカルなOS(Windows、Mac OSのようなもの)が組み込まれ、アプリをインストールすることでNASに様々な機能を持たせることができるようになっているプチパソコンになっています。
今回はその機能の一つを使っていく形になります。
ちなみに私が使用しているNASはSynologyさんの「Diskstation DS215j」というモデルです。
すでに「DS216j」という後継機がでいますので、今から購入するならこちらのモデルがコストパフォーマンスが高いのでオススメですね。
「Synology」というメーカー
2000年に創業の台湾のNAS専門メーカーです。
下記でも書かれていますが、日本で人気の高い「QNAP」さんより老舗のNASメーカーさんです。
私自身1年半程稼働させ、メンテナンスのために数ヶ月に一度、再起動をしていますが稼働中は一度もフリーズといったトラブルもなく安定して稼働しております。
Amazonプライムフォトって何??
Amazoプライム会員なら誰でも使用することができ、JPEGのみならず、RAWファイルも無制限にクラウド上に保存することが可能な最強のオンラインストレージです。
そんな最強サービスの問題点と今回の解決策
ただ、その脅威のサービス内容とは裏腹に、インターネット上に写真を保存するため、バックアップに時間がかかりすぎることが問題でした。
ただでさえRAWファイルはファイルサイズが大きいです。
そのためインターネット上にバックアップするためには、10GBのデータでも下手すれば数時間。その間PCをつけっぱなしにしなければなりません。
今回はその部分をNASが補ってくれるので、時間的にも、電気代的にも、パソコンの負担的にもいいことづくめの内容になります。
とりあえず使ってみる。
そんなこんなでとりあえず使っていきましょう。
NASのセットアップは全て終えているので、必要なアプリのインストールから設定、アップロードまでやっていきます。
必要なアプリをインストールする
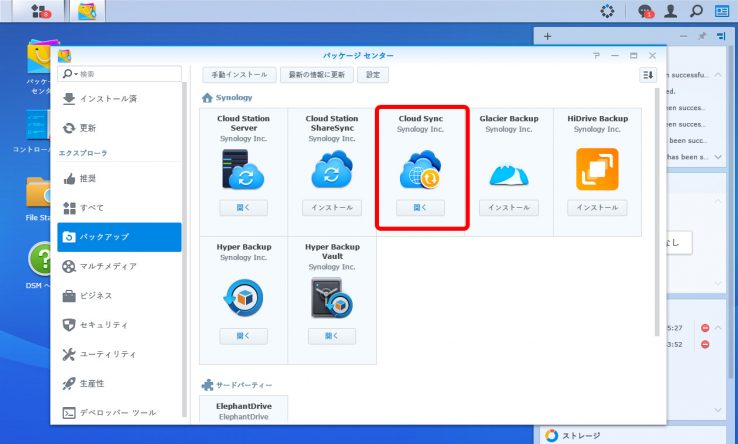
NASへの接続を行い、「パッケージセンター」を開き、「Cloud Sync」をインストールします。
見慣れないこの画面はなんなの?
となると思いますが、それはさっき言ったようにNASに搭載されたOSの画面です。日常的に使用するChrome、Safariといったブラウザから直接アクセスした画面です。
最近のNASはグラフィカルなUIを搭載しているので非常に簡単に設定をすることができます。
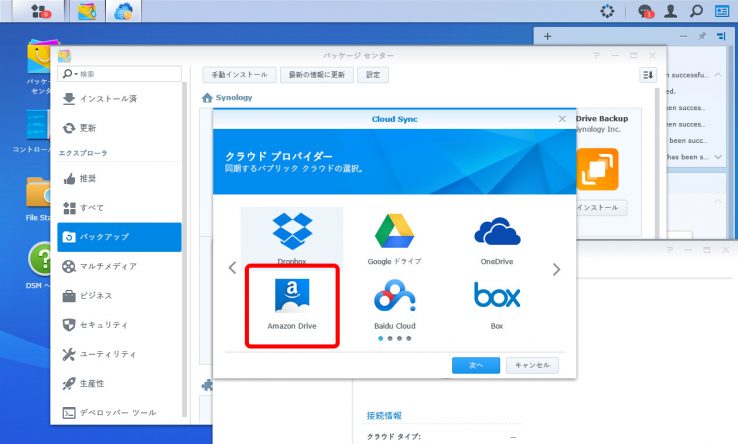
「Cloud Sync」アプリのインストールが終わったら設定画面が出てきます。他にも多様なストレージに対応していますが今回は「Amazon Drive」を選択します。
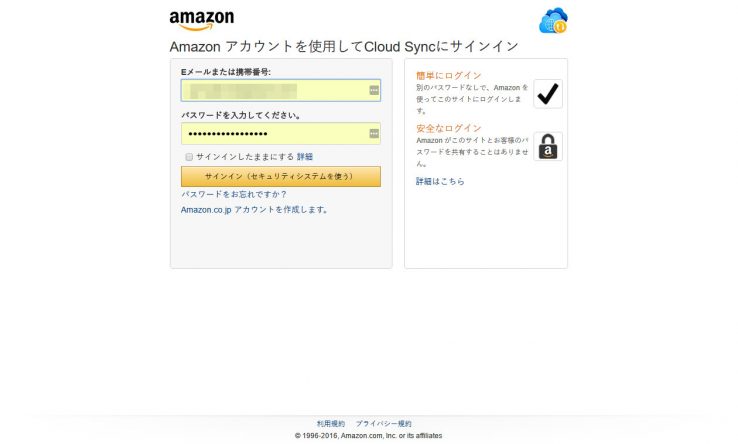
Amazonアカウントの認証画面が出てきますのでいつもの情報を入力しましょう。
初期設定を行う
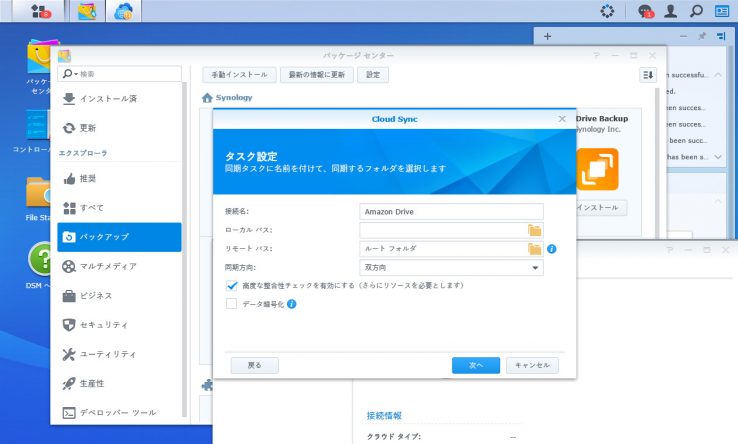
認証が成功したら設定を行っていきます。さくさくですね。
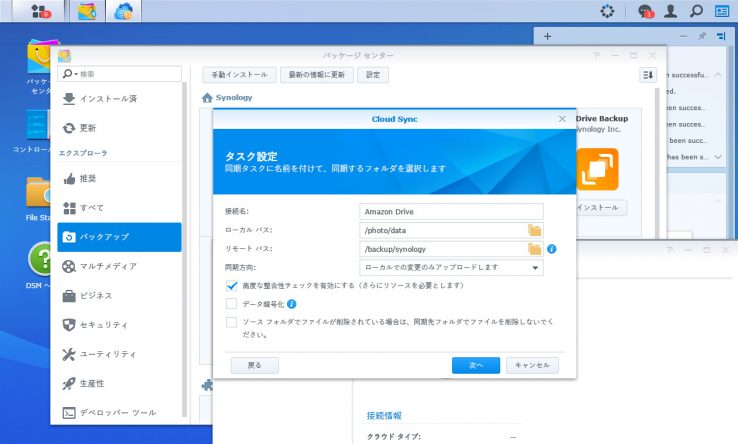
ここで「どの」フォルダを「どこ」に「どんな条件」でバックアップを行うのか設定します。
同期の条件は
- [双方向] : Amazonクラウド側で削除すると、NAS側も削除される
- [遠隔での変更のみダウンロードする] : Amazon Drive側をメインに使用し、Amazon Drive側にアップロードされればダウンロードする。
- [ローカルでの変更のみアップロードする] : NASに保存・変更したファイルをAmazon Driveにアップロードする。
バックアップ用途で使用するのであれば「ローカルでの変更のみアップロードする」。にチェックしましょう。
「双方向」にチェックを入れた場合、NAS内のファイルを削除すればAmazonクラウド上のデータも削除されてしまいます。それだとバックアップにならないですね。
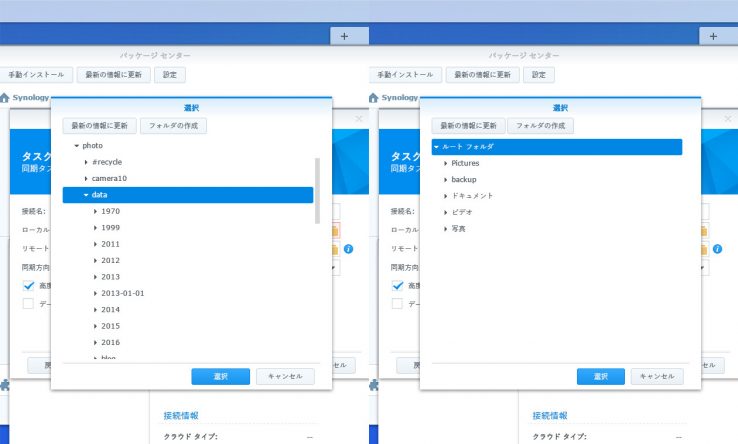
フォルダの選択もこのような形でツリーから選択できるので楽ちんです。

設定が終われば「適用」ボタンを…の前に、「詳細設定」を開きます。
詳細設定で同期するフォルダ、ファイルを設定する
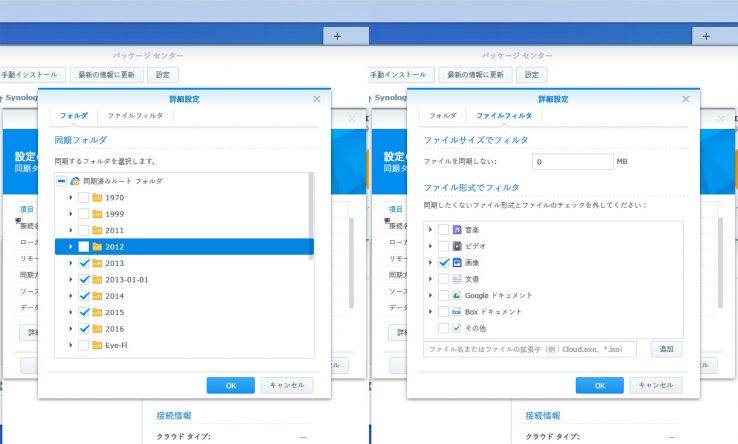
詳細設定を開いたら、
「同期フォルダ」を選択し、
「ファイルフィルタ」で「画像」のみにチェックを残し、他の項目は外しておきます。
ここで「画像」以外のファイルをバックアップの対象としてしまうと、その他のファイルもアップロードが行われ、無料制限外になってしまうので注意が必要です。
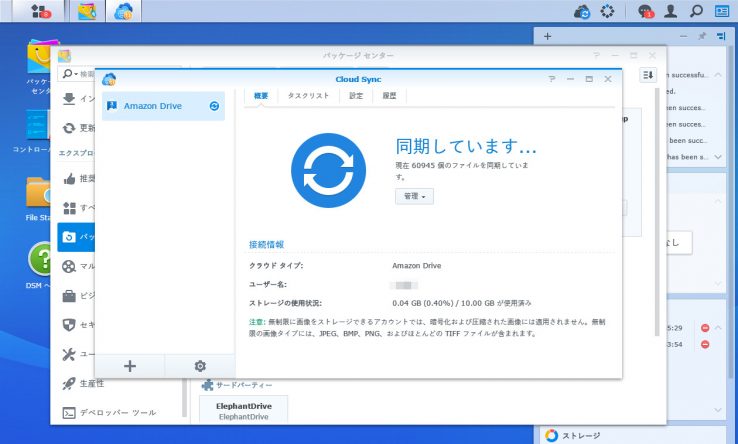
これで設定完了です!
後は保存した先から勝手に全ファイルのバックアップが行われ、パソコンをわざわざ開いていなくても24時間せっせとアップロードを行ってくれます!手軽に最強のバックアップ環境が揃いました!
今回のまとめ
今回のNASからのバックアップに関しては若干敷居の高いものになってしまいましたがそれだけの価値はあると思います。
自宅でより確実にバックアップを行うのであれば、複数のHDDで冗長化をおこない、停電対策に無停電電源装置を買って…。などキリがないと思います。おかんにコンセントを抜かれてデータが飛んでしまった日には目も当てられませんね。
そんな時に信頼の厚いAmazonのクラウド上にバックアップがあれば、コンセントを引っこ抜かれる心配がないのでこれ以上に頼もしい環境はないかと思います。大切なファイルだからこそ、2重、3重でバックアップをとっておきたいものですね。
あとはAmazon先生がプライムフォトのサービスをやめなければいいのですが…。