RAW(DNG)のまま"パノラマ合成"!自動で簡単超画質 "Lightroom 6/CC" パノラマ機能の使い方。

全国1億3千万のパノラマ好きのみなさまこんにちは。
カメラ好きであれば、”Lightroom 6/CC”のバージョンアップは記憶に新しいと思います。私も絶賛愛用しているLightroomの標準機能に、とうとう”パノラマ合成“が対応しましたのでさっそく機能を使って合成してみたいと思います!
ちなみに、”パノラマ合成”の機能は、同じAdobeのPhotoshopに随分前から標準実装されています。
それじゃあ同じなんじゃないの?と思われるかもしれませんが、Lightroomのパノラマ合成がどうすごいのかと一言でいえば複数の画像をRAW(DNG)のまま合成できることです。パノラマ合成後にもいつもの現像作業が行える。これはある意味革命だと思います!
今回はそんなボタン一発でクオリティの高いパノラマ合成ができるパノラマ機能を紹介していきたいと思います!
パノラマ合成の使い方
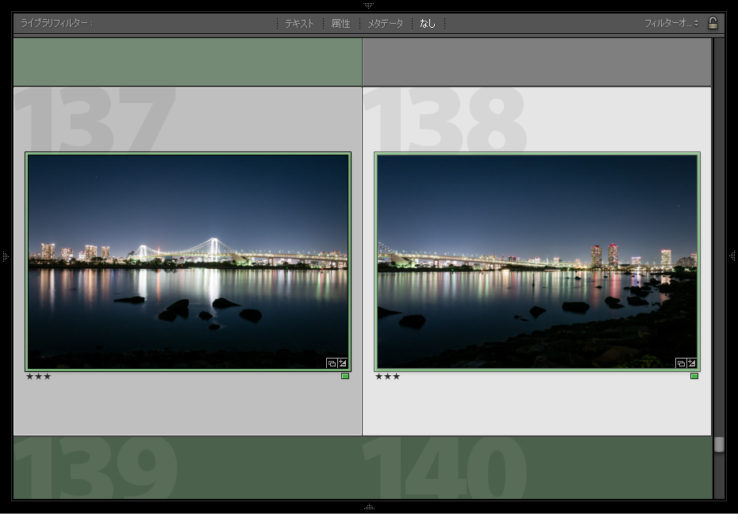
適当な素材を用意して、合成するファイルを選択します。
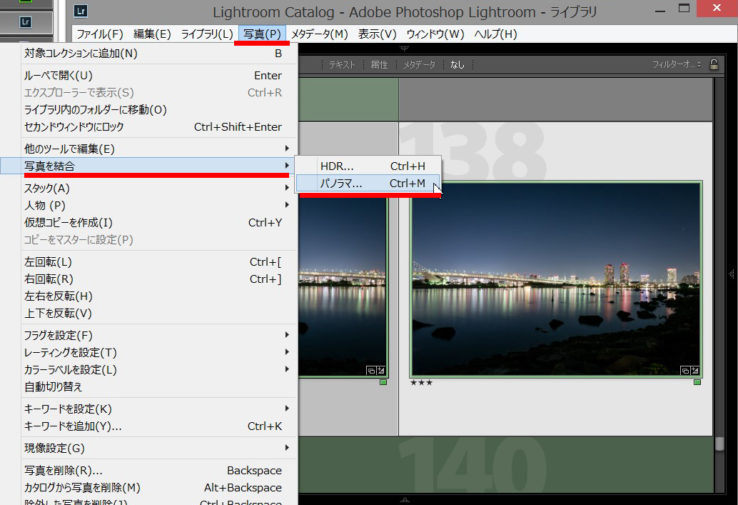
メニューから
写真 – 写真を結合 – パノラマ(Ctrl + M) ボタンを押すだけです。

合成結果のプレビューが表示されます。
右側のメニューで『球面法』『円筒法』『遠近法』が用意されています。自動で良きに計らってくれるので問題ないと思いますが、必要に応じて選択しましょう。再配置、拡張、ゆがみが自動で適用されます。
球面法(360°パノラマに最適)

球対の内部に擬似的にマッピングされ、『円筒法』と似ていますが、360°パノラマを作成するときに最適なオプションです。
円筒法(広大なパノラマに最適)

広大なパノラマを作る際に最適です。中央の画像がベースとなり通常蝶ネクタイの用に歪んでしまう画像を最小限に抑えます。
横長のパノラマであればこれがよさそうですね!
遠近法
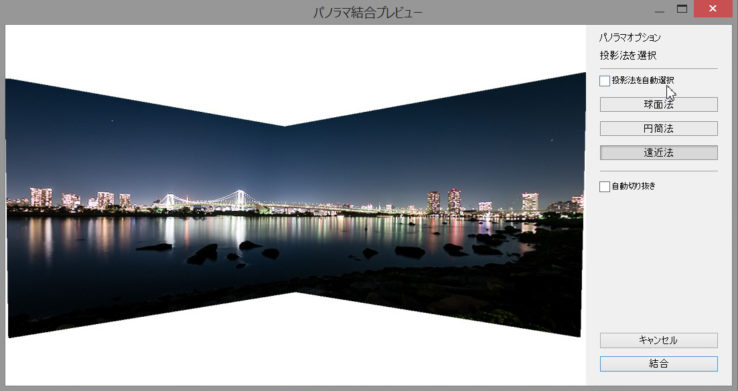
中央の画像をベースに両端を繋ぎ合わせます。両端の画像が伸びるのが特長です。
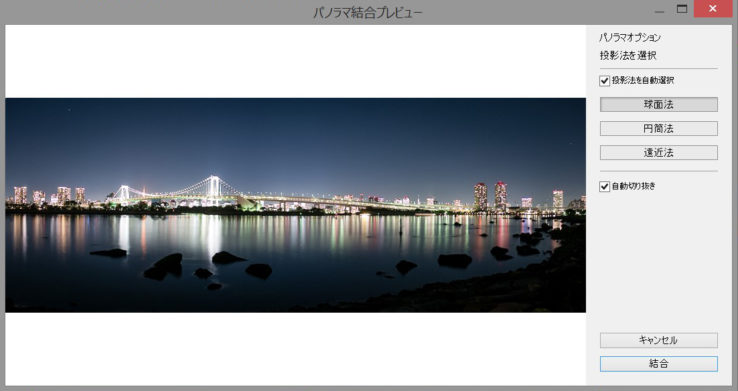
『自動切り抜き』の機能をONにすると、いい感じでクロップしてくれます。後からでも切り抜きは行えるのでこれはチェックをいれなくても大丈夫です。
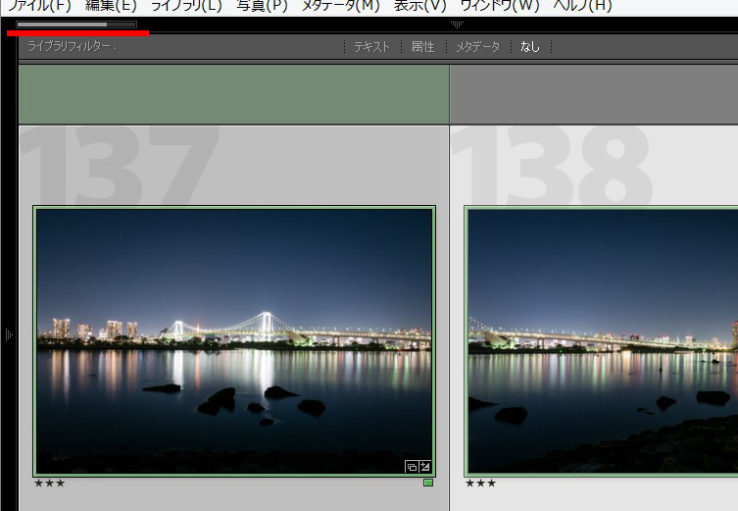
『結合』を押すと処理が始まります。枚数によって時間が変わりますので気長に待ちましょう。処理が終わると選択したファイルの次か、フォルダの最後に勝手に追加されています。
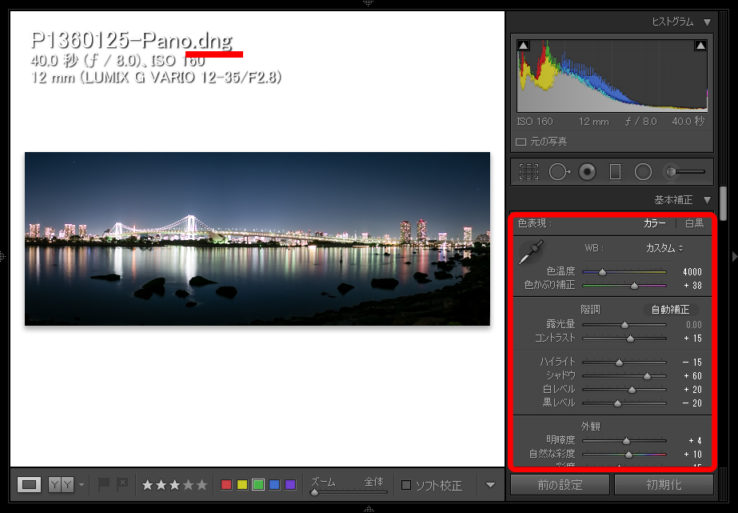
合成されました!合成後はAdobeのRAWフォーマット、DNGファイルで書き出されます。また、合成前のパラメータも引き継がれるようですね。
今回は横パノラマですが、縦パノラマの作成も可能のようです。アイデア次第で楽しめそうです!
実際に2枚を合成した写真です。クリックするとほぼフルサイズの横6400pxの画像が開きます。
パノラマ合成をしてみました

5枚を合成してみました。ちなみにこのDNGファイルは140MBになりました。
上の合成結果から、いいところだけを横10800pxで書き出した写真です。お台場海浜公園の自由の女神からレインボーブリッジ、スカイツリーまで東京の夜景を一望できますね! ※クリックして拡大
今回のまとめ
いかがでしたでしょうか?非常に簡単にクオリティの高いパノラマ写真が作成できるので、広角レンズがない場合や、広大な景色を一枚に収めてみたい時など使いどころはたくさんあると思います!
なによりRAWのままパノラマ写真ができるので、めんどくさがりな私にもぴったり!編集の手間が少なくていいですね!個人的にiPhoneで縦パノラマを撮るのが好きなので、積極的に撮影してみようと思います!
今回の写真は新しい三脚と長時間露光のテストを兼ねてPanasonic LUMIX GX7で撮影しましたが、このカメラは30秒以上シャッターをあけるとカラーノイズが劇的に増えますね。Lightroomでも対処できなかったので今後気を付けたいと思います。
試してみたいけど素材がないよ!って方は、Adobeのサイトからサンプルデータがダウンロードできるようなので、どんなもんかと試してみてください!









