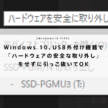Windows10で外付け機器のドライブ名を変更・固定する方法

今回はWindows10で外付け機器を接続した場合に割り当てられる、「D:」「E:」と書かれている「ドライブレター(ドライブ文字/ドライブ名)」の変更を行っていきたいと思います。
外付機器はDドライブやEドライブといった形で機器を接続した順番にアルファベット順に割当られますが、外付HDDやSSD、SDカードリーダーなどの機器が増えてくるといつの間にかドライブ名が変わっている事があると思います。
アプリによってはドライブ名に依存した形でデータが記録されるため、ドライブ名がずれてしまうと思わぬ不具合や、再設定を余儀なくされてしまいます。そのためドライブ名を予め変更しておいた方がなにかと便利なので、今回はこのドライブ名を変更していくTIPSを紹介したいと思います。
ドライブレターとは?
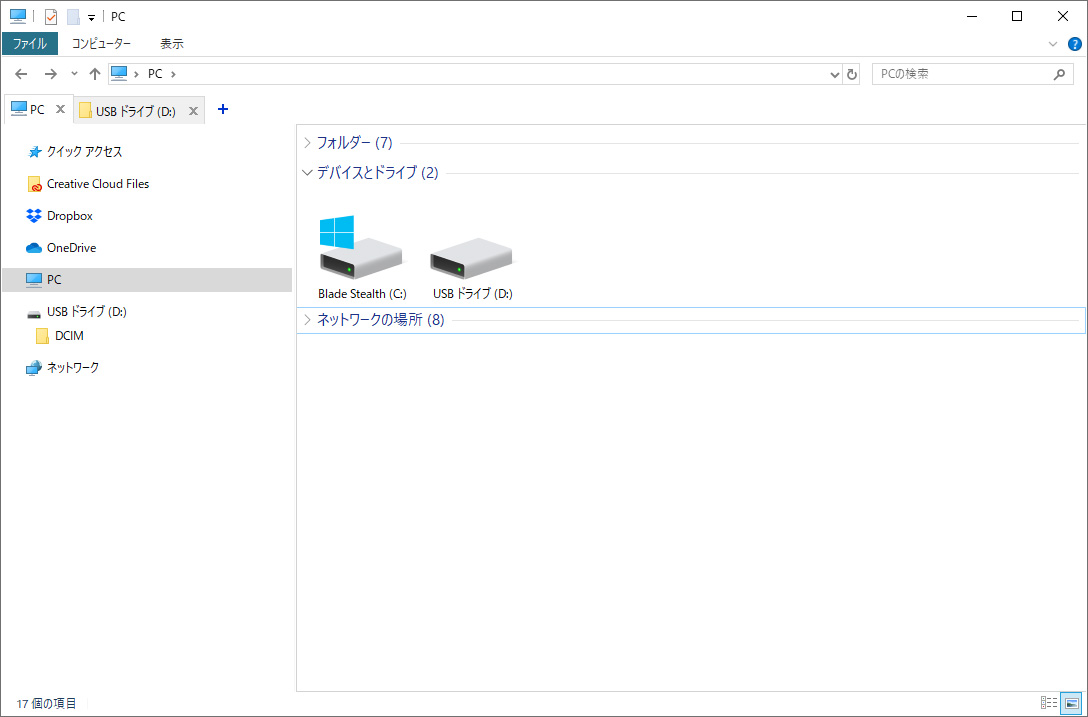
マイコンピューターを開くと灰色の四角い箱のアイコンの横に「C:」や「D:」と書かれています。これを「ドライブレター(ドライブ文字/ドライブ名)」といった呼び方をします。現在のWindows10の設定画面では「ドライブ文字」になっているので以下「ドライブ文字」で文言を統一します。
通常WindowsのOSが搭載しているドライブのドライブ文字はCドライブが使われており、HDD/SSDなどのストレージやCD/DVD/BDなどの光学ドライブ増設していたりする人はDドライブ、Eドライブなどがすでに使われているはずです。USBなどの外付機器を使うとそこからアルファベット順に割り当てられていきます。Aドライブ、Bドライブは昔なつかしフロッピーディスクドライブが割当てられているので、現在では使うことはまずないかなと思います。
ドライブ文字は外付機器(SDカードリーダー、ポータブルSSD)を繋げた順番に割り当てられる。
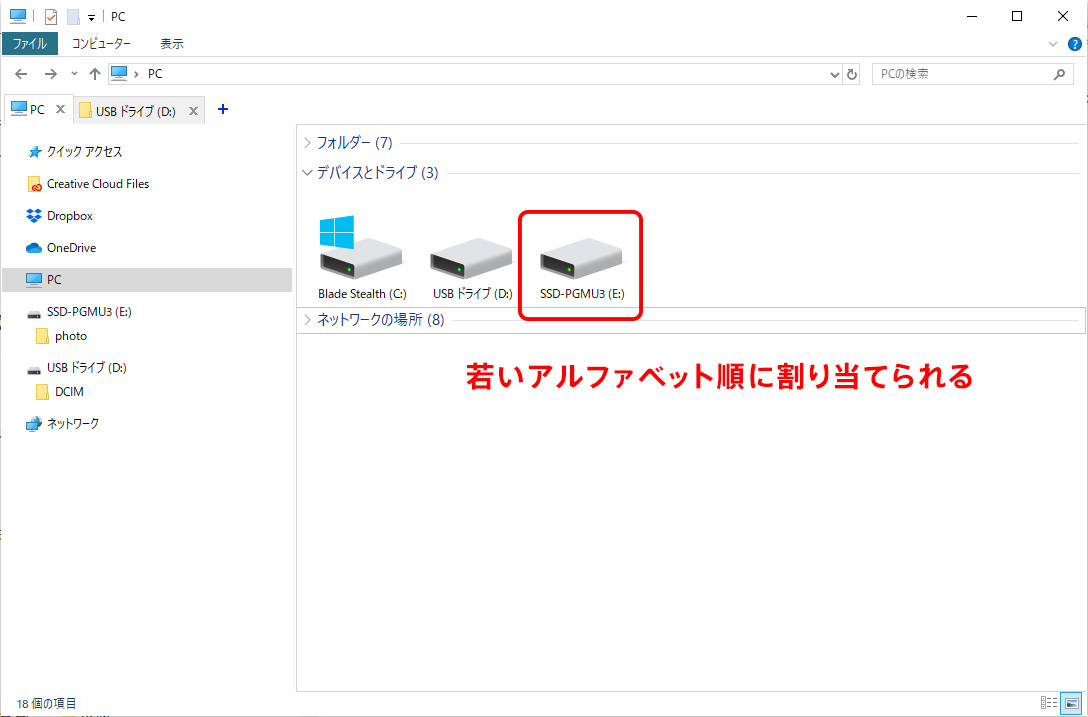
Windowsがドライブ文字を割り当てるルールは、接続した順番で若いアルファベット順になっています。USBなどを使って外付機器を接続すると「Dドライブ → Eドライブ → Fドライブ → Gドライブ」といった形で順番に割り振られていきます。
何が問題なの?
今回の問題は、例えば外付SSDにデータを保存する時。
1回目の作業時に
- Dドライブ SDカードリーダー
- Eドライブ 外付SSD
こういった形でドライブ文字が割り当てられて作業していたとします。
その後、日にちが立って順番を気にせずに接続すると、
- Dドライブ 外付SSD
- Eドライブ SDカードリーダー
こんな形で順番が入れ替わっていることがあります。
ここで作業しているアプリ側でドライブ名を指定してデータを保存していた場合に「前回はEドライブにデータを保存」といった情報が記録され、次にデータを呼び出す時には肝心のEドライブにデータがないよ。となってしまいます。
そうなると保存した場所を改めて指定すれば直せますが、こんな面倒が起きないようにドライブ名を変更し、接続機器のドライブ文字を固定できるようにしておけば後々の面倒な手間を回避できます。
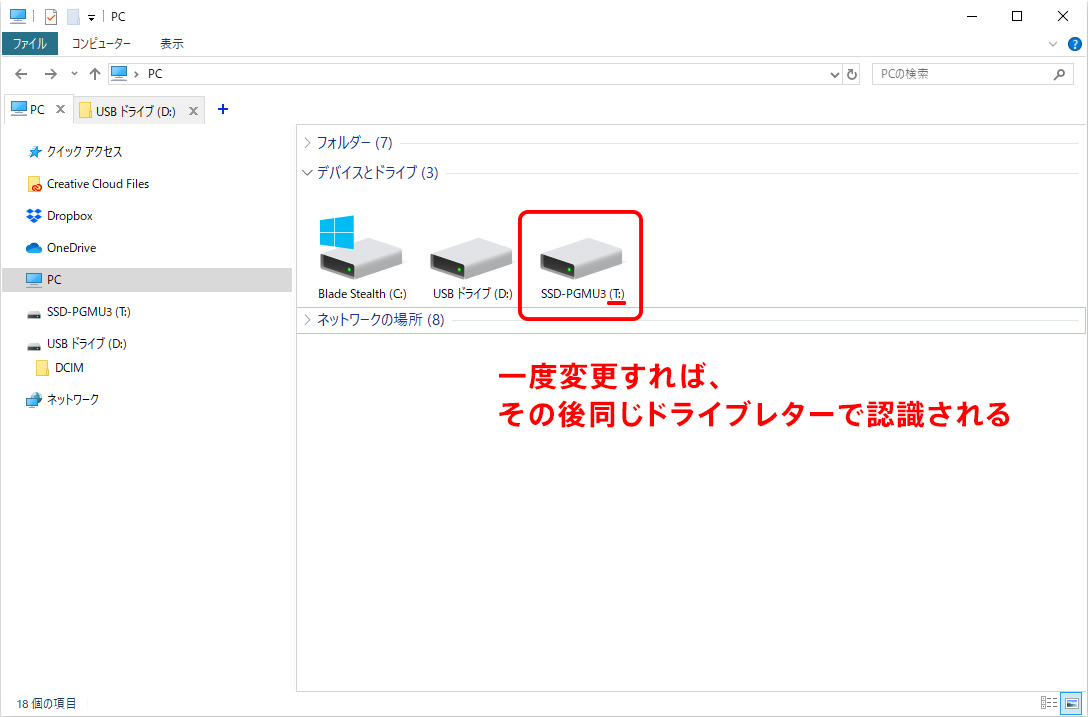
といった訳で、画像のような形でドライブ文字を変更してあげると、次に同じ機器が接続したときも同じドライブ文字が使われることになり作業が捗ります。このように、使われにくいドライブ文字を指定してあげることでドライブ文字を固定したような形で外付機器を運用することができます。
ドライブ文字を変更・固定する方法
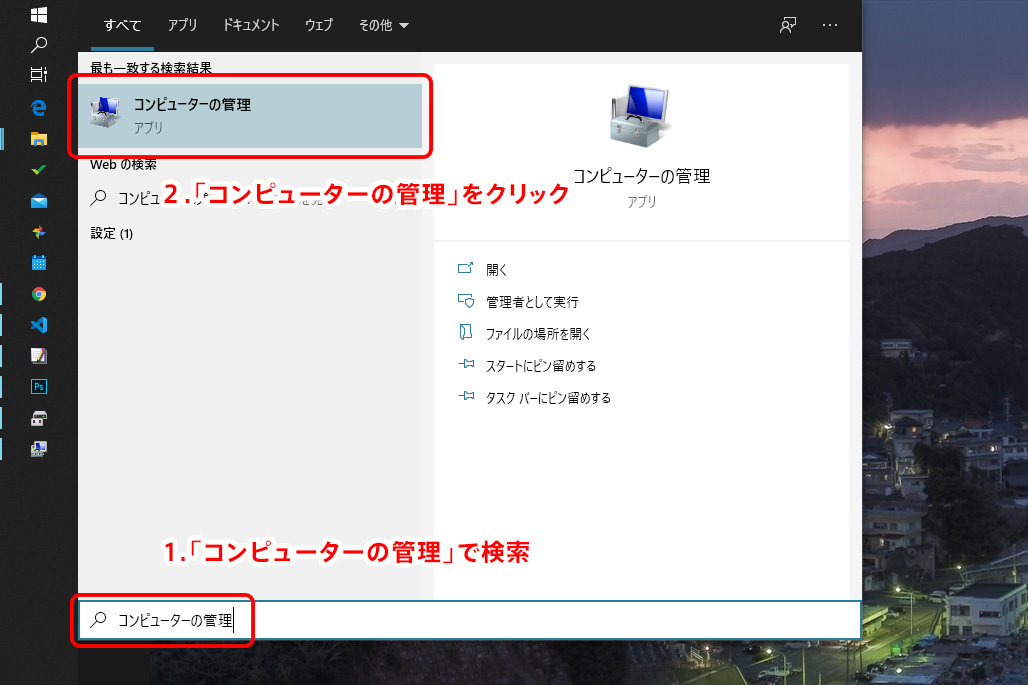
「スタート」から「コンピューターの管理」で検索し、「コンピューターの管理」をクリックします。
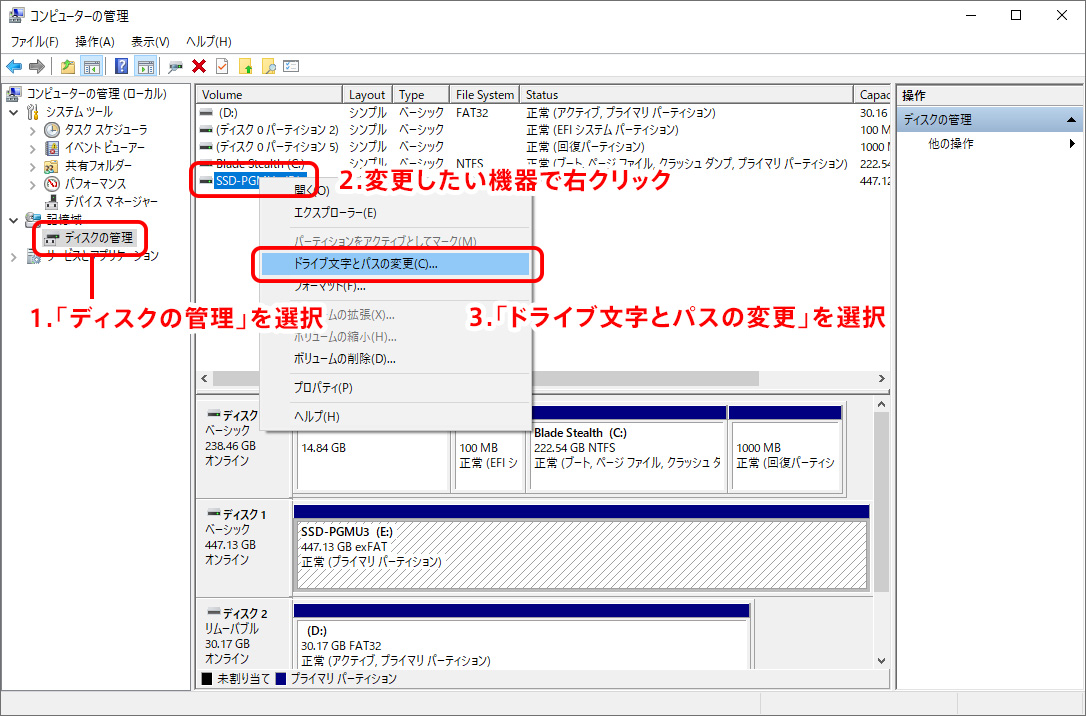
左のツリーから「ディスクの管理」を選択。
中央の変更したい機器の上で「右クリック」から「ドライブ文字とパスの変更」をクリックします。
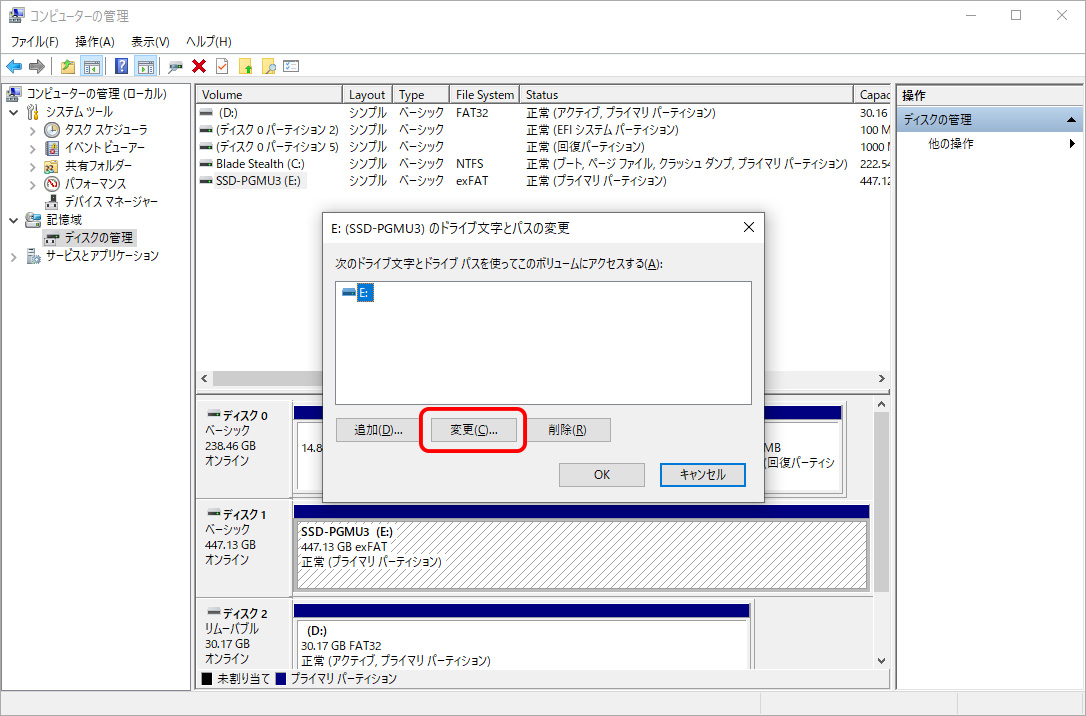
「変更」から

プルダウンから「ドライブ文字」を割り当てて「OK」を押して決定します。
この時FドライブやGドライブなどの若いアルファベットを割り当ててしまうと、新たな別の機器を複数接続した時に被ってしまうことがあるので、できるだけ後ろのアルファベットを指定するといいと思います。
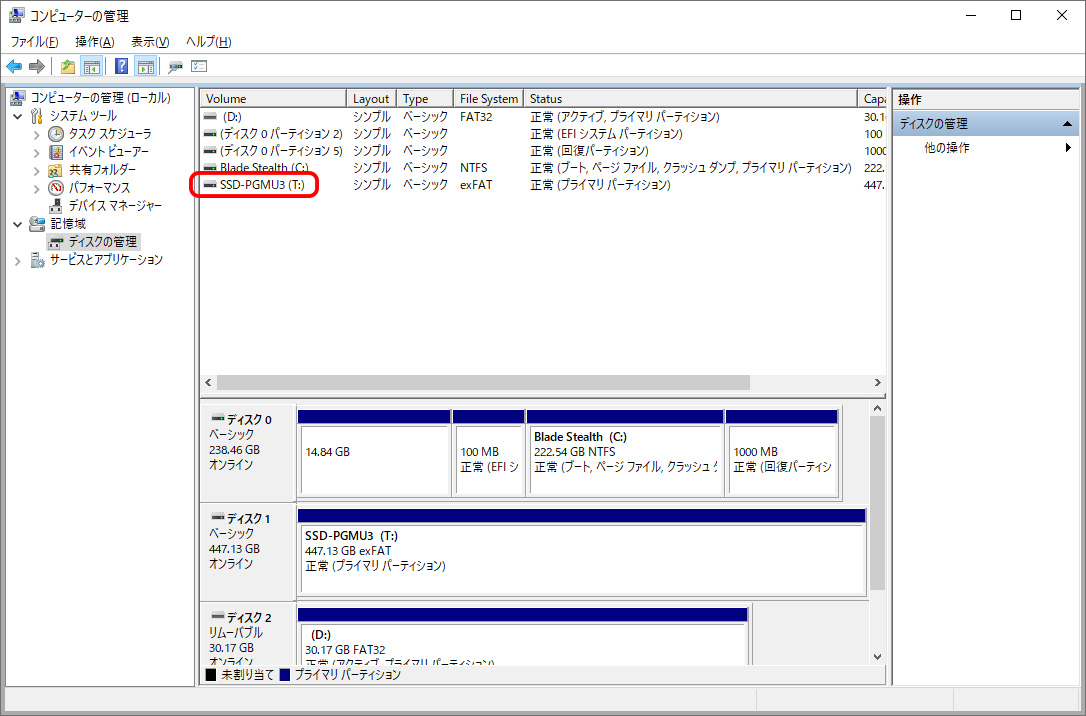
これでOKです!
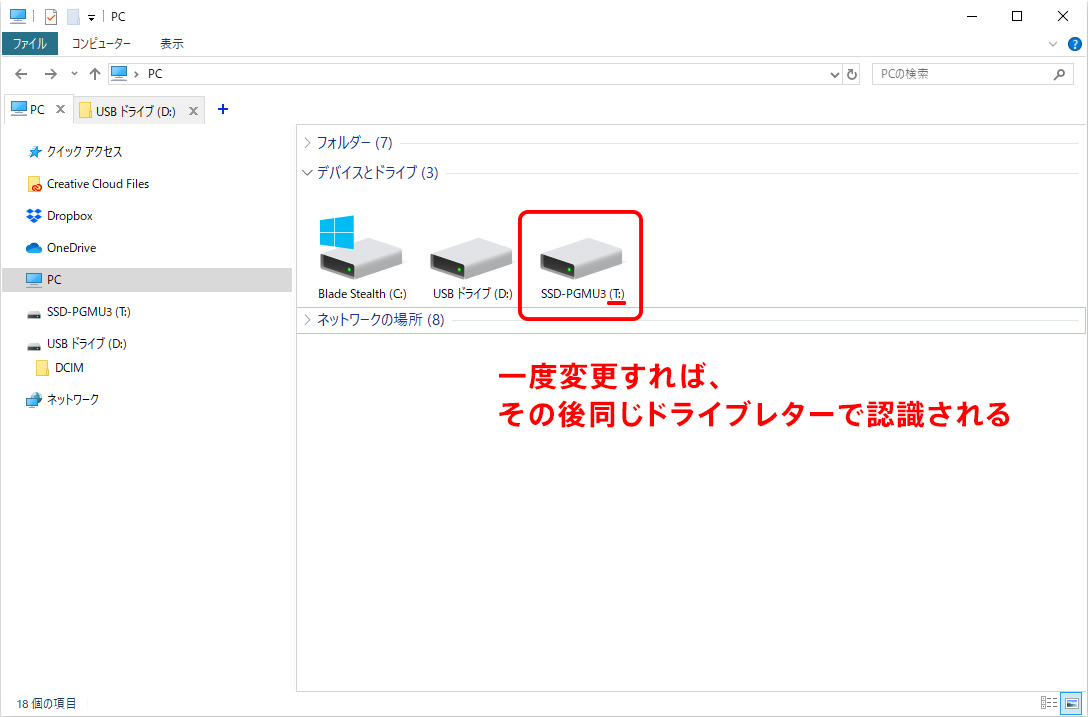
エクスプローラーから確認すると変更されているはずです。
こうやってドライブ文字を一度変更しておけば、再度同じ機器を接続した時に同じドライブ文字で認識されます。
外付機器が多い人はドライブ文字を変更しよう!
写真や動画、ゲームのようなデータ容量が大きいものを趣味にしていると、外付HDDや外付SSD、NASなどのネットワークストレージなどの機器にデータを保存することも多く、アプリから直接読み込む際にドライブ文字の固定は、面倒を防ぐ大事なテクニックになってくると思いますので、意識したことがなかった方はぜひ触ってみてください。