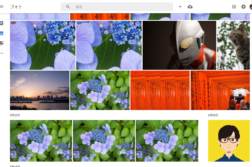パソコンのブラウザ版「Googleフォト」をアプリ風に起動する便利で簡単な使い方。
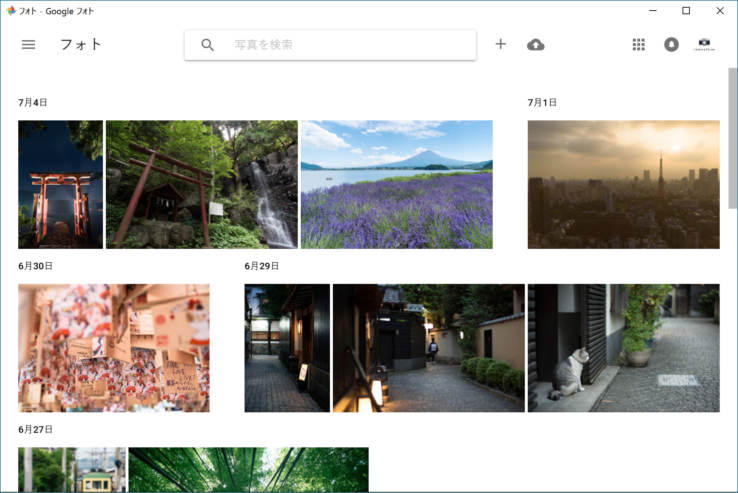
用法用量を正しく守れば、ほぼ無制限で写真を記録できる「Googleフォト」。
スマートフォンや、タブレットにはアプリがありますが、パソコン版はブラウザを使うしかないのでやや面倒かと思います。
今回はそんなパソコン版の「Googleフォト」の便利な使い方を紹介していければと思います。
Googleフォトを便利に使ってみる
Goolgeフォトをデスクトップアプリ風に一発で開けるようにする [Chrome限定]
GoogleフォトはいわゆるIE、Chrome、Firefoxといった「インターネットブラウザ」と呼ばれるアプリケーションの中で動いているため、通常の手順だと
- 1.ブラウザを開く
- 2.Googleフォトを開く
かと思います。この時点で正直開くのがめんどくさくなりがちです。
そこで使う前にやっておきたいことが「Chrome」の機能を利用して「Googleフォト」をデスクトップアプリ風に登録し、ショートカット一発で開いてしまいましょうといったことです。
やったことがない方は、なんのこっちゃとなると思いますので、まずは適当なサイトでもいいのでやってみましょう。
Chromeブラウザを使ったことがない方は下記から
1. Chromeのメニューボタンを押す
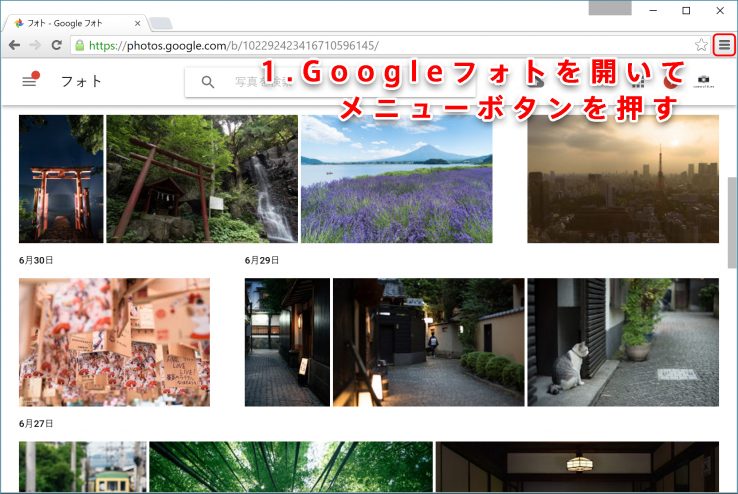
まずは簡単にアクセスしたサイトを開いてChlomeの「メニュー」を開きます。
2. その他のツール → デスクトップに追加
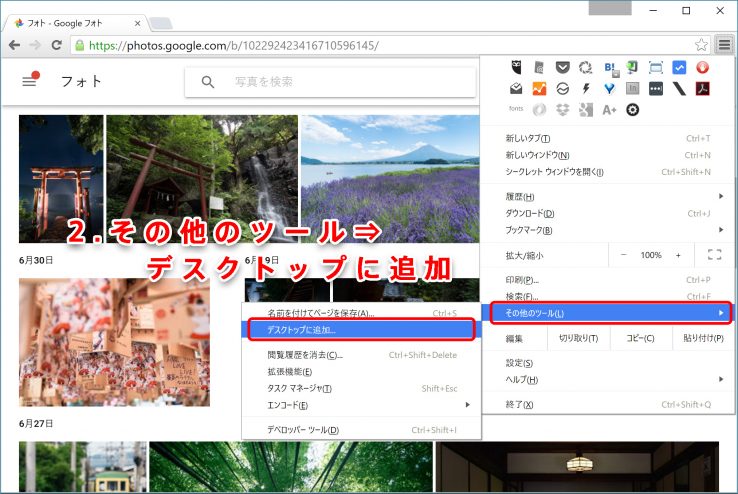
「その他のツール」→「デスクトップに追加」をクリックして行きましょう。
3. 「ウィンドウとして開く」にチェック → 「追加」
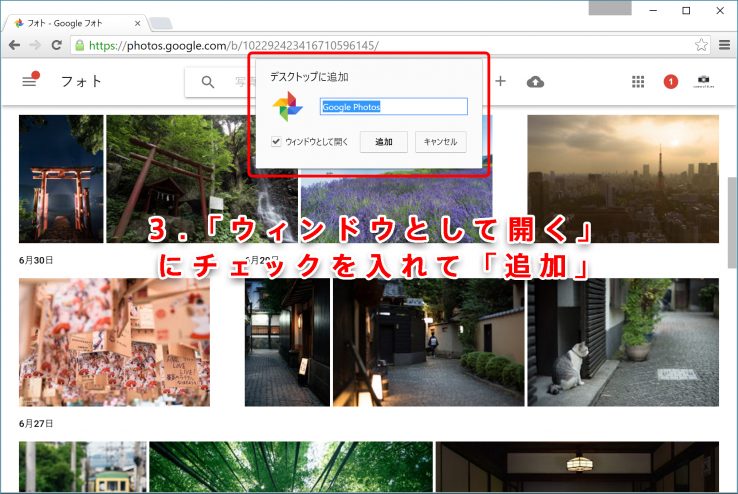
忘れずに「ウィンドウとして開く」にチェックを入れ、「追加」ボタンを押して完了です。
これでパソコンのデスクトップにショートカットが追加されているので、自分がアクセスしやすい場所に置いておきましょう。私はタスクバーに固定しています。
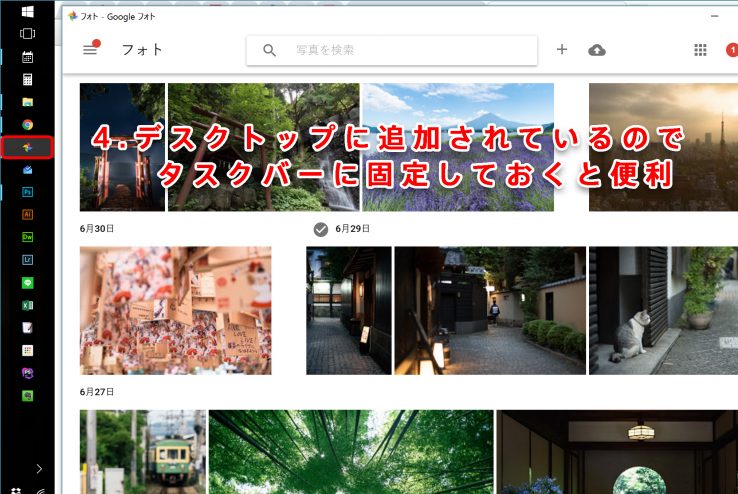
作ったアイコンからサイトを開けば、この様な感じでChromeのメニューバーがない単独のウィンドウとして開くことができるようになります。
あとはGoogleフォトにアップロード、使うだけ
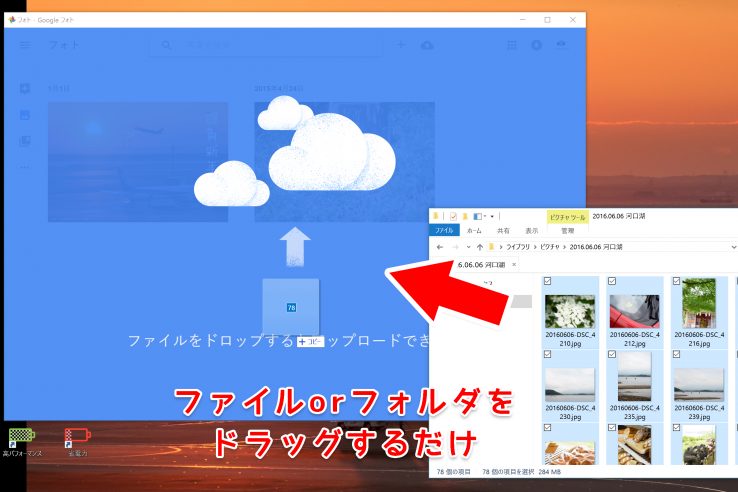
Googleフォトは、ブラウザに写真をドラッグするだけでアップロードすることができるので、簡単にアクセスできるようにしておけばアップロードもさくさくです。写真を追加すればそのままアルバムにできますので簡単に管理することができます!
注意点として、あくまでデスクトップアプリ風に単独のウィンドウで立ち上がるだけなので、インターネット環境がなければ画像を表示することができません。
どういうシチュエーションでGoogleフォトを利用しているか
簡単なバックアップに、スマートフォンでの閲覧をスムーズに
以前にも書きましたが、Googleフォトは完全なデータをバックアップするサービスではありません。
アップロードされた段階でGoogleがその写真に応じて最適に、最小サイズで画質が保たれるぎりぎりまで圧縮します。閲覧時にも液晶の解像度に応じて最適化された写真を読み込むので閲覧がとてもスムーズです。
スマートフォンに写真を送るときに、パソコンに写真を送るとき
PCで処理した写真をスマートフォンに送るとき。
スマートフォンで保存した写真をパソコンに送るとき。
写真の共有をだれとでもかんたんに
先にも述べましたが、Google フォトは共有機能が大分強化され、リリース直後ではできなかった「自分以外の人のアップロード」「コメント」などができるようになっています。
結婚式の写真を共有したい場合に、アルバムを作っておけば、動画も写真も一緒くたにタイムライン上に並べ、他の人が撮影した写真も一緒にアップロードしてもらえるので非常に便利です!(なんでもかんでも入れてしまうと管理が煩雑になりますが…。)
自分以外の人に「写真のアップロード」や「コメント」をしてもらうためには、各自にGoogleのアカウントを用意してもらわなければなりませんが、写真の閲覧だけではアカウントは必要ありません。
さらには同じタイムライン上で動画の共有も可能です。動画共有のベースはYoutubeなため、大きい動画をアップしていても閲覧する環境に自動に合わせてくれます。また、「テキスト」「地図」「ルート」「場所」などを写真の途中で挿入できるため、旅の記録なども簡単にまとめることができます。
といった点を踏まえて、誰にでも易しい共有環境を作ることができるの非常に大きなポイントかと思います!環境を選ばず、写真と動画を合わせた共有環境を作るには、現状でベストな選択肢だと思います。
まだまだ不満なこと
- レイティング機能がない
- 日付、年、月で簡単に検索ができない
- 編集時に写真をまとめて移動ができない
- 新着順。古い順などの並べ替えの指定できない
- 編集状態で間違えてアルバムから削除してしまった時に戻す機能がない
といった部分など、細かい部分をみるとまだまだかゆいところに手が届いていない部分もありますね
今回のまとめ
今回は簡単に使う方法を紹介していきました。
デスクトップ版のアプリが公開されていないため、ブラウザを開くのは煩わしいと思っていた方は是非試してみて下さい!
もくじ