VPN Plusの設定がかんたん便利!Synologyの高性能多機能ルーター「RT2600ac」を導入しました。

SynologyのNAS「DS215j」を愛用している私ですが、昨年末に使ってみての記事を書かせていただきました。
現在でもアクセスのある好評なこの記事ですが、こちらを見たSynologyの中の人から幸運にもご連絡をいただき、すったもんだがありましてNASとルーターを提供していただく流れとなりましたので今回からちょこちょこブログにたしなめていきたいと思います。
Synology RT2600ac
日本で展開されたのは昨年の中頃でしょうか。日本ではTP-linkのルーターが席巻しているのか、エントリー価格のルーターを販売していないので、NASに比べると影は薄いルーターです。
スペックに関してのなんかすごい感は公式を見ていただければ一発でしょうか。「クワッド ストリーム」「ビームフォーミング」などのパワーワードが随所に散りばめられており、知識はなくても「すごいぞこいつ…」とつぶやくことでしょう。
冗談はさておき、私はルーターのスペックについてはそこまで語れる様な知識がないので、Engadgetさんなど大手サイトが参考になるかと思います。
ただ実際に使用していてもCPUとメモリを搭載したルーターはネットワーク周りが1テンポ以上高速なレスポンスで快適に動作し、4本アンテナと「800Mbps+1,733Mbps」の構成は無線LANの安定感も抜群に個人ユースとしては十分すぎる程のパフォーマンスを発揮しています。
なんでSynologyさんのルーターなのか
本来ならNASだけ提供してもらえればといった所なので、理由を書いて見たいと思います。
私は有線さえそこそこ速ければ問題ない。といった形で有NECのギガビット対応なルーター「AtermWR9500N」を使用していました。有線の環境下はもちろん無線でもYoutube程度であればなんの問題もなく安定性を含めて満足していましたが、自分の作業環境の変化でちょっとだけ事情が変わりました。
(私の)現在の無線環境では大容量のファイルの転送は厳しい
私の現在のフローとしてファイルの取り込みと要らない写真の削除と整理をiPad Pro 10.5で行い、そこから転送アプリの「PhotoSync」を使ってNASにバックアップ、または「Lightroom CC モバイル」で設定の同期を行う手順をとっています。
フローとしてはいいですが、そこで問題になってくるのがWi-Fi接続による通信速度でした。実際「AtermWR9500N」は無線LANがそこまで速くなく苦労していまいた。
そろそろVPN環境を「簡単」に整えたい
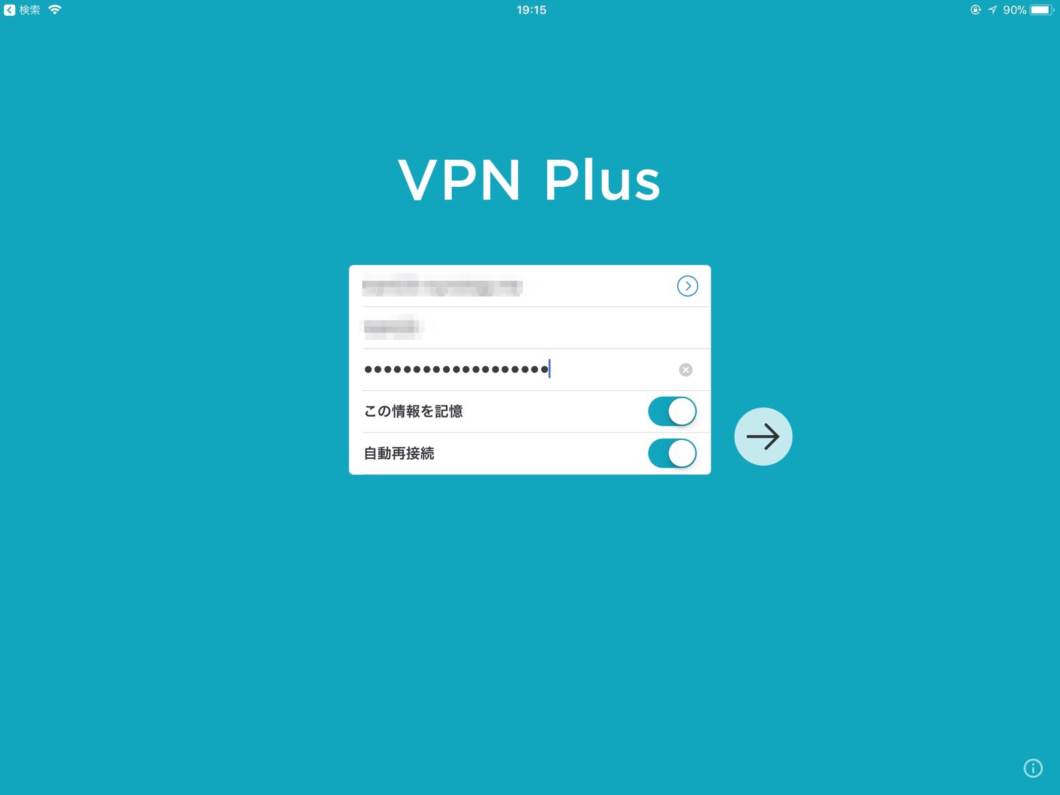
Wi-Fiの通信速度だけであれば、TP-Linkさんやその他のメーカーでも全然いいと思いますが、本命はこちらの「VPN Plus」です。
私は比較的外出が多く、リモートで自宅のパソコンに接続してなんやかんややる。といったこともあったりします。仕事柄小さい事務所のネットワーク環境の構築も行うこともあるので、予めVPN環境を構築しておき、何かトラブルが合ったときなどにVPNを使ってリモートで確認や設定ができるのは大きな強みになります。さらには、iPad Proしか持っていない場合でもVPNを絡めて自宅のパソコンをリモートデスクトップで動かす環境を用意しておくと便利な場面が多々あり、セキュアな回線の確保、自宅NASへの楽々アクセスなど私にとってメリットだらけです。
常々VPN周りを強化したいなとは考えており、環境の構築と接続が非常に簡単なSynologyさんの「VPN Plus」が以前から気になっていました。そんなこんなで高性能な無線LANルーターを導入するに至ります。
外部からルーターにアクセスしてどうするの?
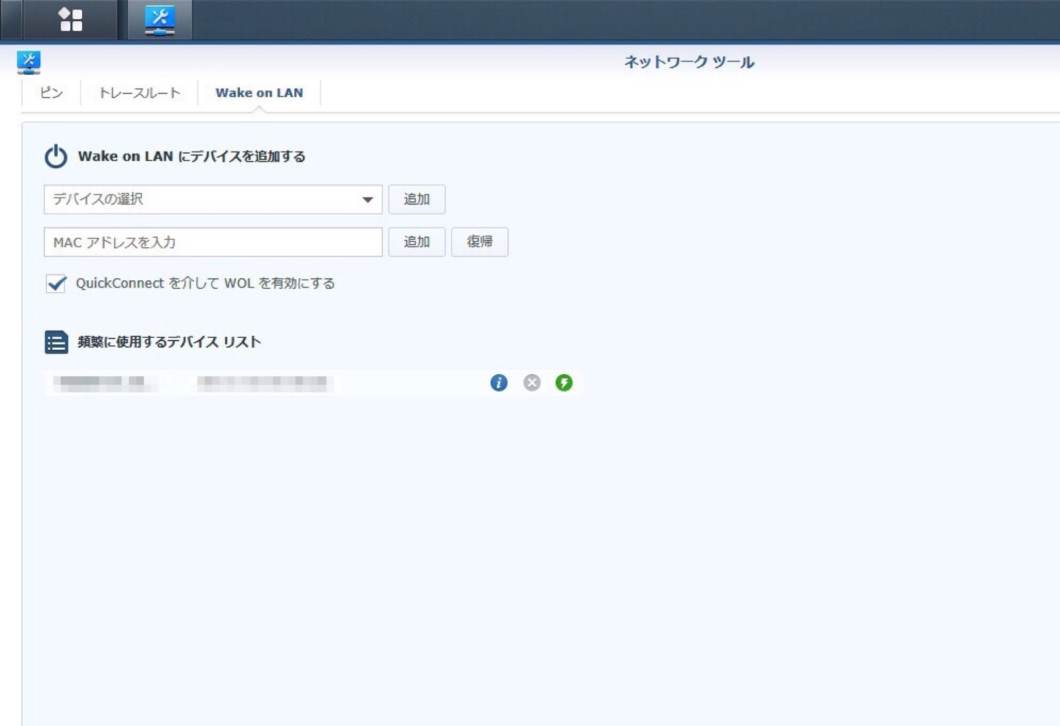
という疑問が浮かびますが「VPN」「Wake On LAN」などの機能が搭載されているので、自宅の機器をコントロールしたいときに外部から確認できるとやっぱり便利です。この辺りもSynologyのNASを使って強引に設定することができますが、機能が最初から揃っているので餅は餅屋にまかせて置いたほうが楽だと気付かされます。
NASにおける信頼性
最後まで圧倒的な評価とコスパを誇るTP-linkさんと悩んでいましたが、いままで使ってきたNASへの信頼性が高く、Synologyのセキュリティに対するポリシー、またVPNの環境を簡単に構築できる「Synology VPN Plus」が私にとって決めてとなりました。そんな中、虎視眈々とAmazonでSynologyさんのルーターを狙っておりましたが、そんな時に書いた記事でちょうどお声がけをいただき、ダメ元で聞いてみたらあっさり提供していただけたので今日にいたります。
使っていて気に入ったところ
といった訳で、導入して2ヶ月で感じたインプレッションを書いていきます。
簡単な初期設定
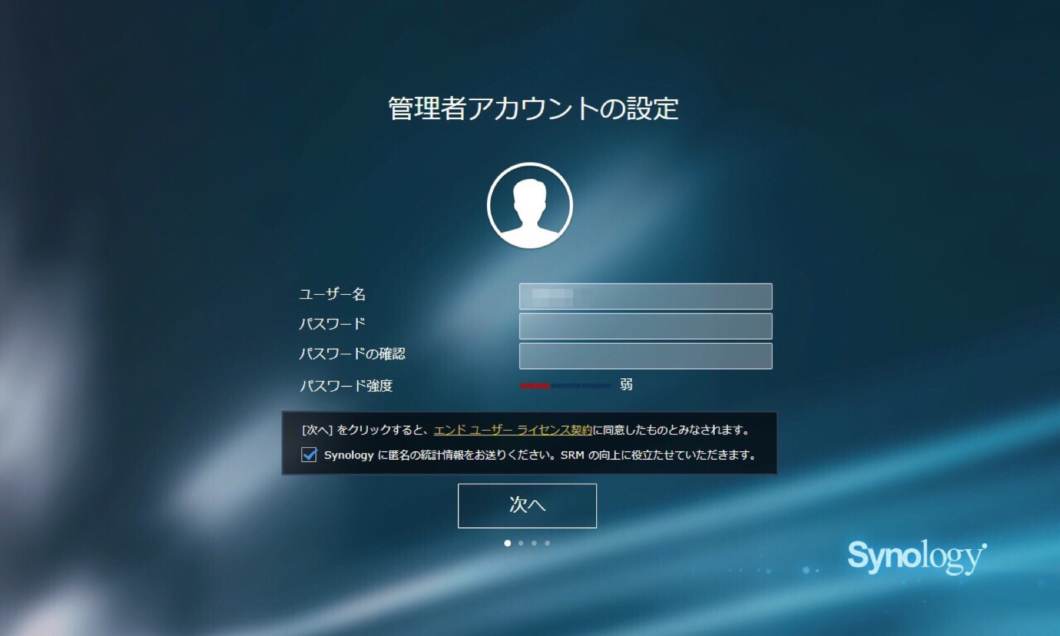
昨今のルーターであれば当たり前なのかもしれませんが、設置した後の初期設定は指定のURLを叩けば自動的にルータを発見してくれるのでウィザードに従っていれば設定が終わります。
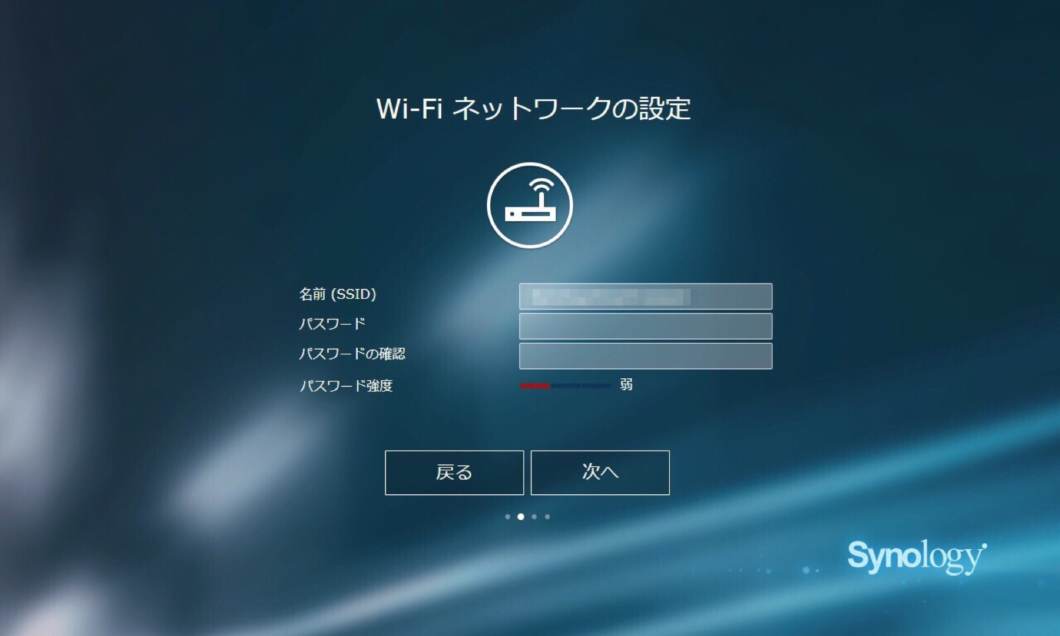
かならずユーザー設定をしなければいけないので、初期設定がよくある「admin」じゃないのも素敵なところでしょうか。
使いやすいグラフィカルなUI
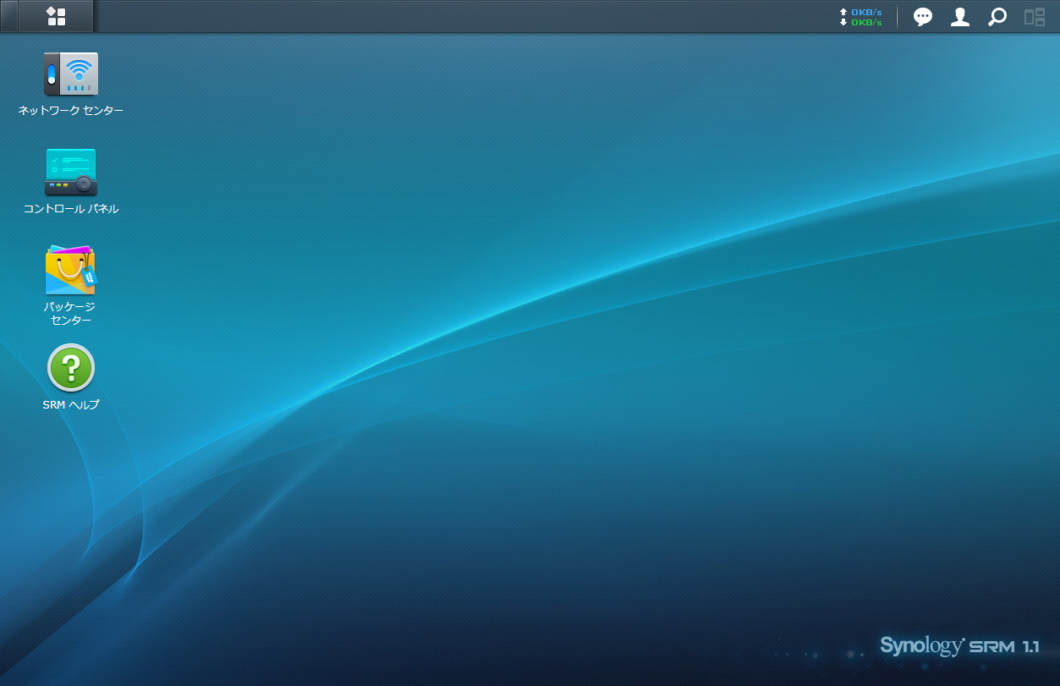
SynologyのNASを使っていればお馴染みのUIです。既に馴染んでしまっているのでやっぱりこれが落ち着きます。
とはいえこれが逆に煩雑になっている部分もあり、基本設定が「コントロールパネル」「ネットワークセンター」に分かれ、あの機能はどこにあったっけ?といったことが起こりがち。役割がはっきり分かれているので意識すればどうにかなりそうですが、頻繁に設定を開く訳ではないのでしばらくは両方を開いて確認することになりそうです。
使いやすいスマホアプリ
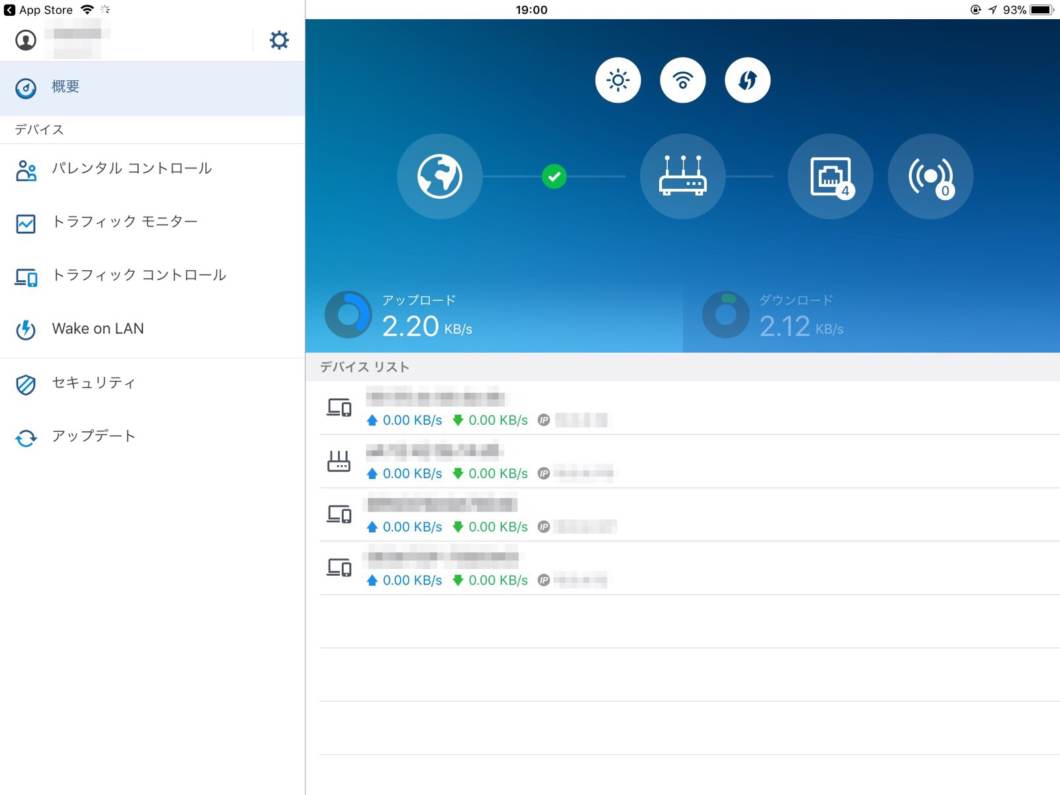
お馴染み「Quickconnect」を使って外出先から接続してみました。デバイスリストは現在接続されている機器が表示され、どれだけ使用されているのかが視覚化されています。アイコンもそれぞれ設定できるのでとても見やすく整理されています。
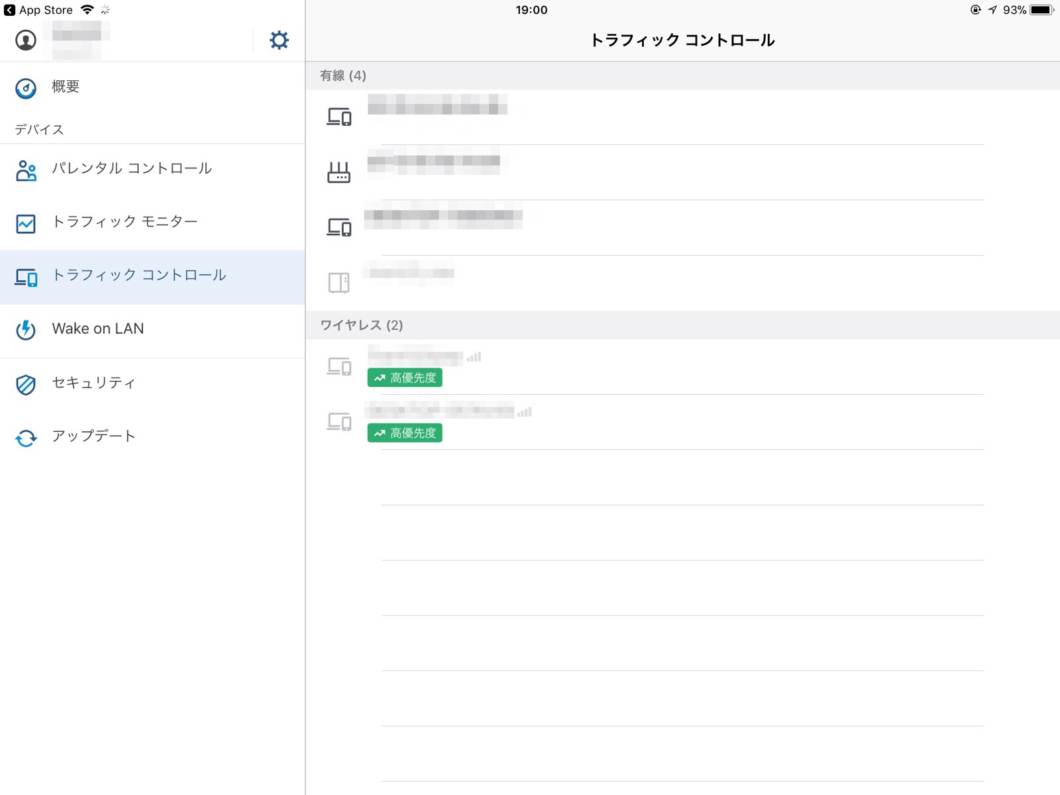
モザイクだらけですが、どの端末がどれだけトラフィックを使っているの確認することができます。
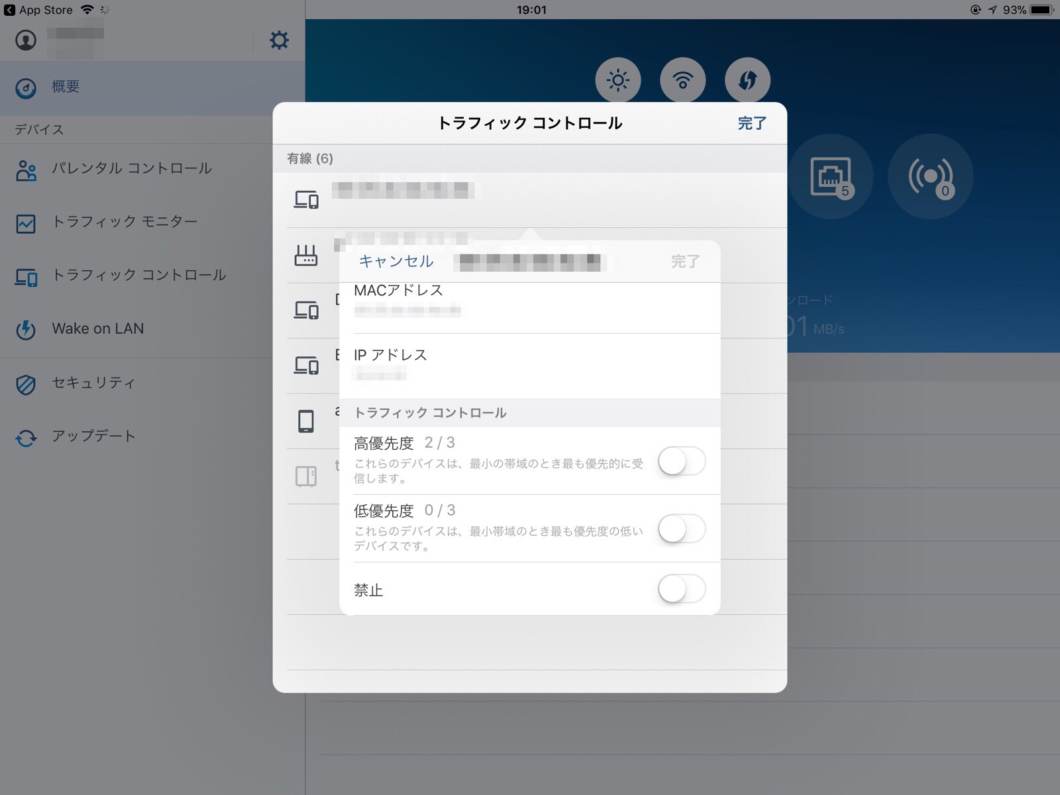
トラフィックコントロールでは接続しているデバイスを簡単に締め出すことも可能です。
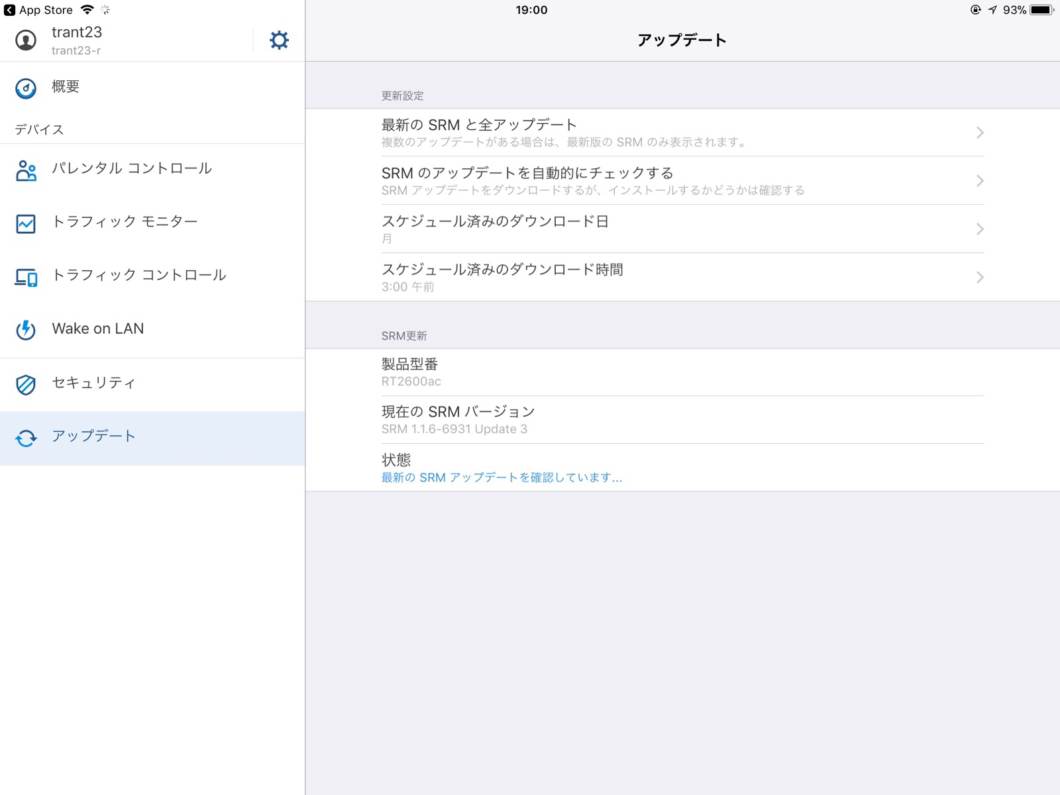
アプリからのアップデートも行えるので管理も楽チンですね。
機能、用語の統一
SynologyのNASを使っていればお馴染みの「QuickConnect」周りも同じく設定が可能となっています。同じメーカーなので用語が統一されており、学習コストが下がる意味でも助かります。
更新頻度の高さ
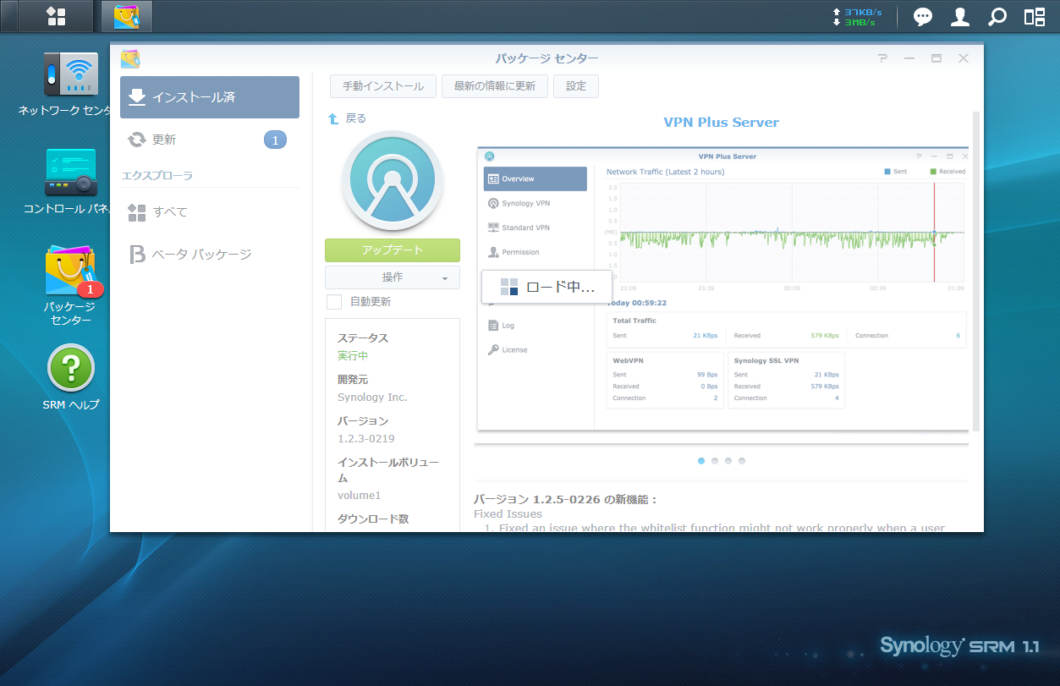
OS自体のルーターはNASに比べるとアップデートが頻繁に行われている訳ではありませんが、「VPN Plus Seaver」などのアプリも頻繁にアップデートが行われています。
更新頻度が高ければいい。というわけではなくそのセキュリティーに対する意識の高さから信頼を預けています。
VPNの設定が超楽ちん
VPNの設定は「VPN Plus Seaver」をインストールして「DDNS」の設定をちょちょっとやるだけ
私本命のこちらですが簡単すぎました。「VPN Plus Seaver」のアプリをインストールして、ボタンをポチポチしていればVPNの環境が構築されます。
iOSやWindowsからVPNへの接続の設定をしようとすると、環境別にちょっとだけややこしいことになりがちなこの部分も、Synologyのアプリがクッションになるので簡単に設定ができてしまいます。素人知識で下手にわたわたといじりまわすより、全て任せてしまって方がセキュリティ的にも良いでしょう。
「DDNS」を設定
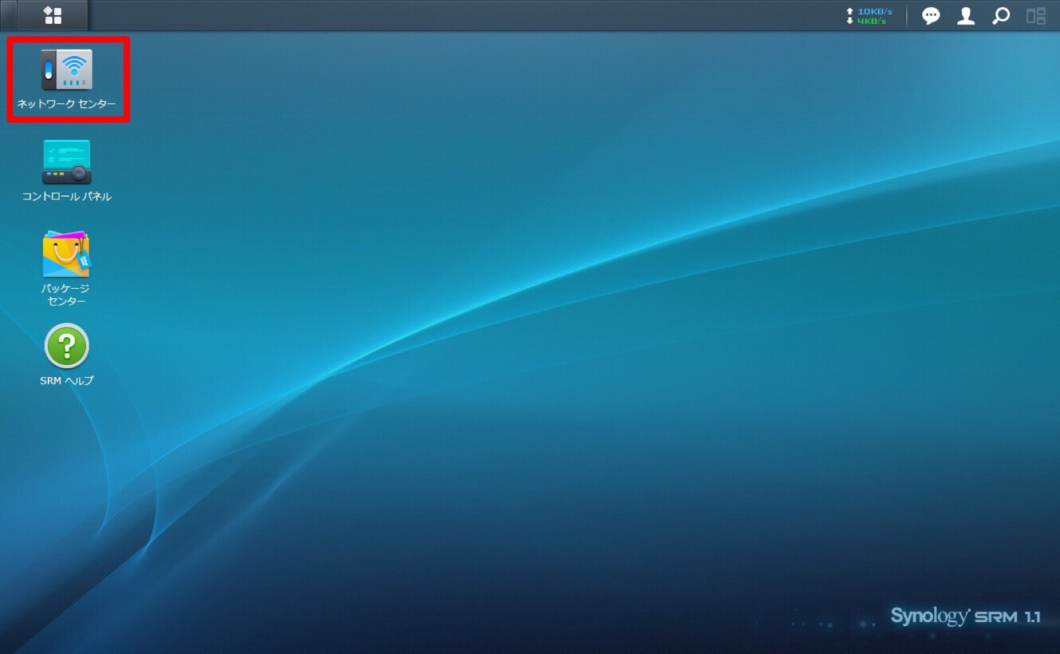
Quickconnectとは別に「DDNS」を設定して外部からアクセスできるように設定します。

ネットワークセンターを開いて「DDNS」を追加します。
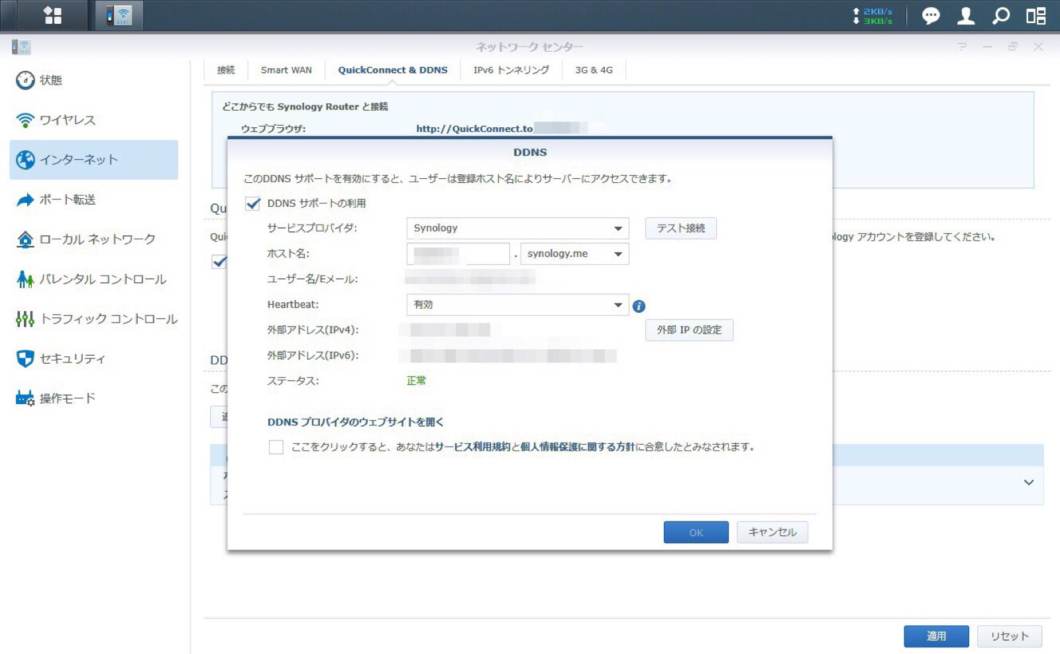
適当なホスト名を設定します。「vpnplus.to」なんてものもあるので好きなものをチョイスしましょう。これでDDNSの設定はOKです。自宅のIPアドレスからアクセスする訳ではないのでIPが変動してしまった場合でも安心です。
「VPN Plus Server」をインストール
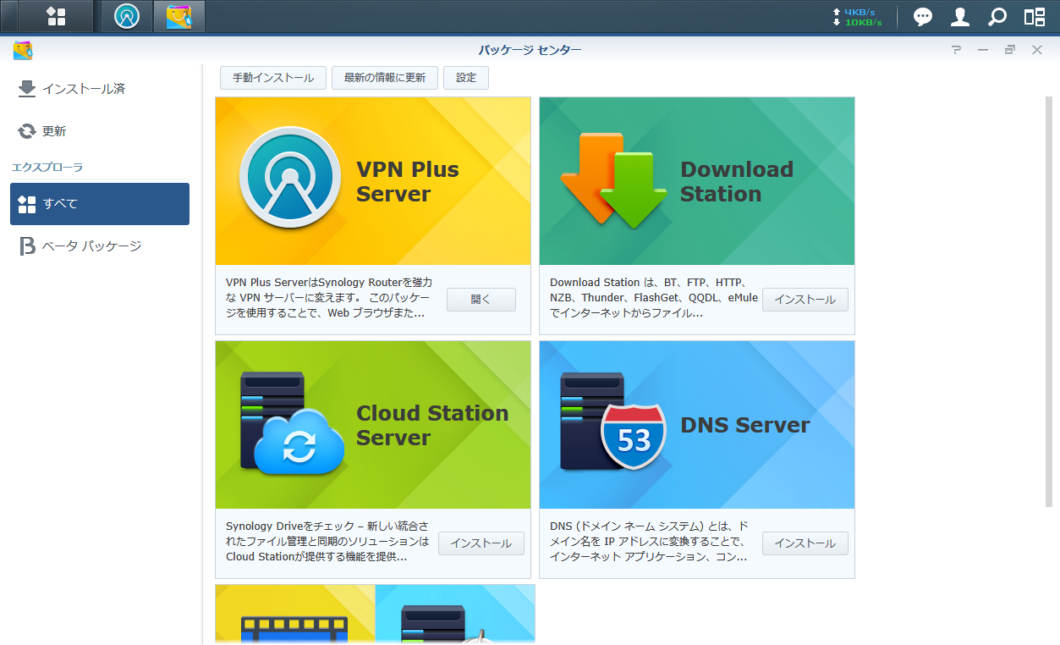
パッケージセンターを開いて「VPN Plus Server」をインストールします。

インストールしたら「VPN Plus Server」を開きます。
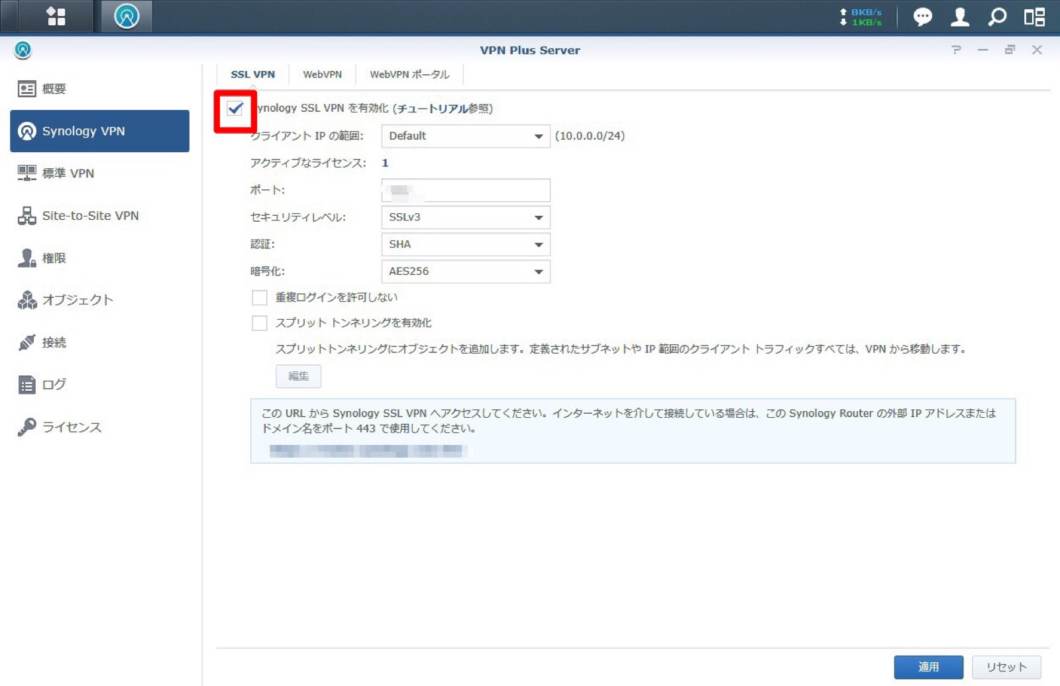
「Synology VPN」をオンにします。これでOKです。
外部から接続する
Windowsの場合
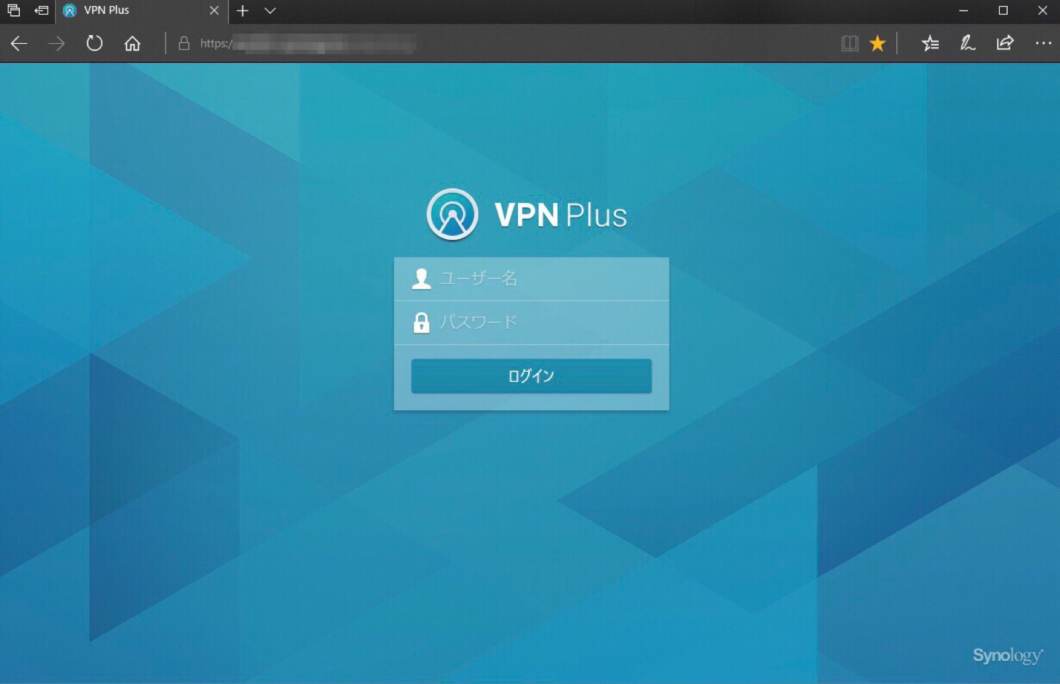
PCの場合はブラウザからログインを行います。先程DDNSで設定したURLにブラウザからアクセスします。
ちなみにこのままだとアクセスする時にSSLのエラーが出てしまいます。無視して進めることもできますが「証明書関連」のインストールもマニュアルに従っていけばOKです。
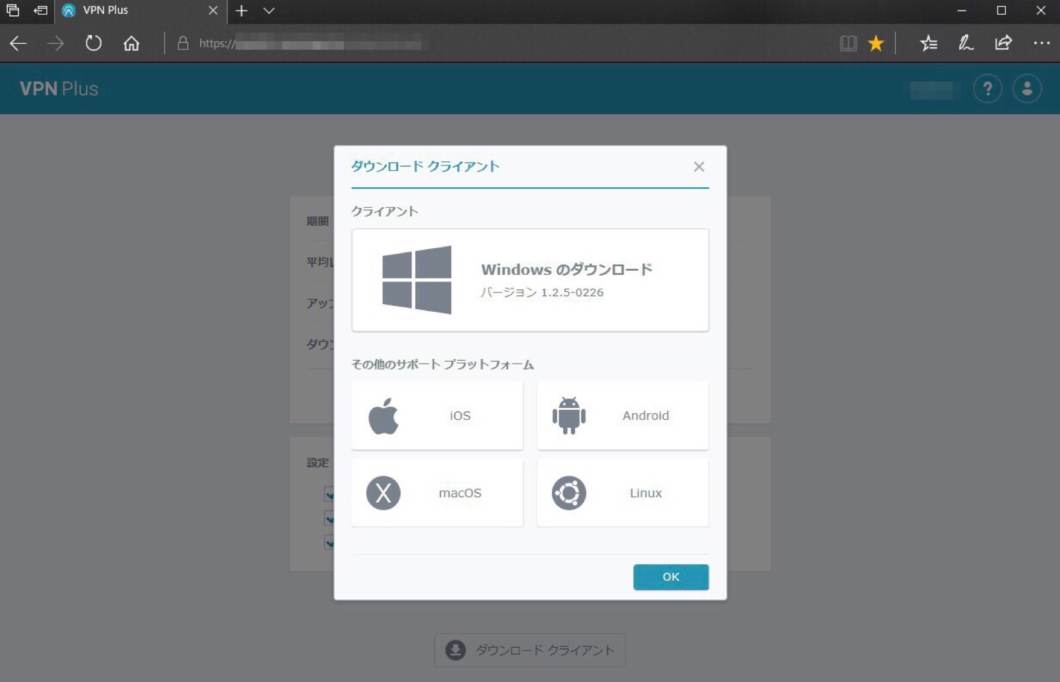
ログインしたら環境の合わせたクライアントのダウンロードとインストールを行います。
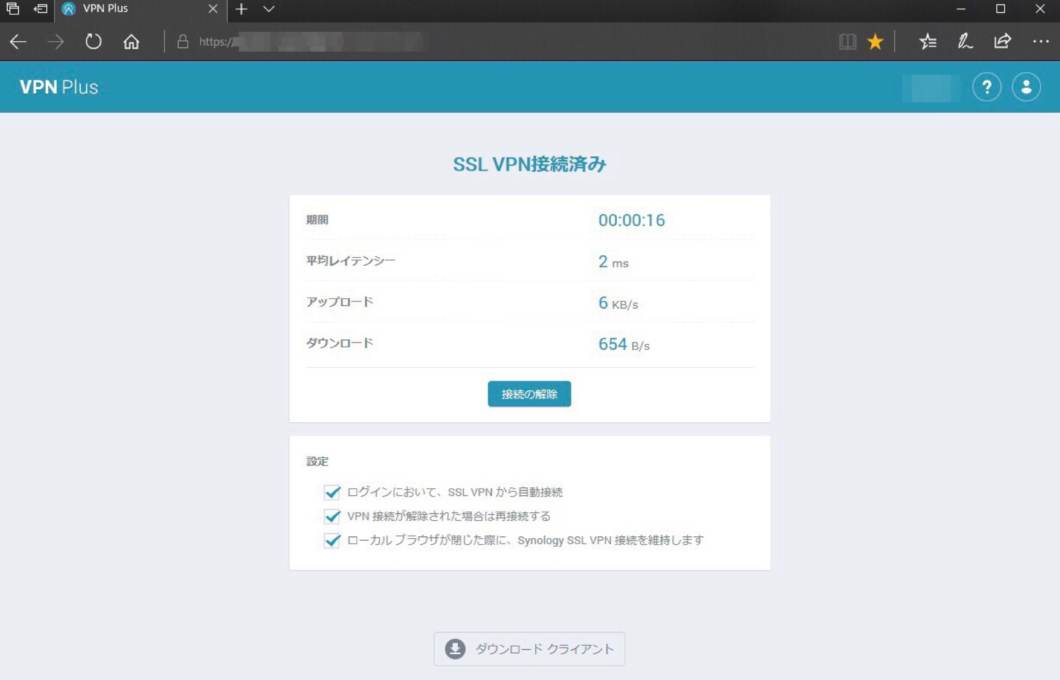
インストールが終われば「接続」ボタンが現れ、ボタンをポチッと押すだけで接続完了です!これでVPNの接続ができてしまいました。
iOSの場合
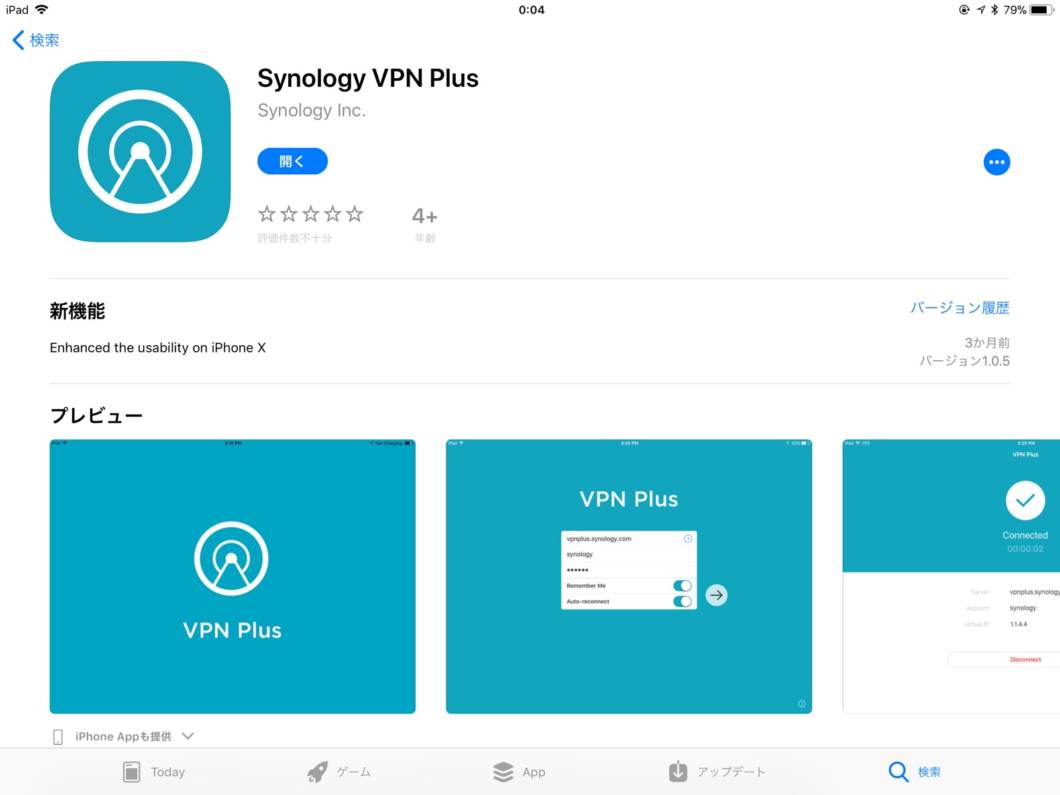
お次はiPadで試してみます。まずは「VPN Plus」のアプリをインストール。
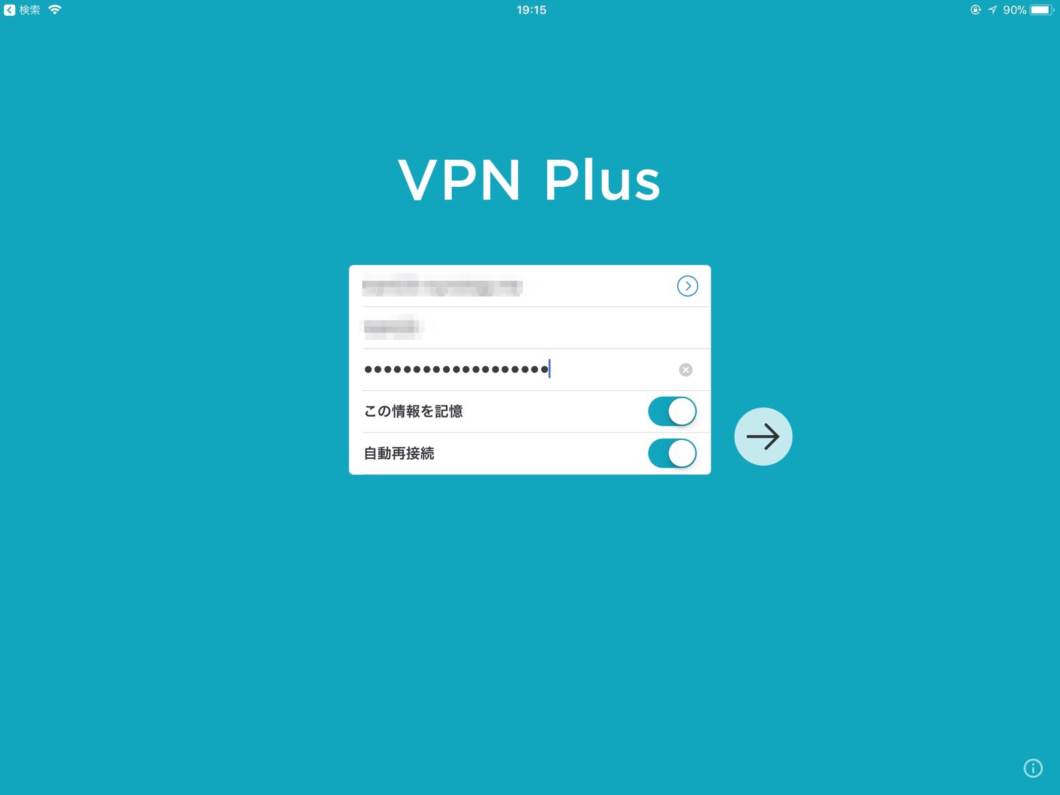
先程設定したDDNSのアドレスを入力。
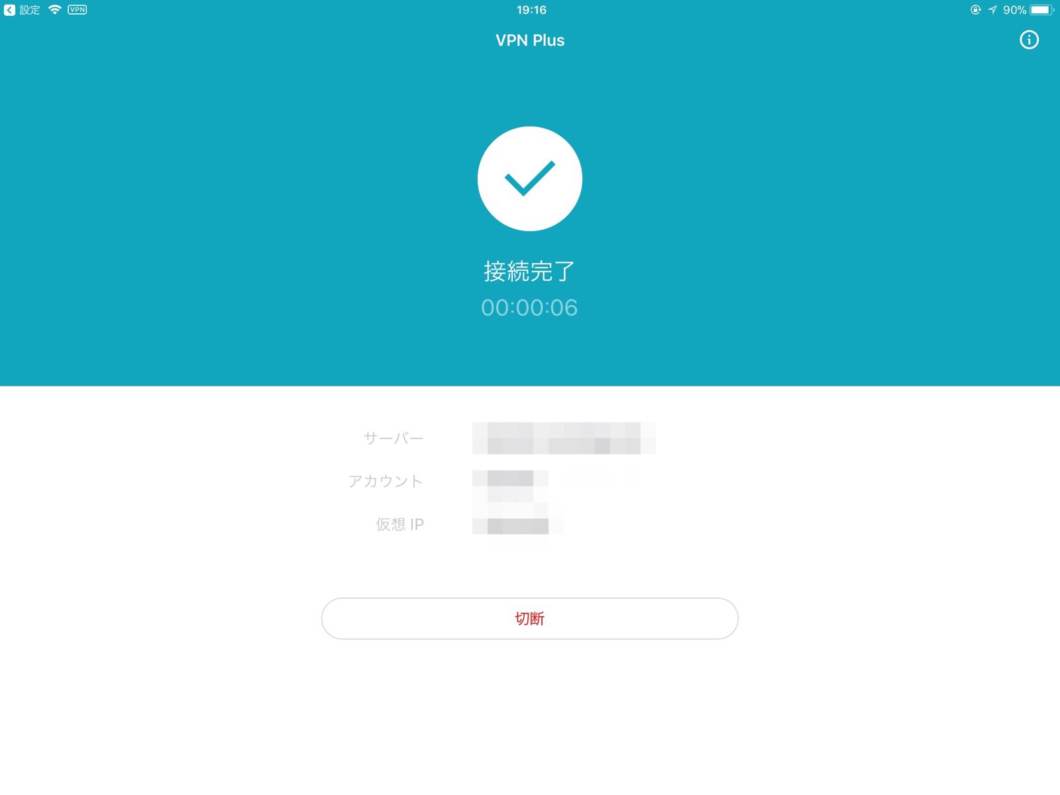
あっさり接続完了です。
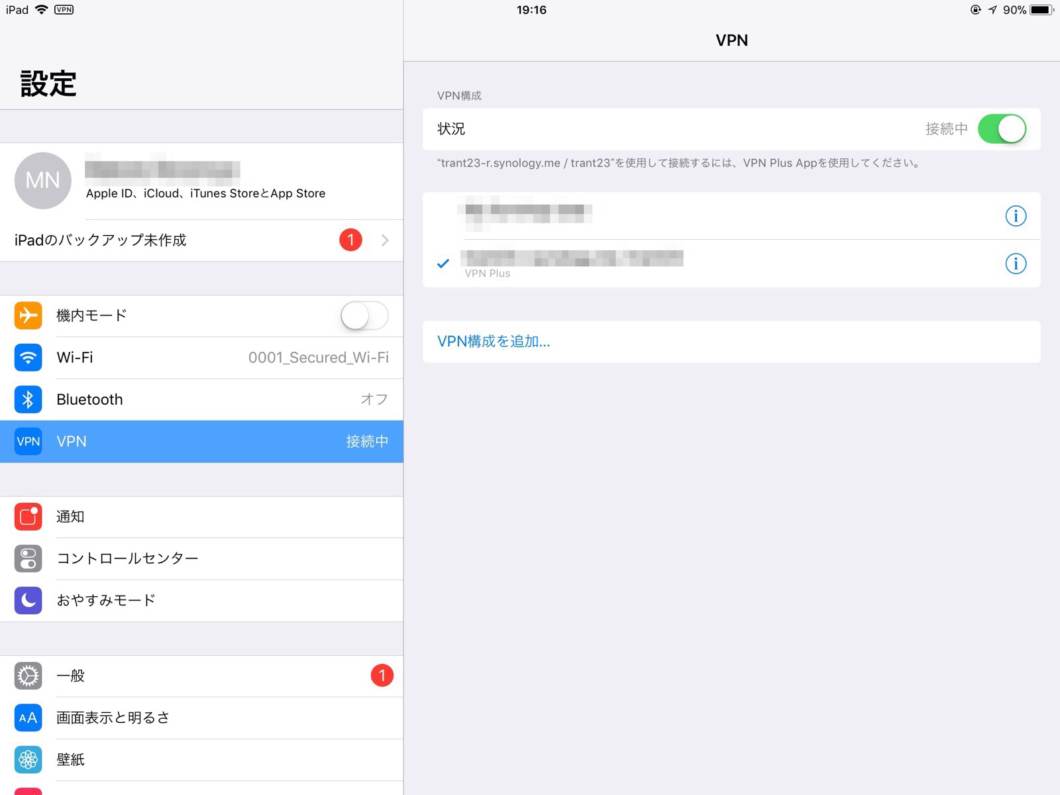
管理画面側でもちゃんと反映されていますね。接続はこちらでもON/OFFが可能です。
iPhone、iPadの場合、アプリ側から一度接続してしまえば「設定」画面にも登録されているので、切り替えや管理もちょう楽ちんです。AmazonのレビューにもVPNに関していろいろ書かれているので参考にしてみるといいと思います。
その他にも
「スマート接続」により無線LANの自動切り替えが行われるので接続が切れにくい
こちらも今までにはなかった機能だったのでとりあえず試しに使っています。距離や電波の強度によって自動的に切り替わるようです。
「パレンタルコントロール」でフィルターをかけられる
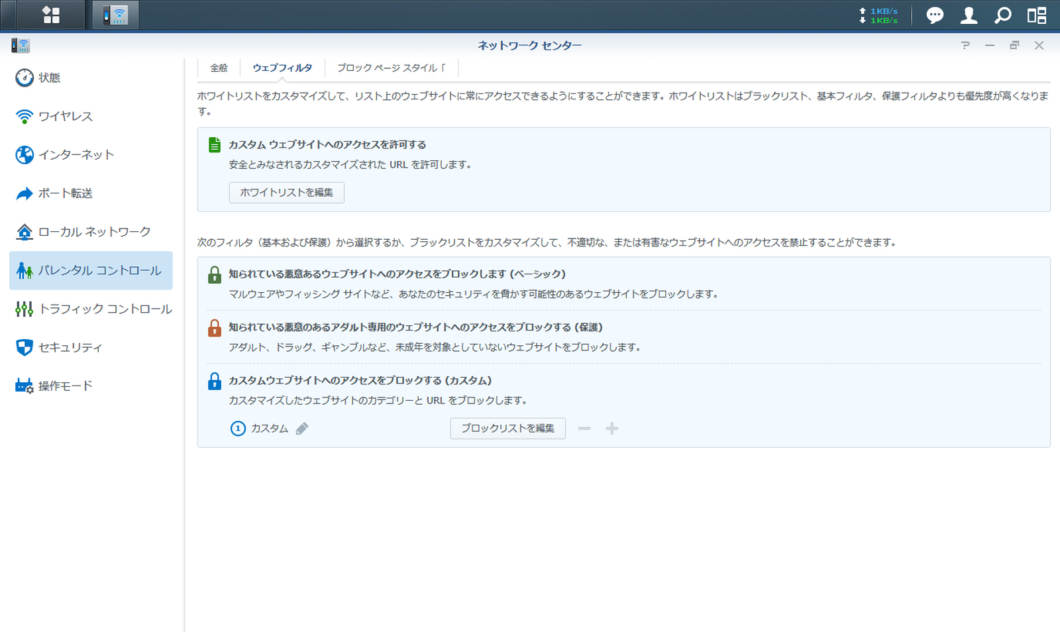
「パレンタルコントロール」という機能が搭載されて
ちょっといまいちな所
IPv6オプションを使いたかったが「DS-Lite」に対応していない
自宅の回線は夜間になると劇的に回線速度が低下します。それを避けたかったので流行りのIPv6オプションを登録してみましたが、どうやらこのルーターは対応していないようです。
「RT2600ac」を導入すると幸せになれる人

「ビームフォーミング」で遠くまで電波が飛ぶので、広い家屋にお住まいの方
4本アンテナの力も大きく電波を広い範囲で安定して受信することができます。
VPN環境を簡単に構築したい人
あ、ちなみに「VPN Plus」はライセンス製です。1ライセンスだけ無償で使うことができますが、2つ目以降は9.99 USD /ライセンスになり、複数ユーザーで使用する場合は新たに購入する必要が出てきます。
SOHOなど小さめのオフィスのルーターに
といった形で、接続機器の管理、ユーザー管理と環境の構築を手軽に行えるので、小さなオフィスのルーターにベストな選択肢ではないでしょうか?
導入して大満足の1台
今回は導入した理由と実際使ってみての所感を交えて書かせていただきました。これからNASについても書いて行きますのでお付き合いいただければ幸いです。





