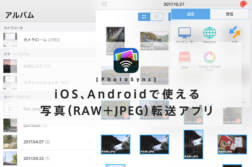アルバム整理に写真の比較もできる!写真管理アプリ「HashPhotos」をiPhone/iPadな全ての写真好きにおすすめしてみる。【iOS】
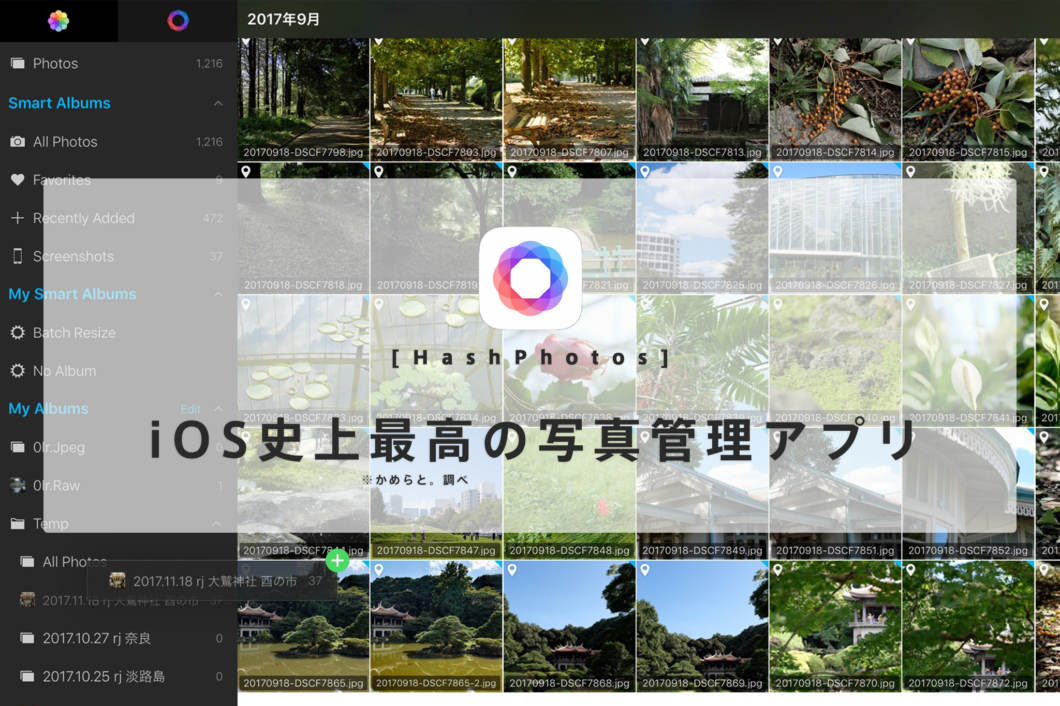
iOSの「写真」アプリを使っている皆様、不満はないでしょうか?
モーメント機能は確かに楽しいですが、フォルダやアルバムの使いにくさに辟易し、写真を管理しようとヘビーに使って行くほど不満が溜まっておりました。そんなiPad生活を送っていたある日、そろそろiPad Proを買いたいけどもうちょっと写真の管理にいいアプリがあればなぁと頭をよぎってしまいました。
そうなってしまったらなんとやら。App Storeを日本語から英語まで検索し、アプリをひたすら上から下までインストールしては機能の確認、ちょっと試しては削除する。といった作業をひたすら繰り返し、指紋をすり減らしてようやく辿り着いたアプリがこの写真管理アプリ「HashPhotos」です。
「HashPhotos」は最高の写真管理アプリだと思う6つの機能
1.ベースはあくまで「写真」アプリの男気
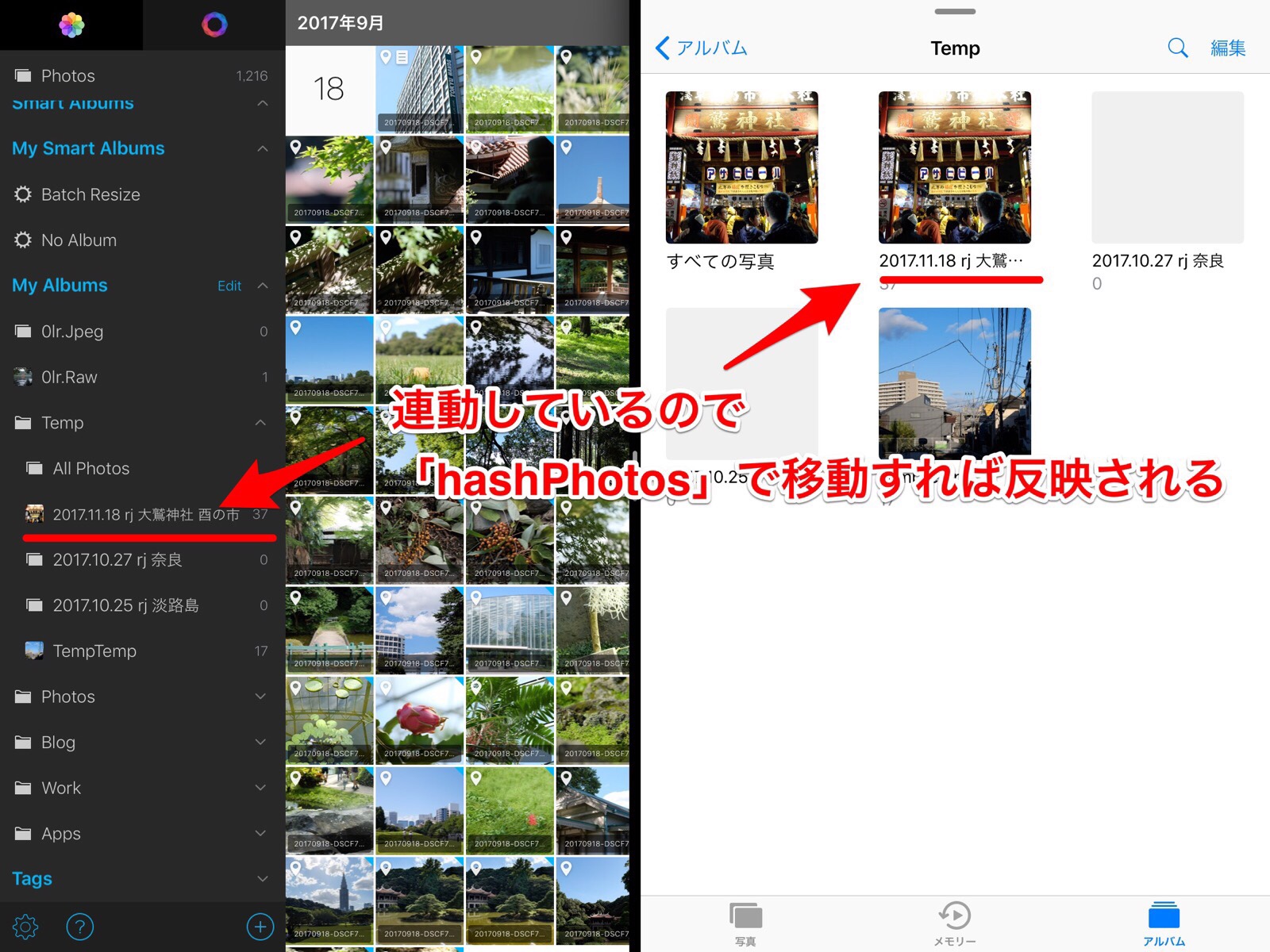
このアプリはiOSの「写真」アプリに準拠した形で「アルバム」の管理を行なってくれます。
「HashPhotos」でアルバムを移動すれば「写真」アプリでもそのまま反映され、アプリ内でロケーションを設定すれば「写真」アプリでも地図を表示できたりと「写真」アプリ自体の底上げも行ってくれます。
タグやメモはExifに書き込まれる
また、タグやメモはExifに書き込まれる形になり、編集した写真をLightroom Classic CC、Lightroom mobileに読み込めば、タグ情報がそのまま引き継がれので、iOSに取り込んだ写真の仕分けにぴったりなアプリとなっています。
2.フォルダ、アルバムの移動が簡単すぎて泣けてくる

写真アプリを呪いたくなるのが「フォルダ」ではないでしょうか。一度「写真」アプリを使って「フォルダ」に「アルバム」を入れたが最後、別の場所にアルバムを移動することができないし、別の場所に作ったアルバムも入れることもできず、一度入ったら抜け出すくことができない「写真」アプリの沼。フォルダ沼です。最悪の操作性です。
そんな沼地獄を抜けだすことができるのがこの「HashPhotos」。タップを長押しすることで「フォルダ」「アルバム」の移動ができるようになっているので、簡単にアルバムの整理を行えます。(iPhoneの場合はeditボタンから操作可能)。
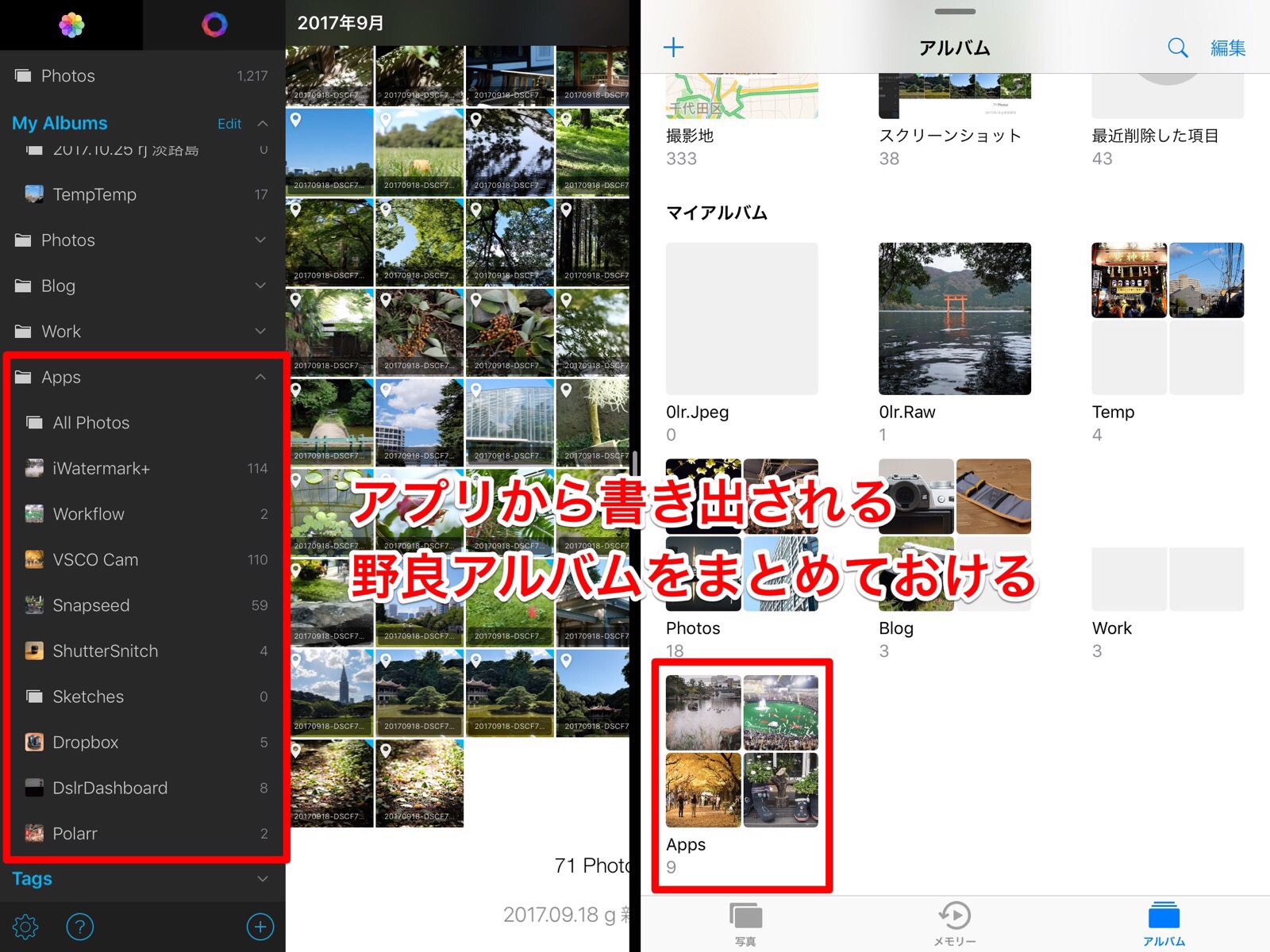
この機能のお陰で、フォルダのツリーを直感的に整理することができ、アプリが勝手に生成する野良アルバムも整理できました。アプリで書き出す時も新たにアルバムが出来ることはなく、たとえフォルダに入っていてもキチンとそこに入ってくれます。
正直この1と2の、「アルバムとフォルダの整理」だけでも使う価値があると思います。ありがたや。
3.操作性が俊逸。写真の選択がさくさくすぎて涙がちょちょぎれる
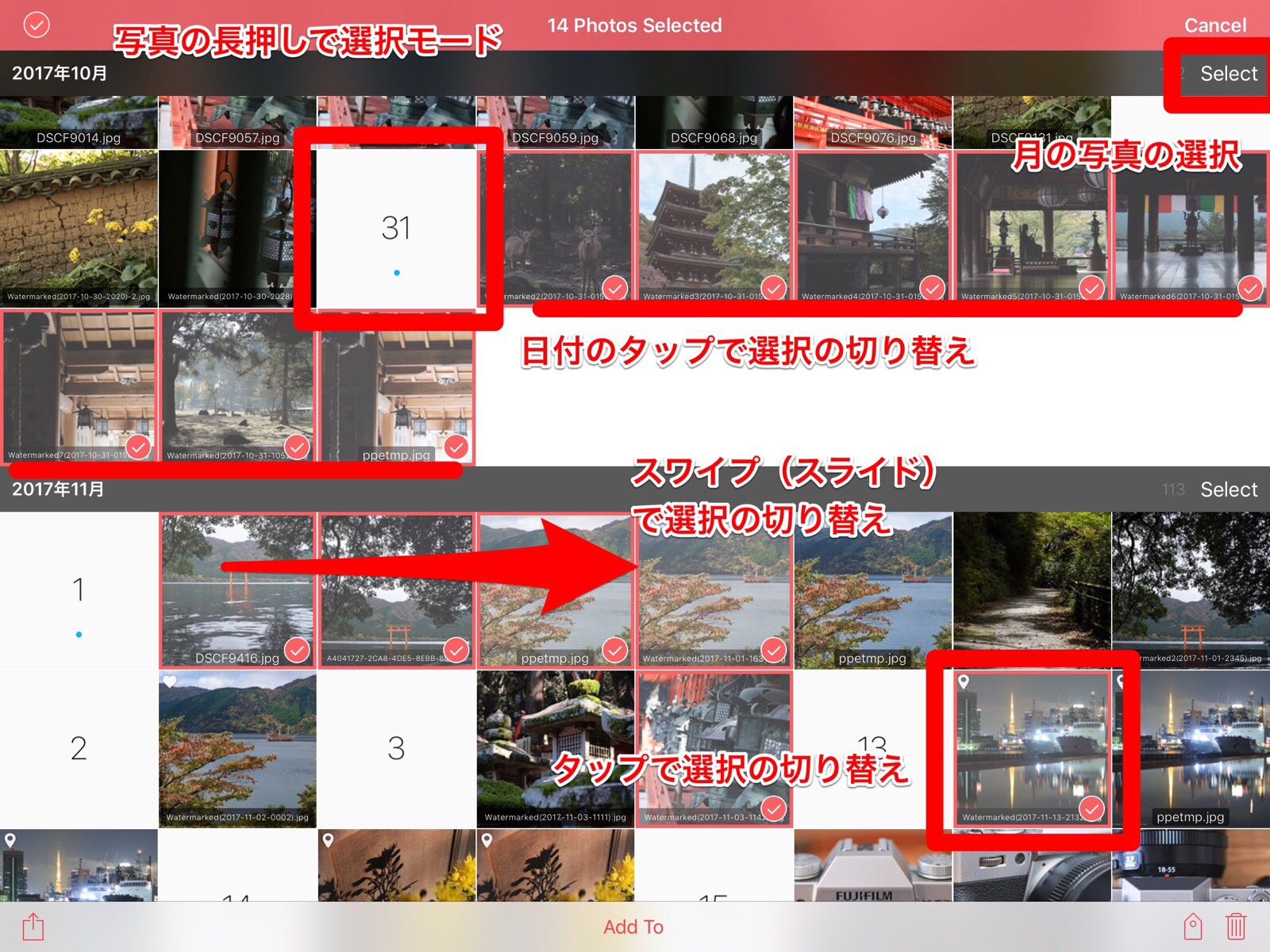
「HashPhotos」の写真の選択方法は簡単です。
- 「長押し」 写真の選択モードへ
- 「写真をタップ」 写真の選択の切り替え
- 「月・日をタップ」 月・日の写真の選択の切り替え
- 「スワイプ」 写真の複数選択の切り替え
一見普通っぽいですが、上の画像のように、日付が写真一覧の途中に出るので選択作業が捗ります。これに慣れたら「写真」アプリには戻れません。
4.「Compare and Pick」機能を使った写真の比較でテンションが振り切れる
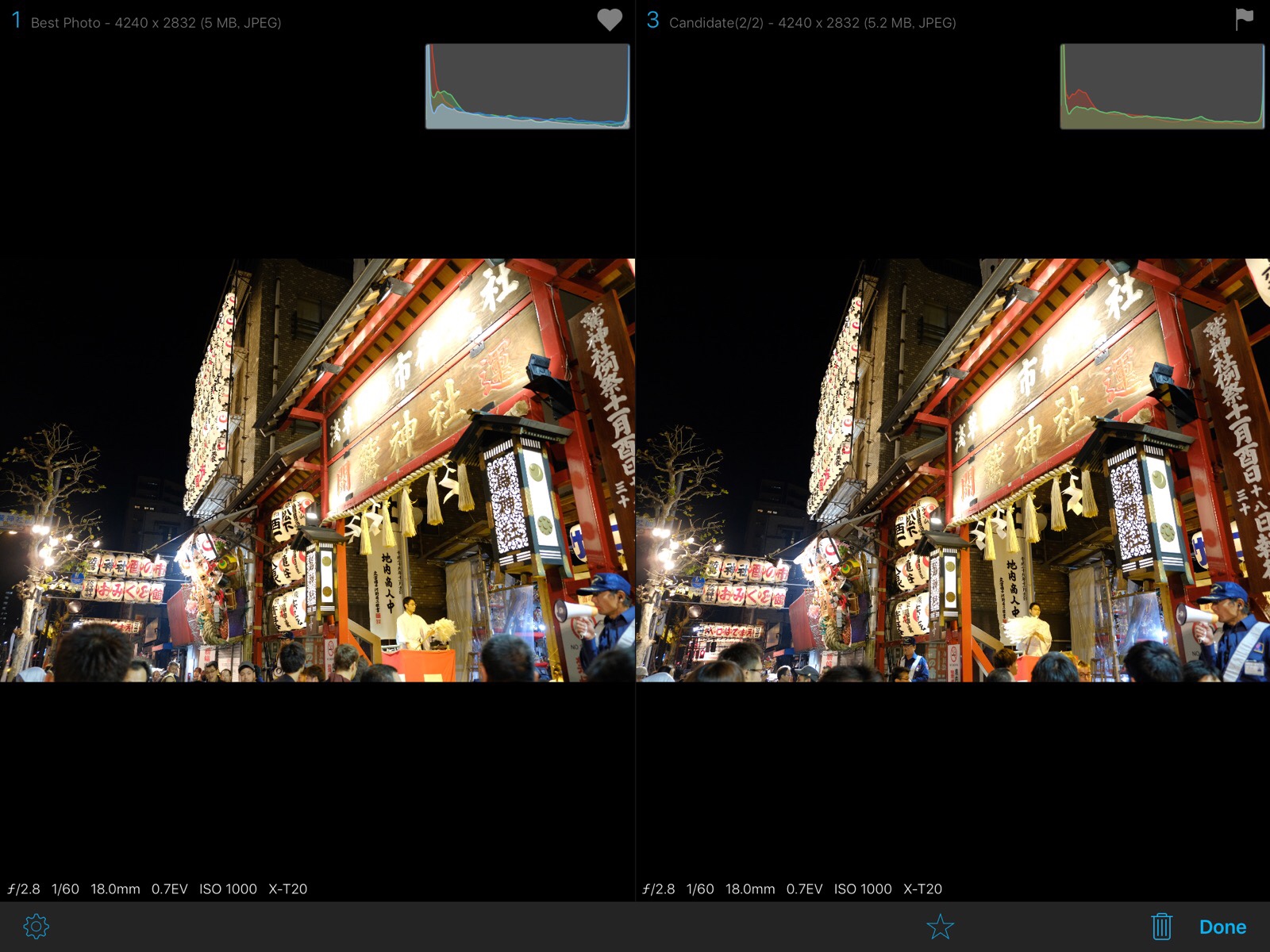
有料部分の機能になってしまいますが、この写真の比較機能を初めて使った瞬間に課金(480円)しました。有料部分の機能も3回までお試しで使えるので気軽に試すことができます。
この機能を呼び出す方法は2つありますので見ていきましょう。

写真の比較は、比較したい写真を選択し、左下の共有ボタンから「Compare and Pick」を選択して呼び出します。
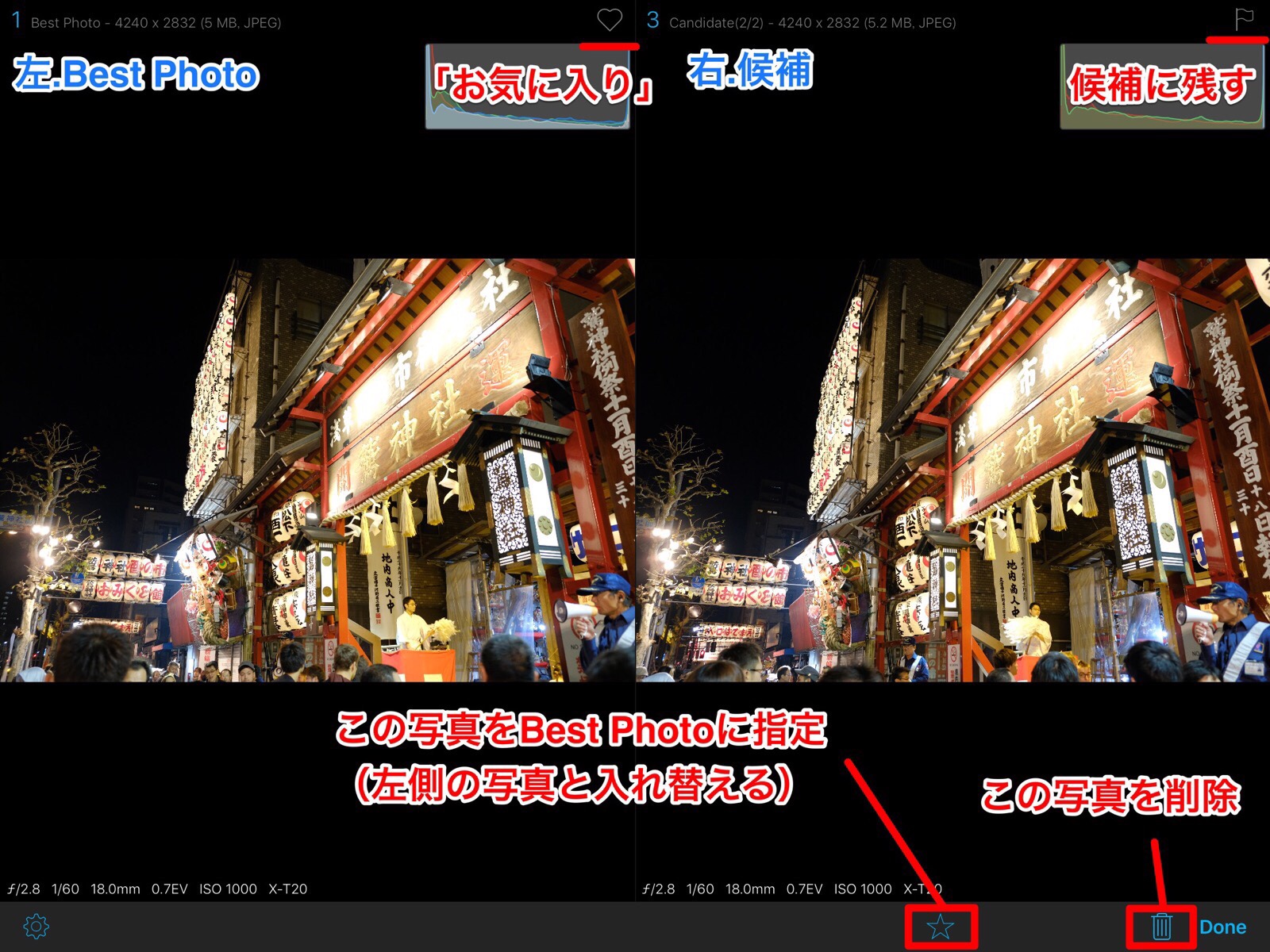
呼び出すとこんな画面が起動しました。
左側が「Best Photo」で基本的に1枚をピックアップしていく形になります。
右側が候補写真になり「Best Photo」よりいい写真があったら、真ん中下の「☆」ボタンを押して左右の写真を入れ替えます。もう少し悩む場合は右上の「フラグ」ボタンで候補に残します。いらない写真は「ゴミ箱」ボタンで削除しましょう。右側の写真だけ削除されます。
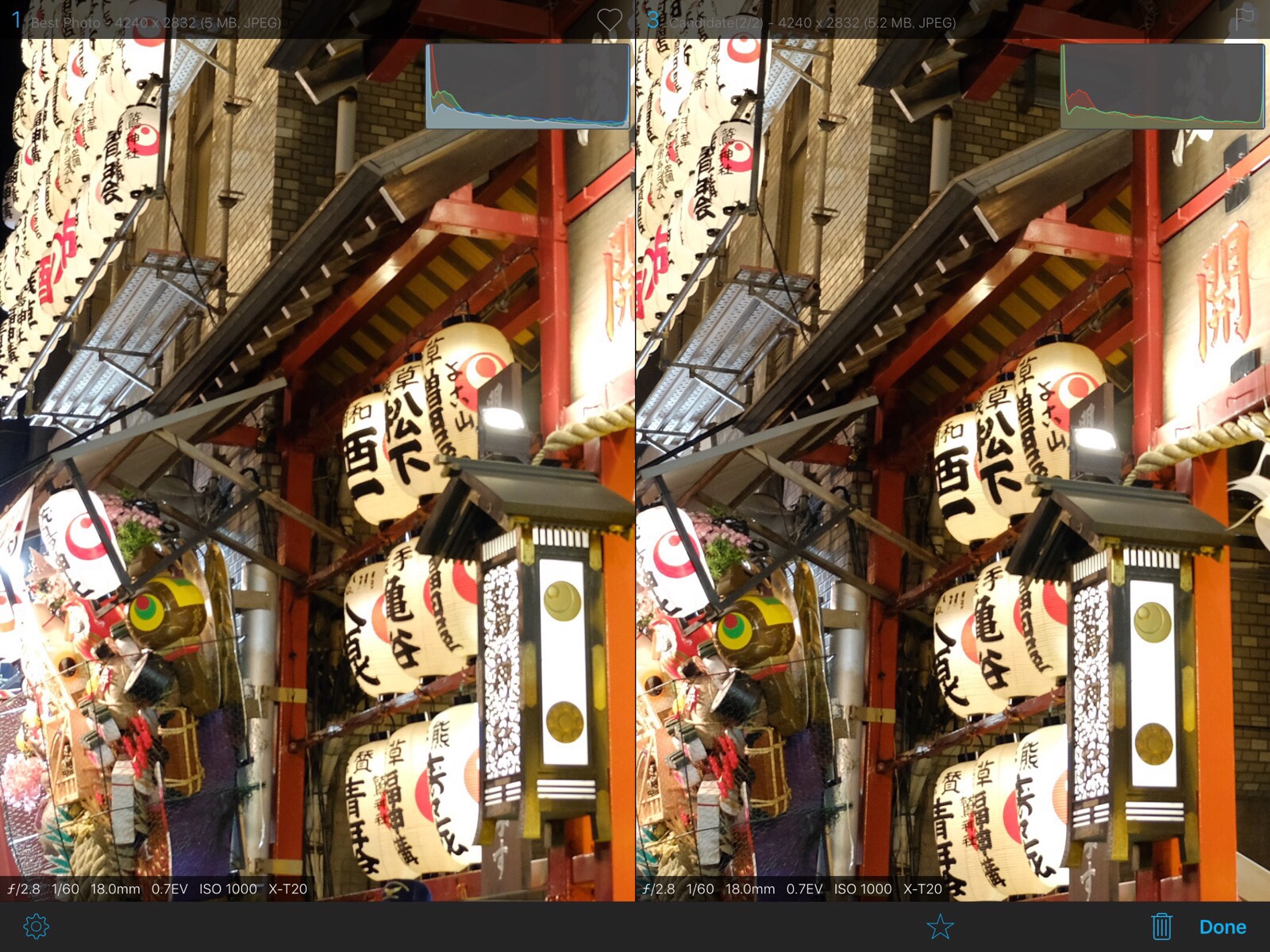
拡大とスクロールが連動するので、ピントチェックも簡単です。最近はLightroomよりこちらの方をメインにして写真の選別を行っています。
ありがたやありがたや。
「Find Similar Photo」で似た写真をまとめて表示できる機能があと一歩な感じでテンションが落ち着く

「アルバム」内で、左下から「Clean Up」を選択します。
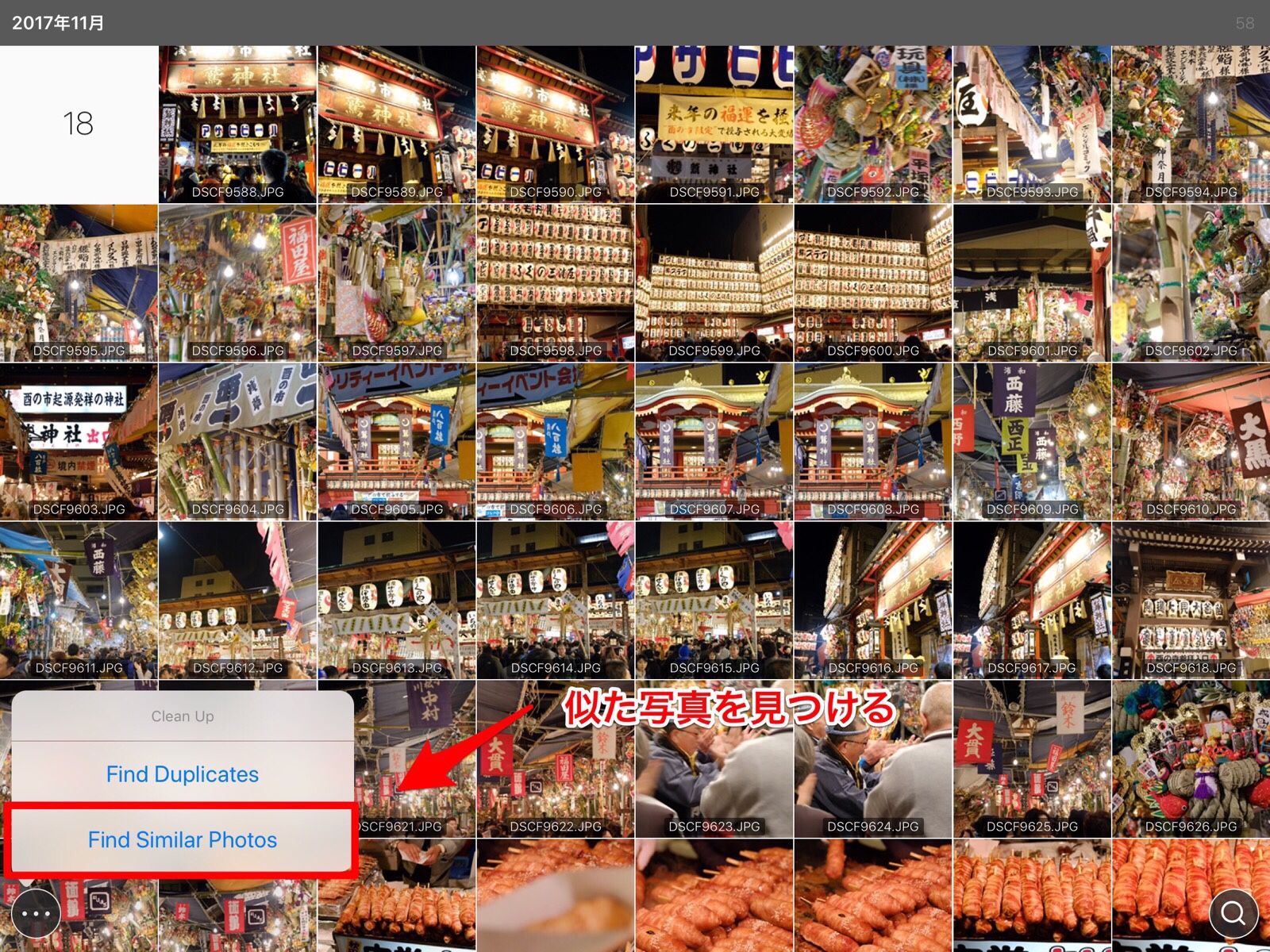
「Find Similar Photos」を選択します。

自動でアルバム内の似た写真をピックアップしてくれました!
この画面で右上の「Compare」を押すと。
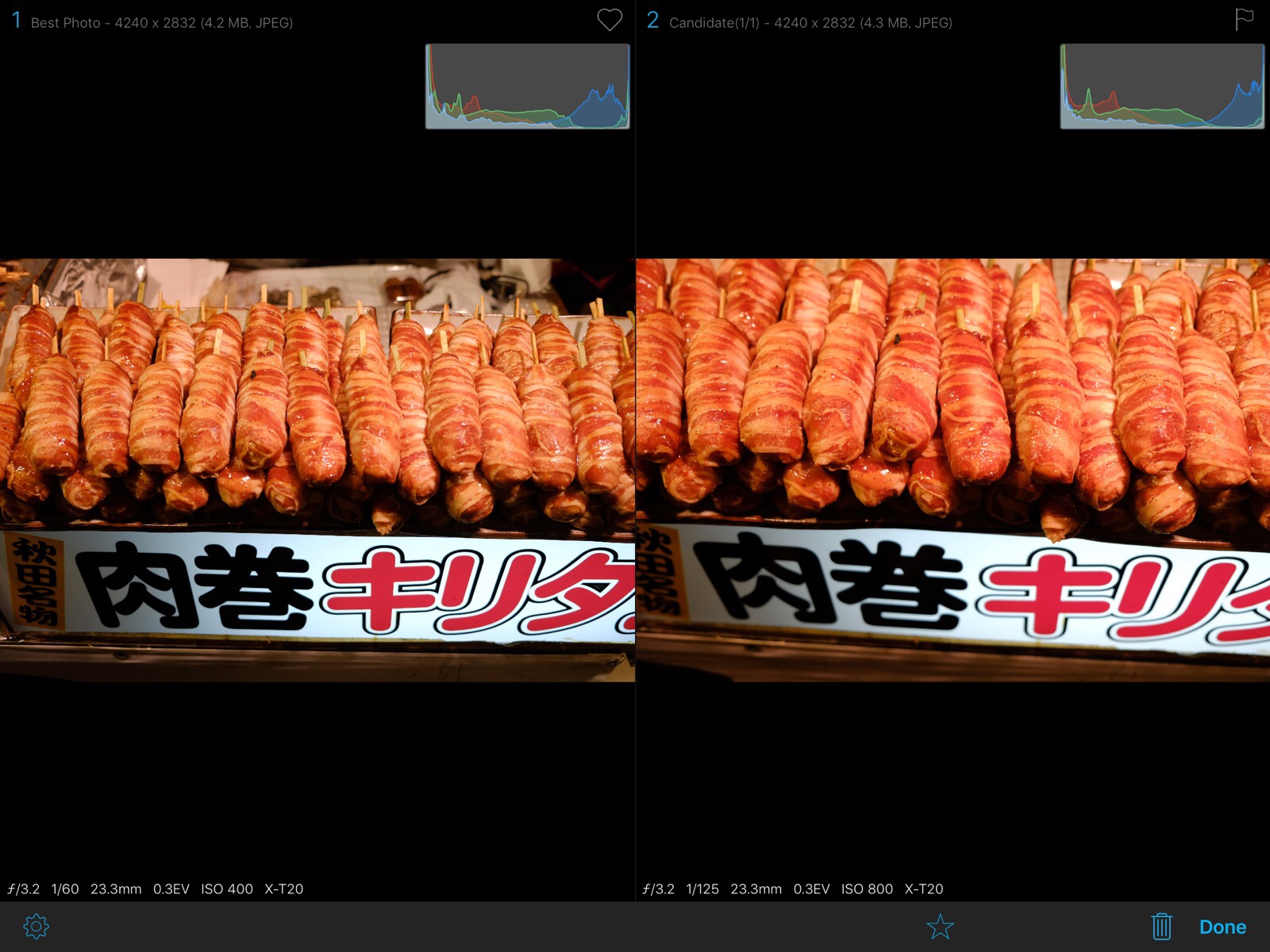
先程の「Compare and Pick」機能が立ちあがりました。ここから写真を選んでいきます。
といった感じで、本来はこの「Find Similar Photos」機能の下に「Compare and Pick」機能がくると思いますが、あくまで自動で選別するのでまとめて欲しい写真が別れていたりします。まとめた写真を切り分けたり、別の写真を追加できればさらに便利だと思いましたが、現状これで抽出しても再度「Compare and Pick」機能を使うことが多かったので、及第点的機能です。
5.「My Smart Albums」で「アルバム」に所属してない野良写真を駆逐
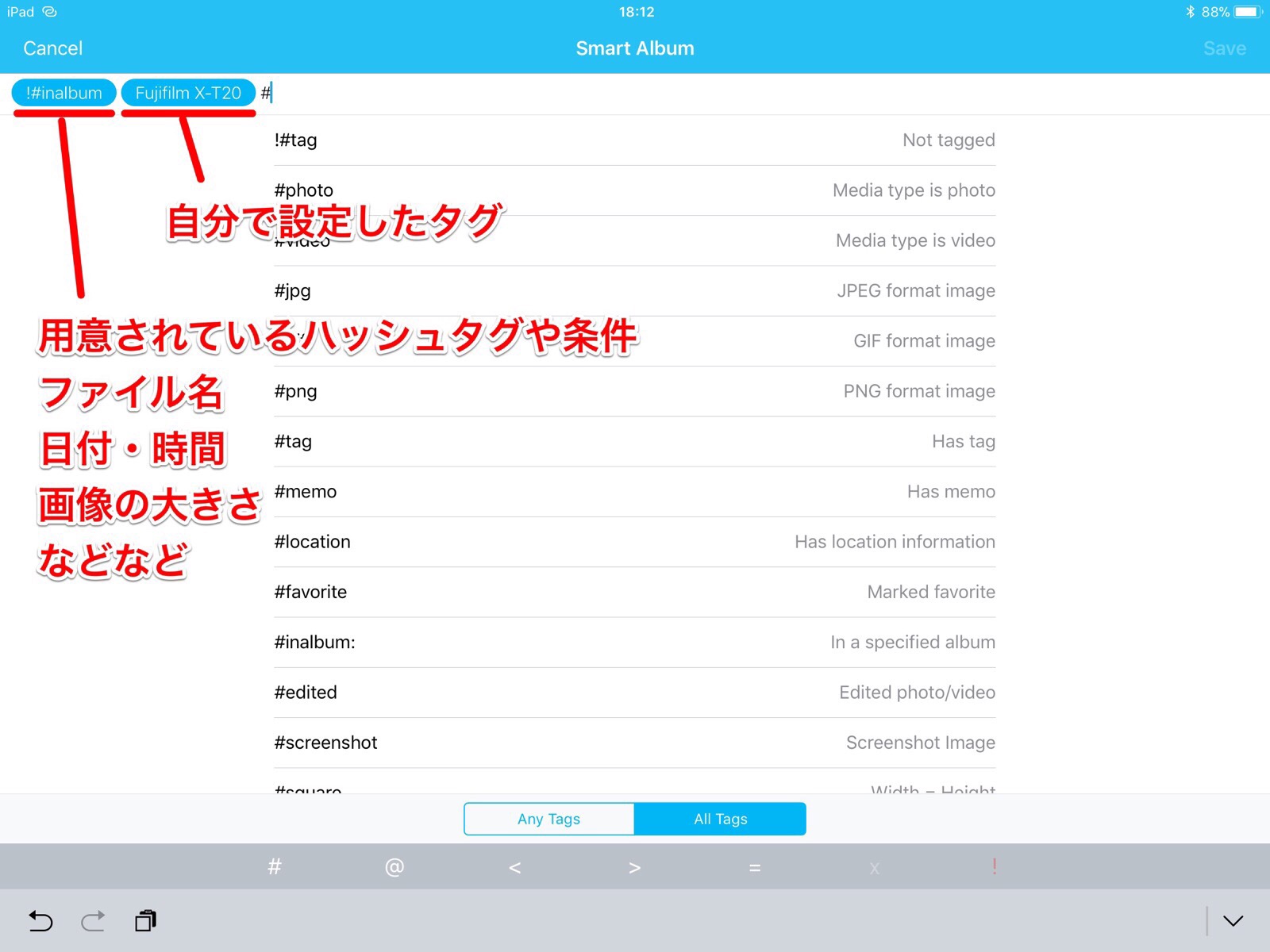
「HashPhotos」が予め用意した「お気に入り」「スクリーンショット」などのスマートアルバムの他に、自分で設定したフィルターで写真をまとめてくれる「My Smart Albums」というスーパー便利な機能があります。
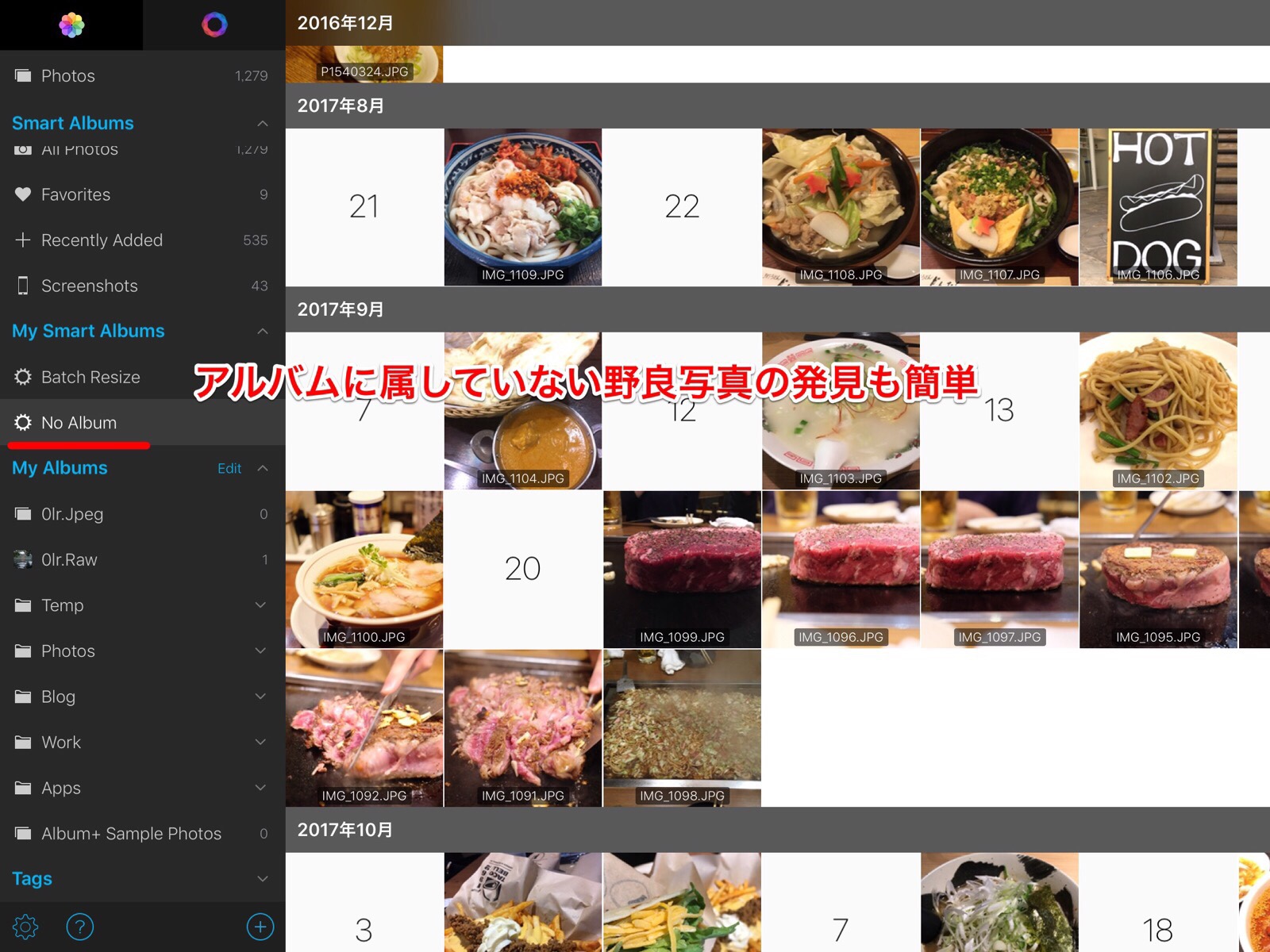
これを使って、例えば「!#inalbum」といったタグで Smart Album を作ってあげると「アルバムに所属していない写真」だけをまとめることができ、カメラロール内をさまよってる野良写真を簡単に発見することが可能です。
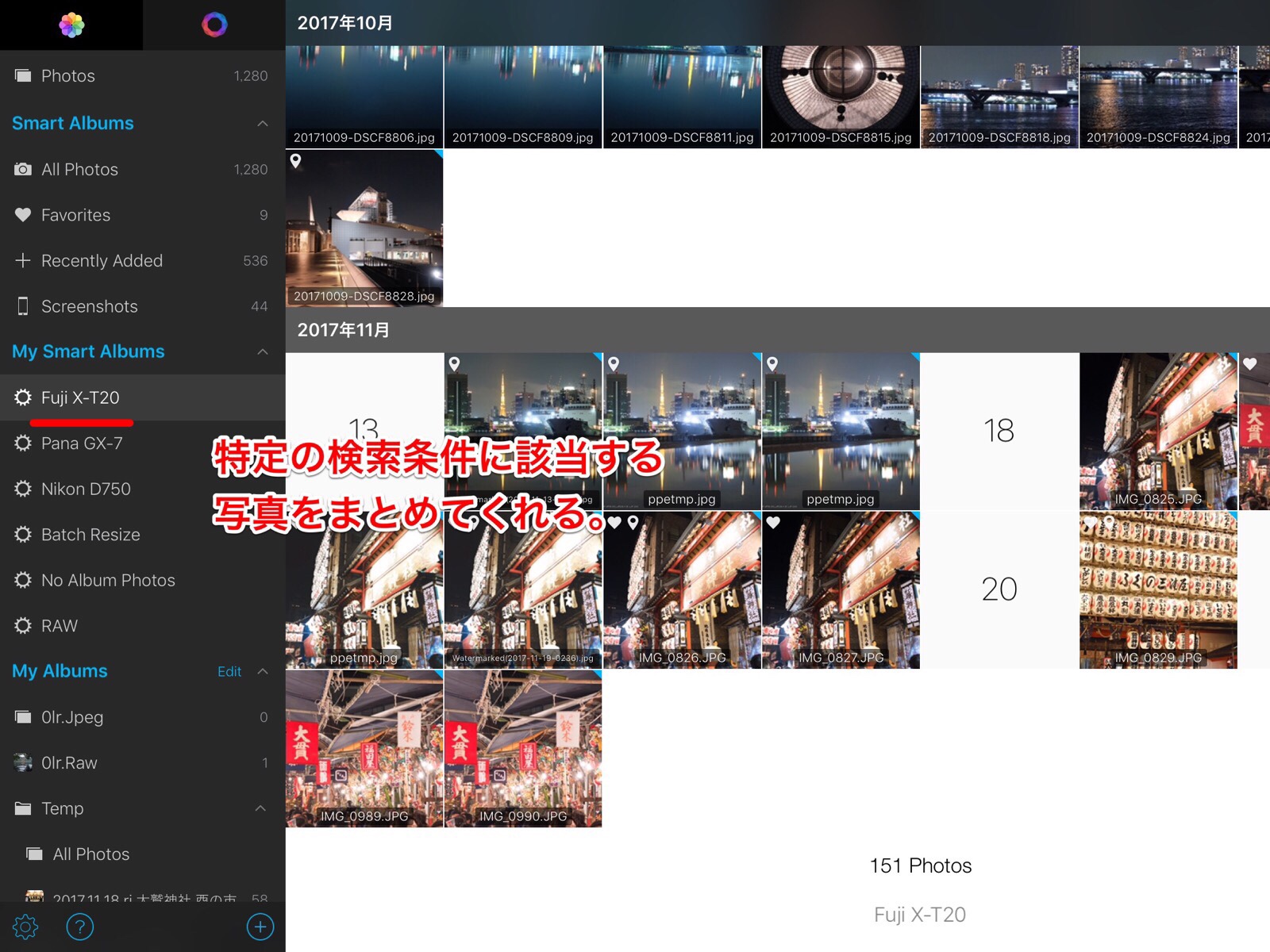
シンプルな使い方ですが、写真のタグに「カメラ」名を入れておけば、そのカメラで撮った写真だけをまとめて確認ができますね!
ありがたやありがたや。
6.ファイルの時間を変えられる「Adjust Data/Time」が地味だけど最高の仕事をしてくれる
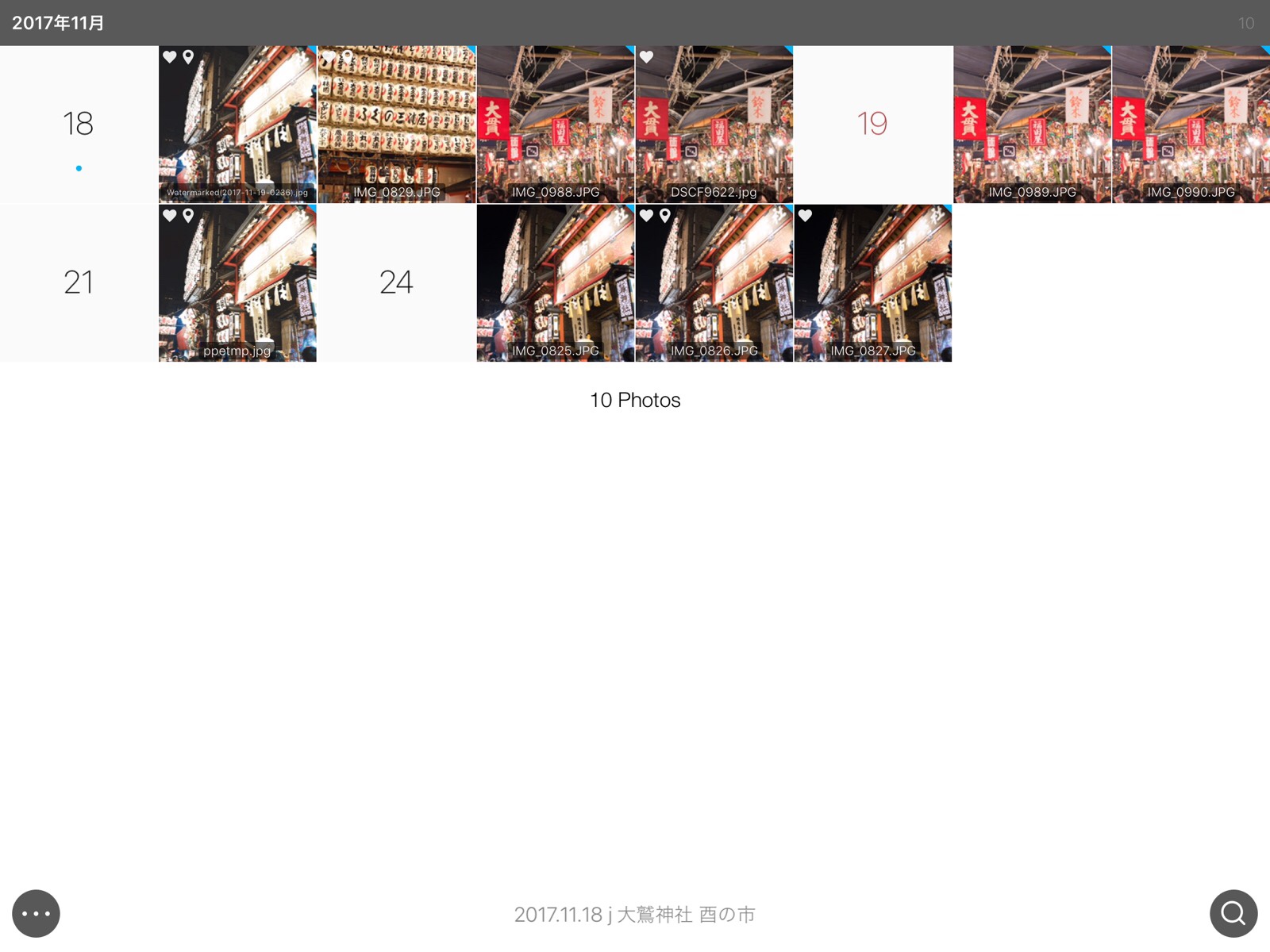
このアプリの写真の整理ですが、最小単位は基本的に「日」によって管理されています。
「写真」アプリでもよくある事ですが、写真を別のアプリで編集をした後に書き出すと、写真の時間が編集した日時になってしまい、本来撮影した日付の位置で整理されずカメラロール内でばらばらになります。動きとしては正しいと思うのですが、これが「写真」アプリがごちゃごちゃする原因の一つだと思っています。
それをこのアプリの「Adjust Data/Time」機能を使って、ちゃちゃっと撮影日に変更させることで簡単にまとめることができてしまいます。
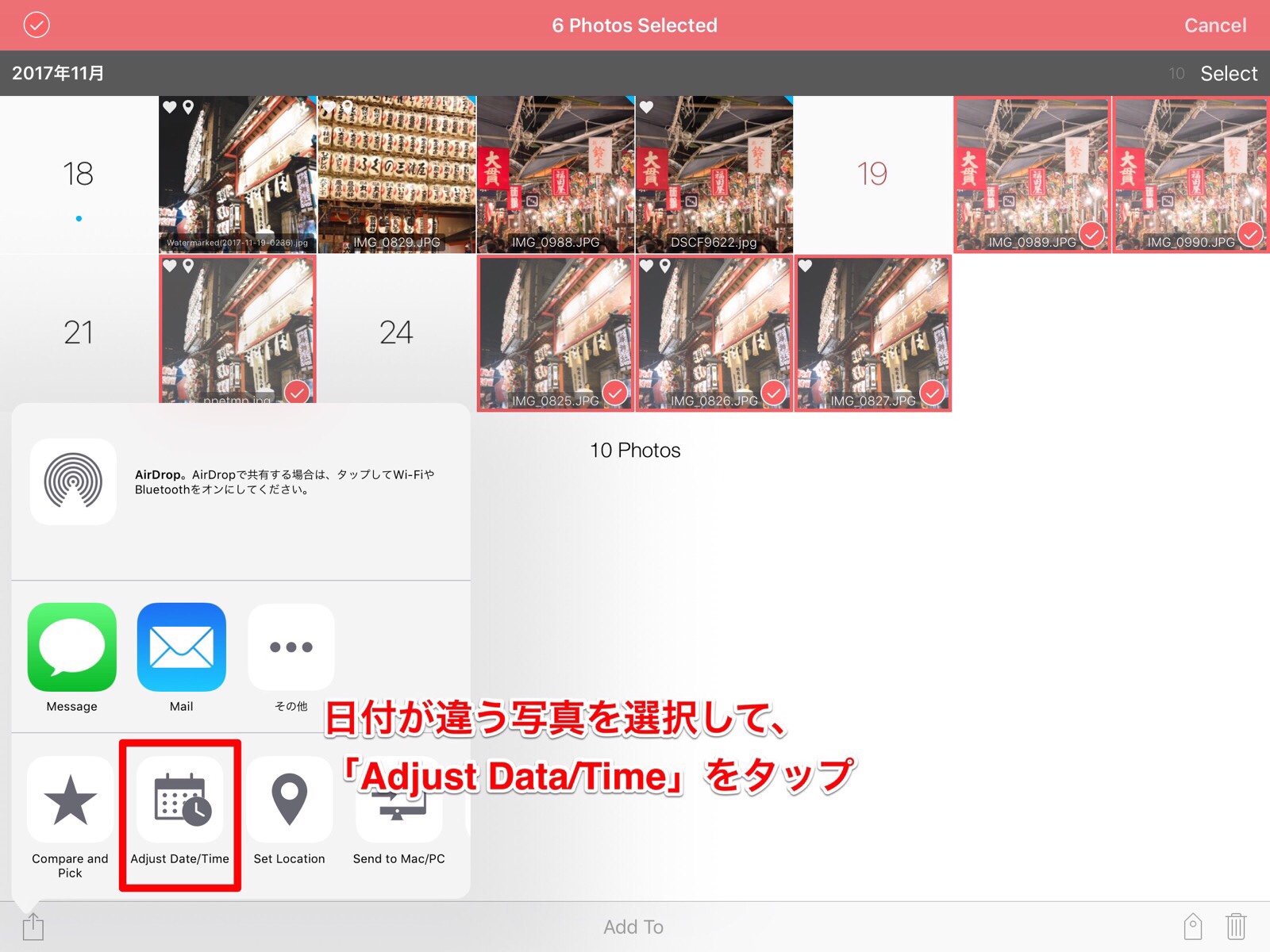
こんな感じで別の日に編集すると、写真の日付が飛び飛びになっています。
そこで日付を変更したい写真を選択して、左下から「Adjust Data/Time」をタップします。
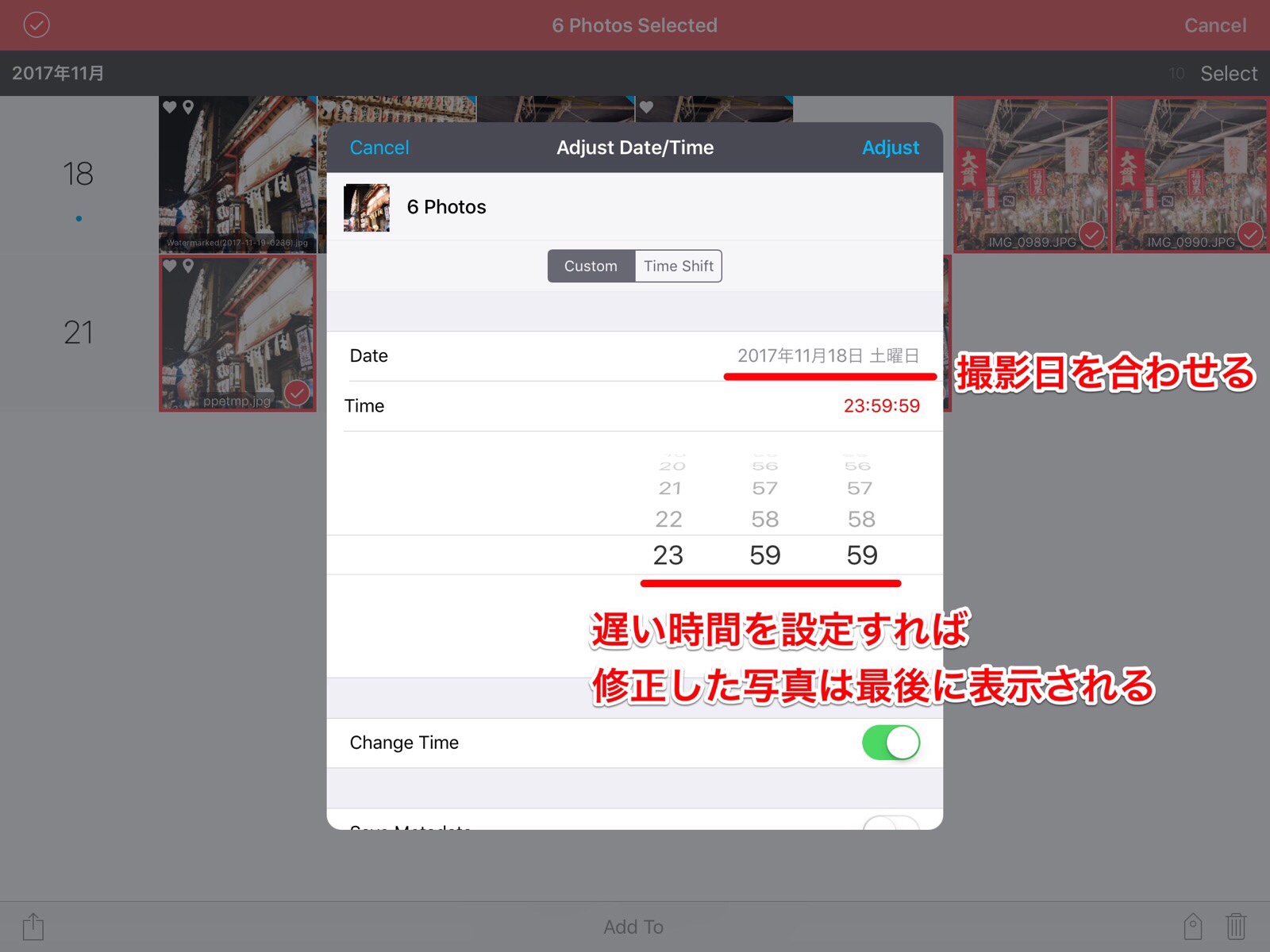
この機能では「写真の日時」をそれぞれ変更できます。これを撮影日に合わせましょう。
もし撮影時間自体を修正したい場合は、オプションの「Save Exif」にチェックを入れれば撮影時間自体を変更することもできます。
とはいえこれを使って撮影時間に被ってしまうと、一覧の時系列が変わってしまいます。修正した写真だけが最後に来るように時間を変更するなど工夫するといいかと思います。
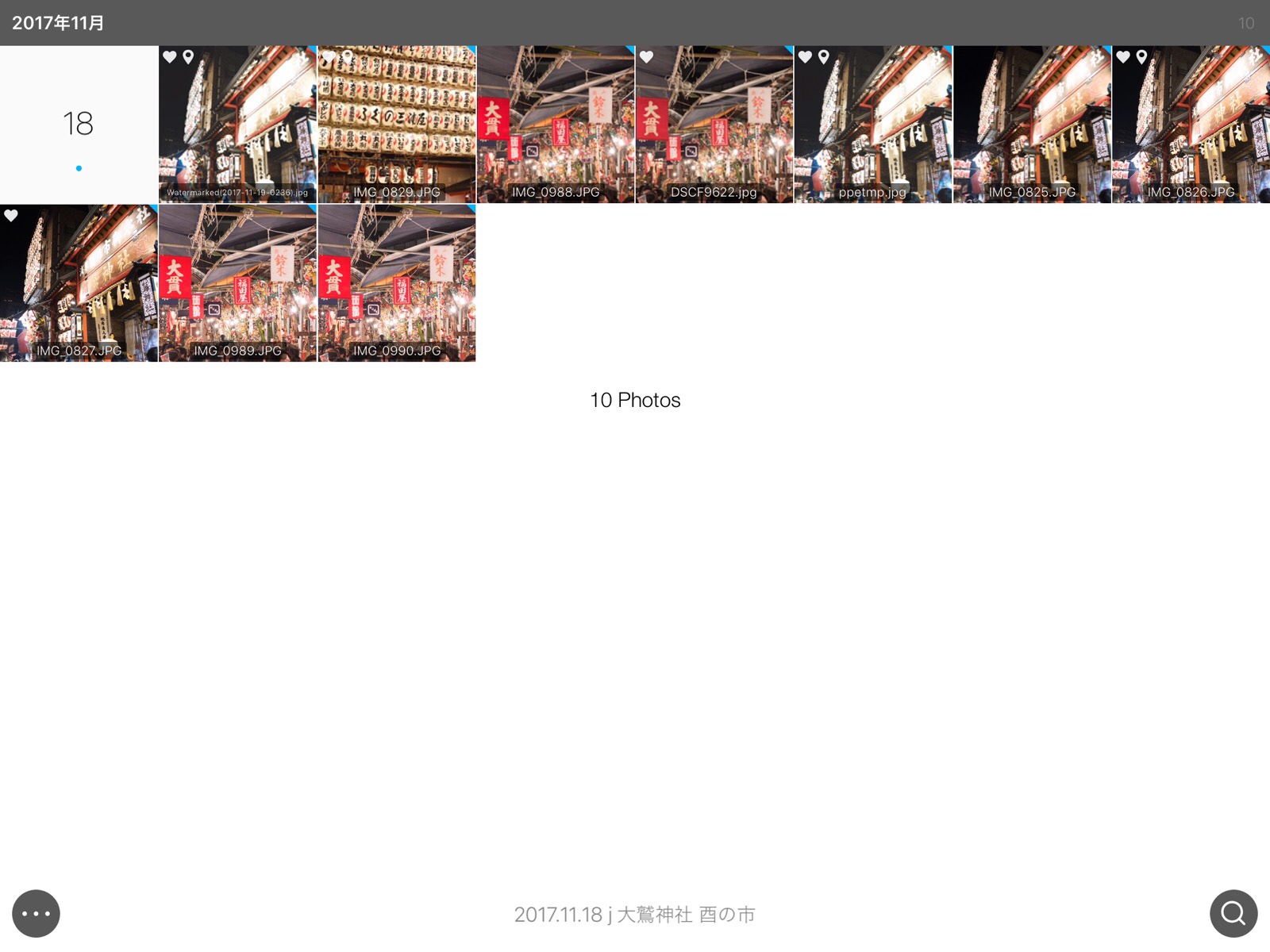
すっきり。
さらに「Time Shift」機能も備え、1時間単位で時間を変更できるので、海外旅行でカメラの時間を変えていなかった場合にまとめて修正できますね!
「HashPhotos」の便利な基本機能
といった感じで、まずは私が使った上でスーパー便利だと感じた機能を紹介してみました。
それ以外にも写真を管理する上で便利な機能が満載です。すべての機能を追っていくと日が暮れてしまうので、ここではそれぞれの項目で便利な機能をそれぞれピックアップしていきます。
有料な機能をチェック
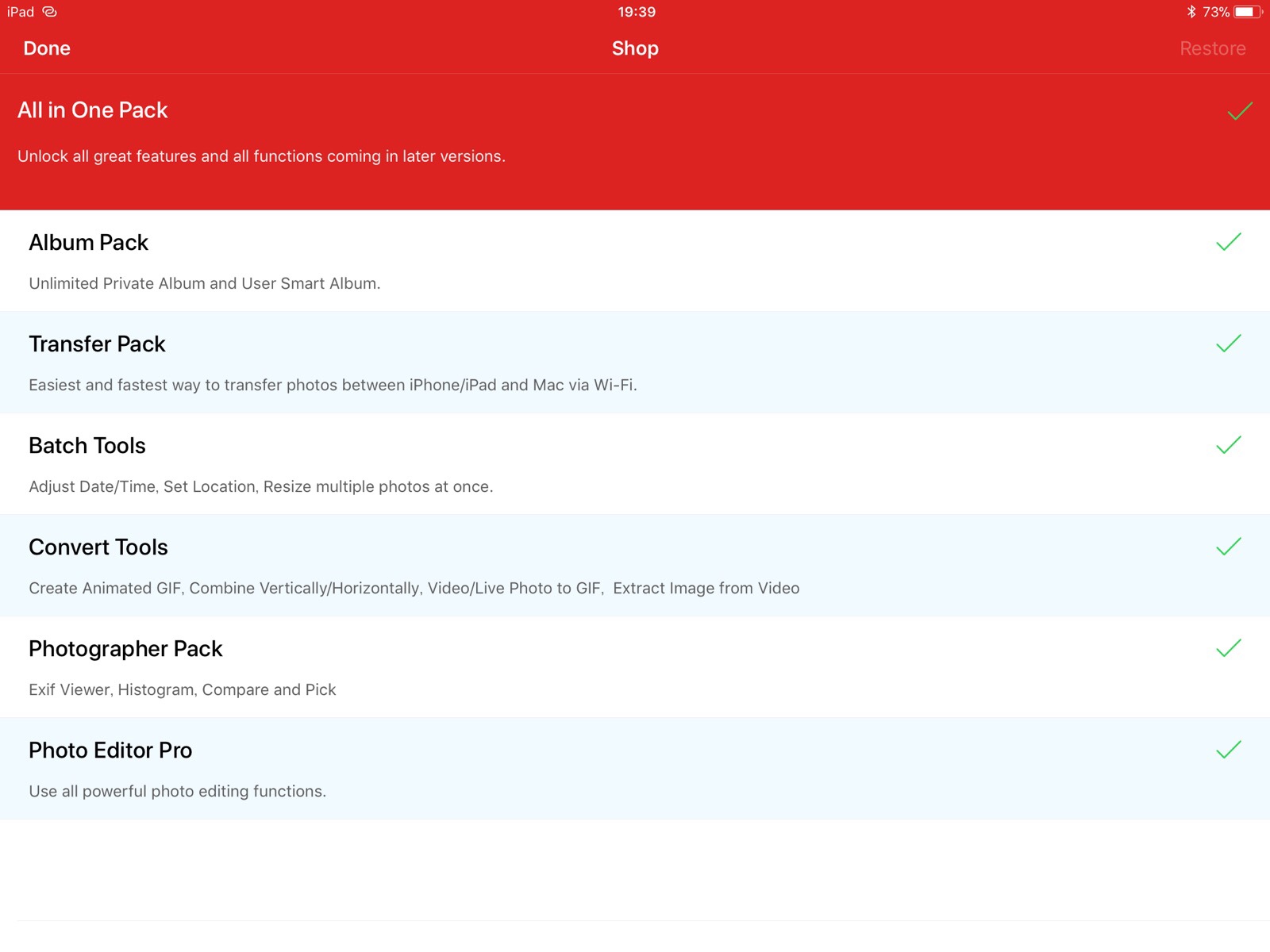
ここまでさらっと書いてきましたが機能によっては有料なります。有料になる機能は項目で分かれているので以下を参考に。
- 「Album Pack」 プライベートアルバム、ユーザースマートアルバムを無制限
- 「Transfer Pack」Windows、Mac OSへの転送機能
- 「Batch Tools」時間調整、位置情報、リサイズをまとめて修正
- 「Convert Tools」アニメーションGif、写真の合成、動画
- 「Photographer Pack」Exifの参照、ヒストグラム、比較機能
- 「Photo Editor Pro」写真エディタの全ての機能をアンロック
先程紹介した欲しい機能が随所に散りばめられていますね。まとめて購入すると480円になるのでまとめたほうがお得です。
とはいえ、通常のアルバム管理や整理、タイムライン機能や使いやすい写真の選択部分などなどは無料で使用することができるので、これだけでも十分なアプリです。
基本的な機能と、その他の便利なポイント
操作画面
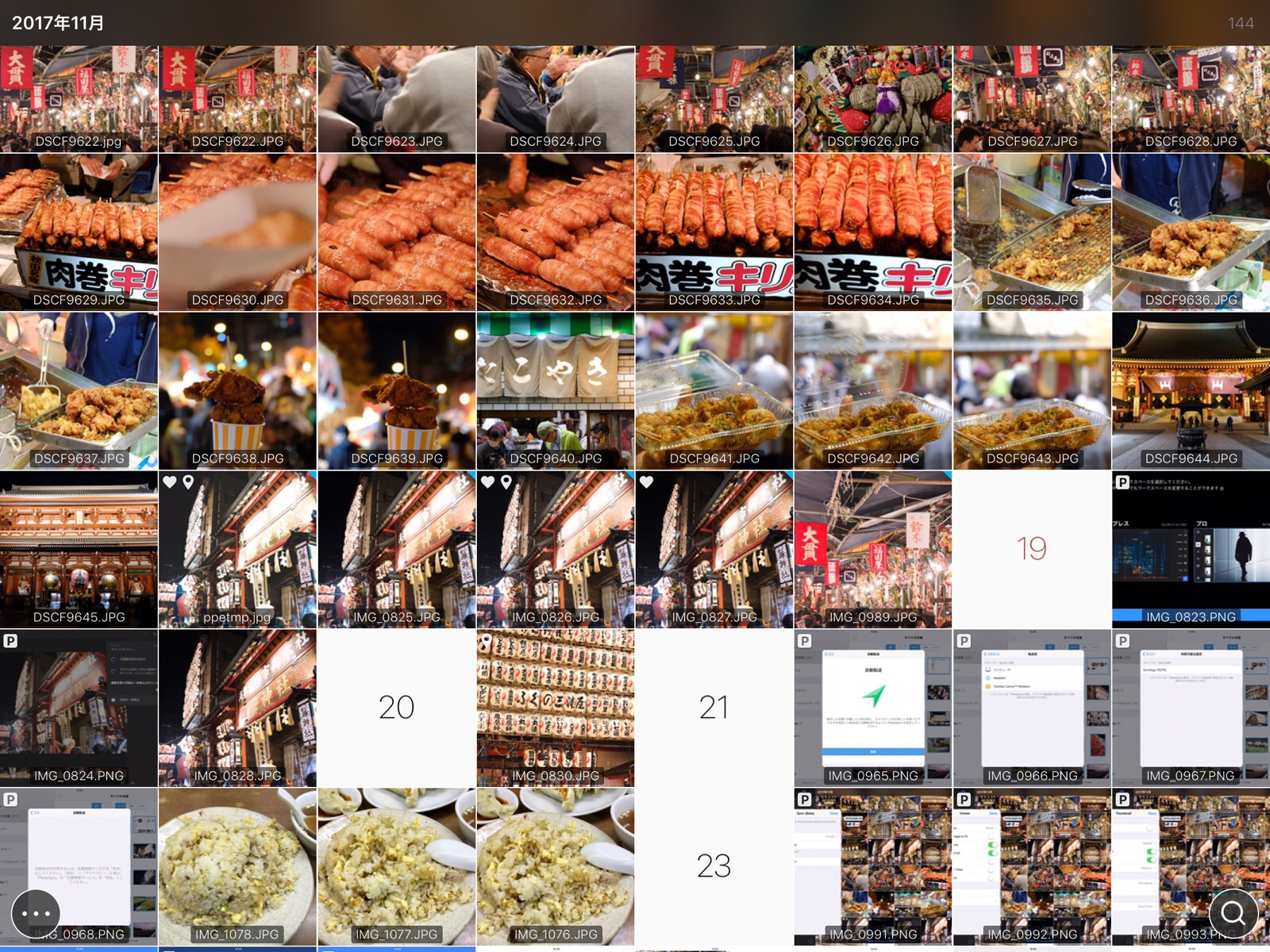
こちらが最初に表示される一覧画面です。初期設定から変更しているので、インストールしたての画面とは構成がちょっと違うかもしれません。外観を好みの形に変更できるのも、このアプリの良いところです。
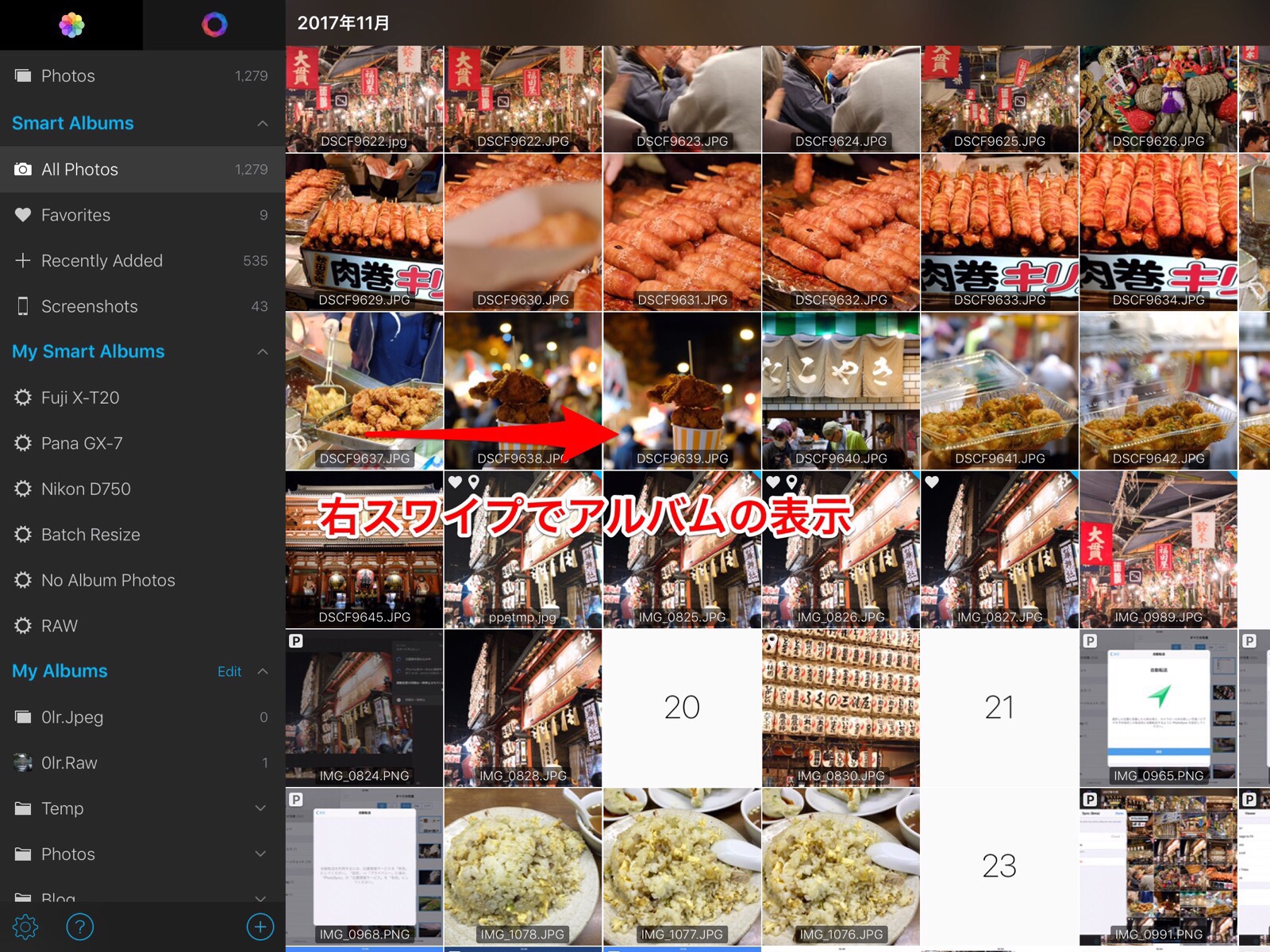
「右スワイプ」でアルバムの一覧を表示します。
それぞれの「アルバム」をさらに「左スワイプ」で「名前の編集」「削除」が行えます。
左上のタブの右側は「Private Album」になります。私は使っていませんが閲覧時にロックをかけることができるので、プライベートな写真の置き場にもいいかと思います。この場合は写真がアプリ内に保存されるので注意です。
左側メニューの「青い文字」を上から
- Photos(全ての写真)
- Smart Albums(最初からあるスマートアルバム)
- My Smart Albums(ユーザーが設定するスマートアルバム)
- My Albums (アルバム、「写真」アプリと連動)
- Tags(タグ)
で別れています。
左下の「歯車」で設定項目の表示。「?」がヘルプ。「+」が「フォルダ」「アルバム」「マイスマートアルバム」の追加です。ヘルプは英語ですが、写真付きで全ての機能が解説されているので、一度目を通すことをオススメします。
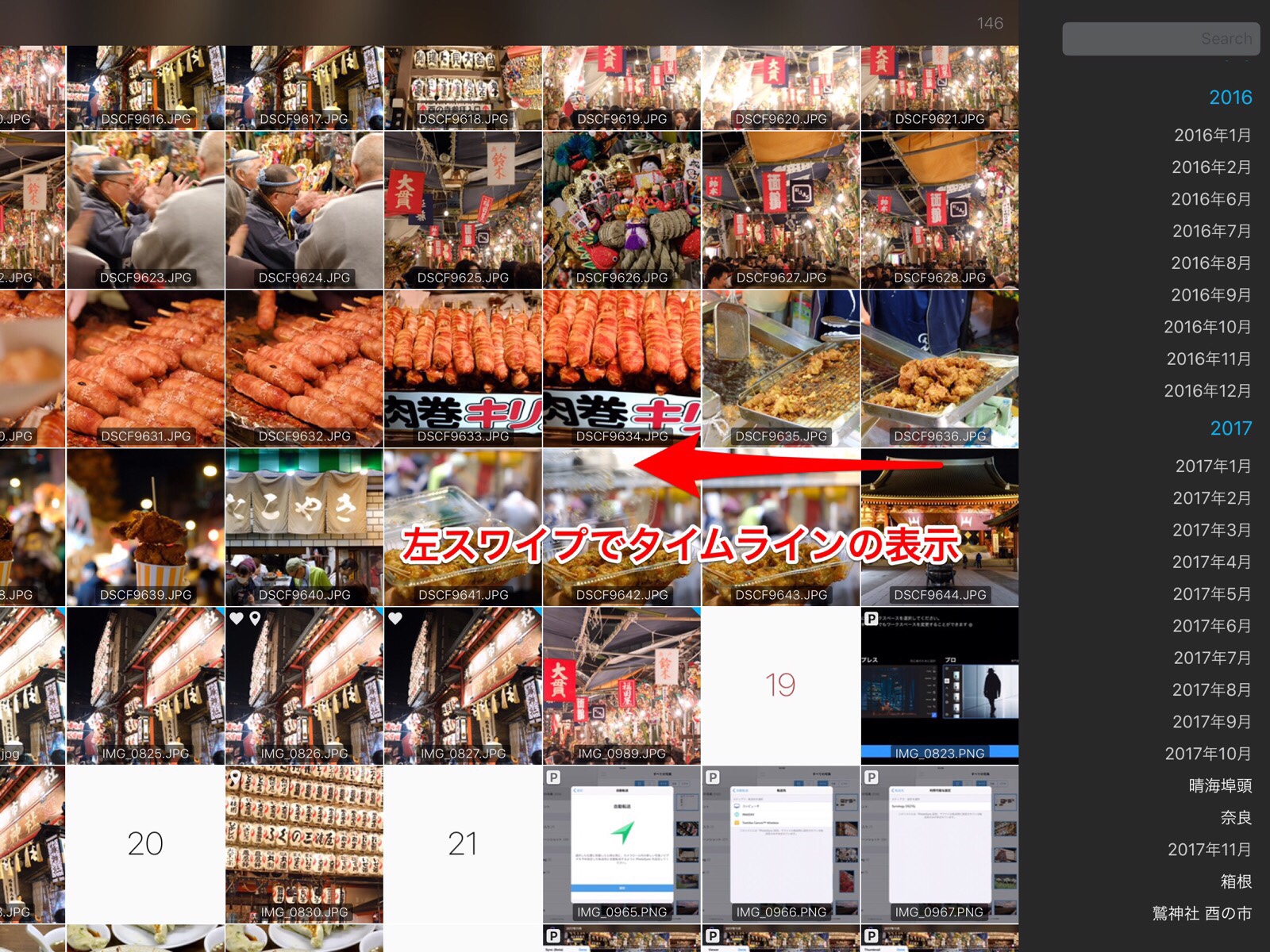
左スワイプで「タイムライン」が表示されます。
月の途中に設定されているのは「イベント」です。一覧内の「日付」をタップすることで月内のイベントを設定できます。
基本操作
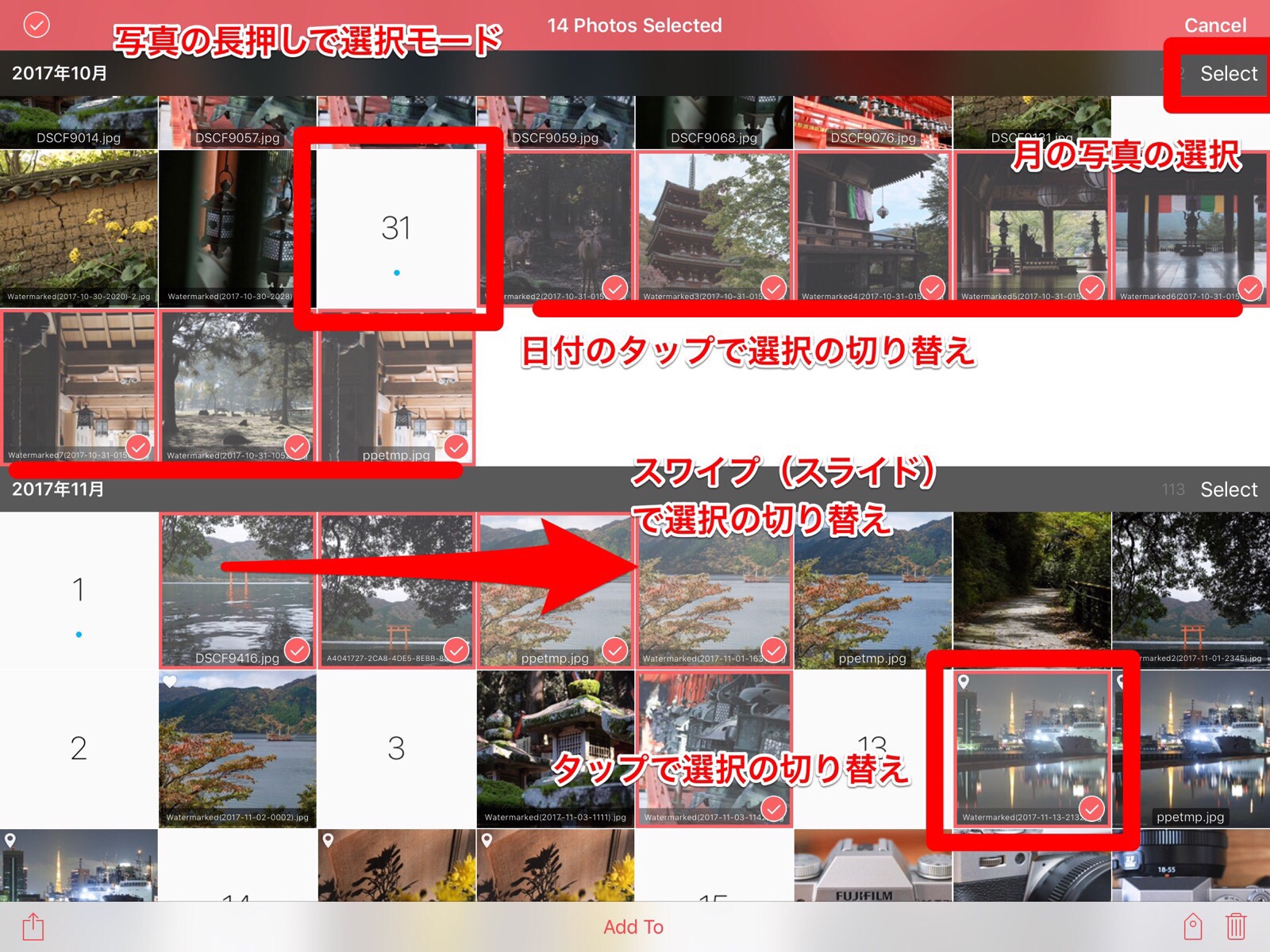
先ほども紹介した写真の基本操作です。上の赤いバーが出てきている時は「選択モード」。
写真、月、日、なんでもいいので長押しして「選択モード」に移行します。
- 「ロングタップ」 写真の選択モードへ
- 「写真をタップ」 写真の選択の切り替え
- 「月・日をタップ」 月・日の写真を選択の切り替え
- 「スワイプ」 写真の複数選択の切り替え
この辺りの選択の使い心地がとてもよく。これを使ったら「写真」アプリには戻れません。
画面のカスタマイズ
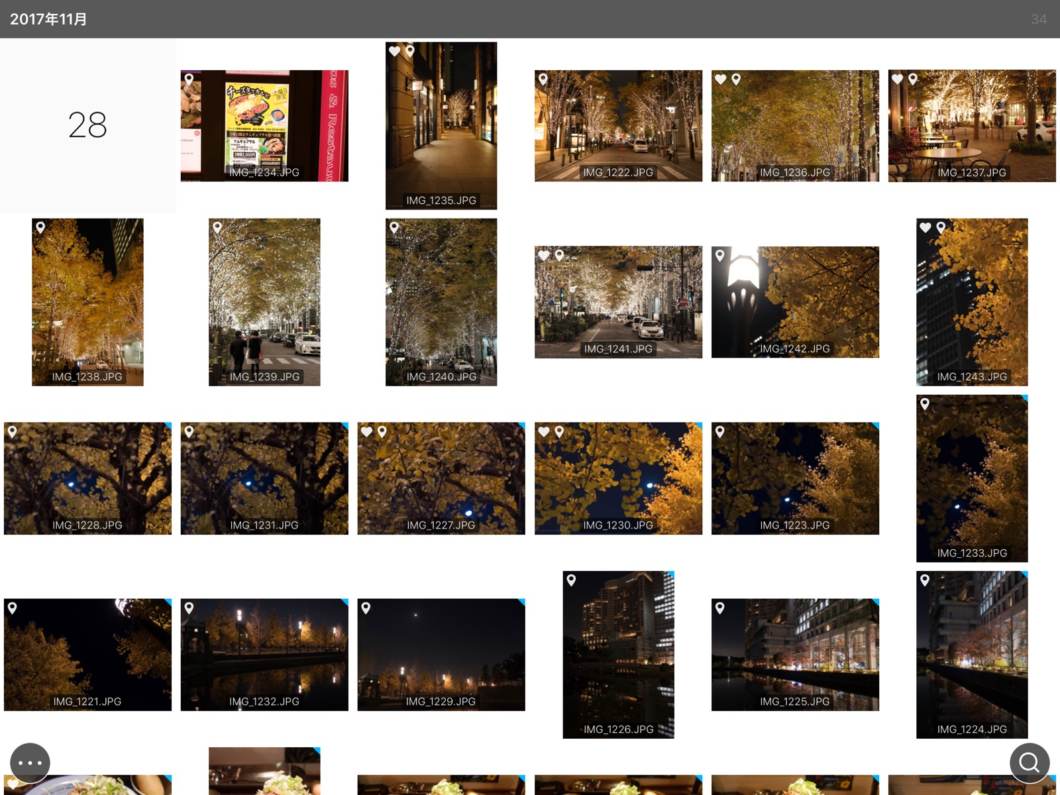
先程から見る一覧画面とやや違っていると思います。サムネイルの表示をスクエアではなく、縦横が見える形にしたり、サムネイル自体の大きさ、見出しの表示の変更も可能です。
「バッジ」「ファイル名」の表示ができる
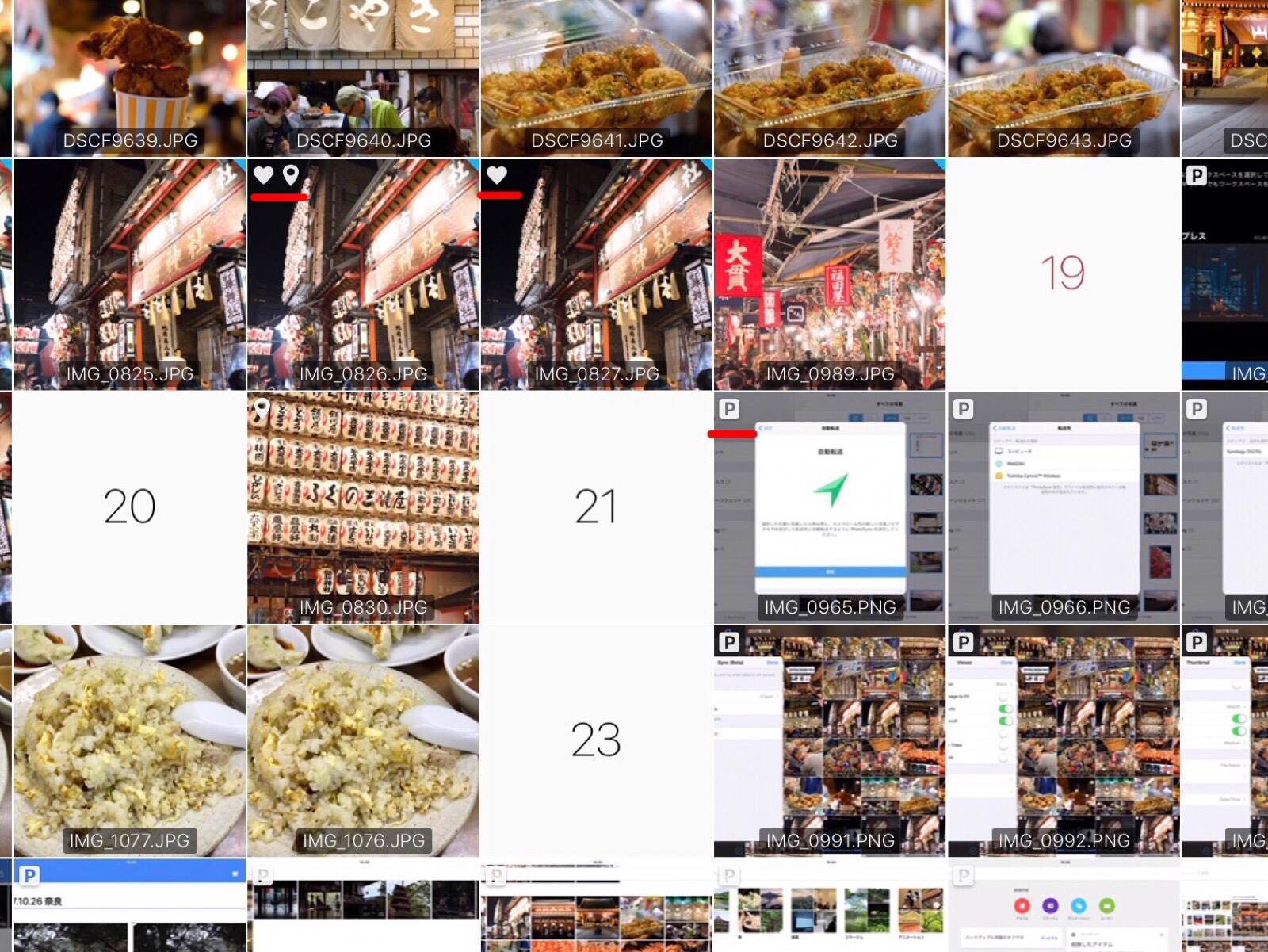
ちょっとした機能ですが、「お気に入り」「ロケーション」のバッジ、「ファイル名」「ファイルサイズ」をサムネイルに表示できます。
表示できるバッジは以下、
- お気に入り
- ロケーション
- ファイルタイプ(PNG、RAW(RAW+JPEGは非対応))
- メモ
それぞれのバッジ、ファイル名などの表示は1つずつ変更ができ、全てを非表示にすることもできます。表示方法をちょっとだけカスタマイズできるのも利用者にとってありがたいですね。
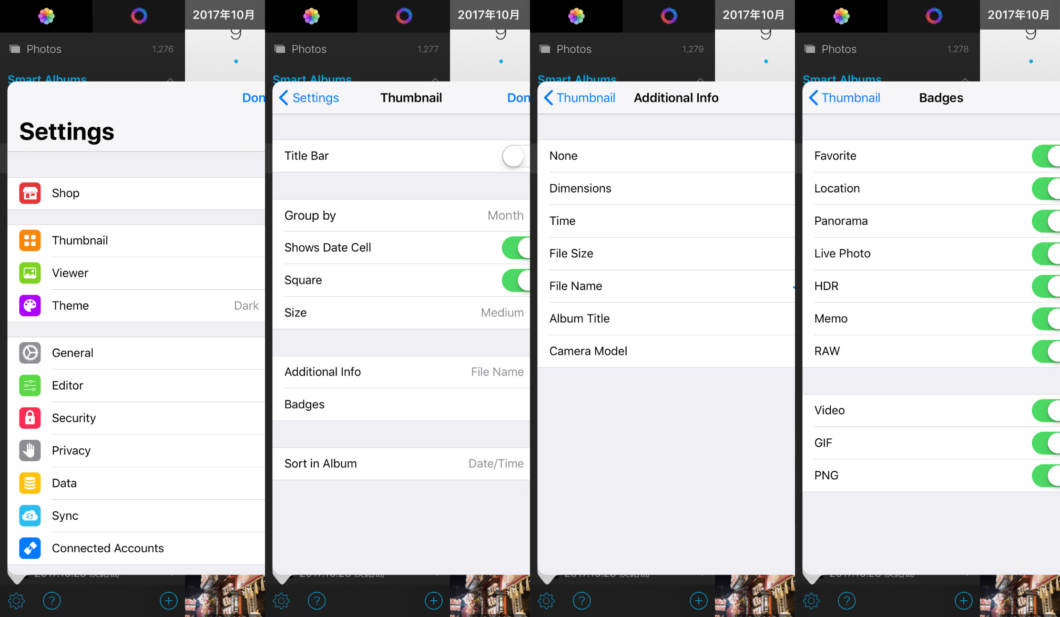
ちなみに設定項目はこんな感じで多岐に渡ります。いっぱいあればいいって訳ではありませんが、自分の使い方によって変えられるのが嬉しいですね。
写真詳細画面

写真の拡大は普通な感じですね。細かく見ていきます。

タッチでの操作は、
- 「ダブルタップ」 拡大(変更化)
- 「下スワイプ」 一覧に戻る
- 「上スワイプ」写真の詳細表示(変更化)
他、以下のような形です。
- メモ(Lightroomから参照可能)
- タグ(Lightroomから参照可能)
- お気に入り(「写真」アプリと共通)
- 撮影場所(Lightroomから参照不可。iOS内のみ?)
- Exif(有料)
撮影情報、Exif、ロケーションの表示・設定、ヒストグラムの確認
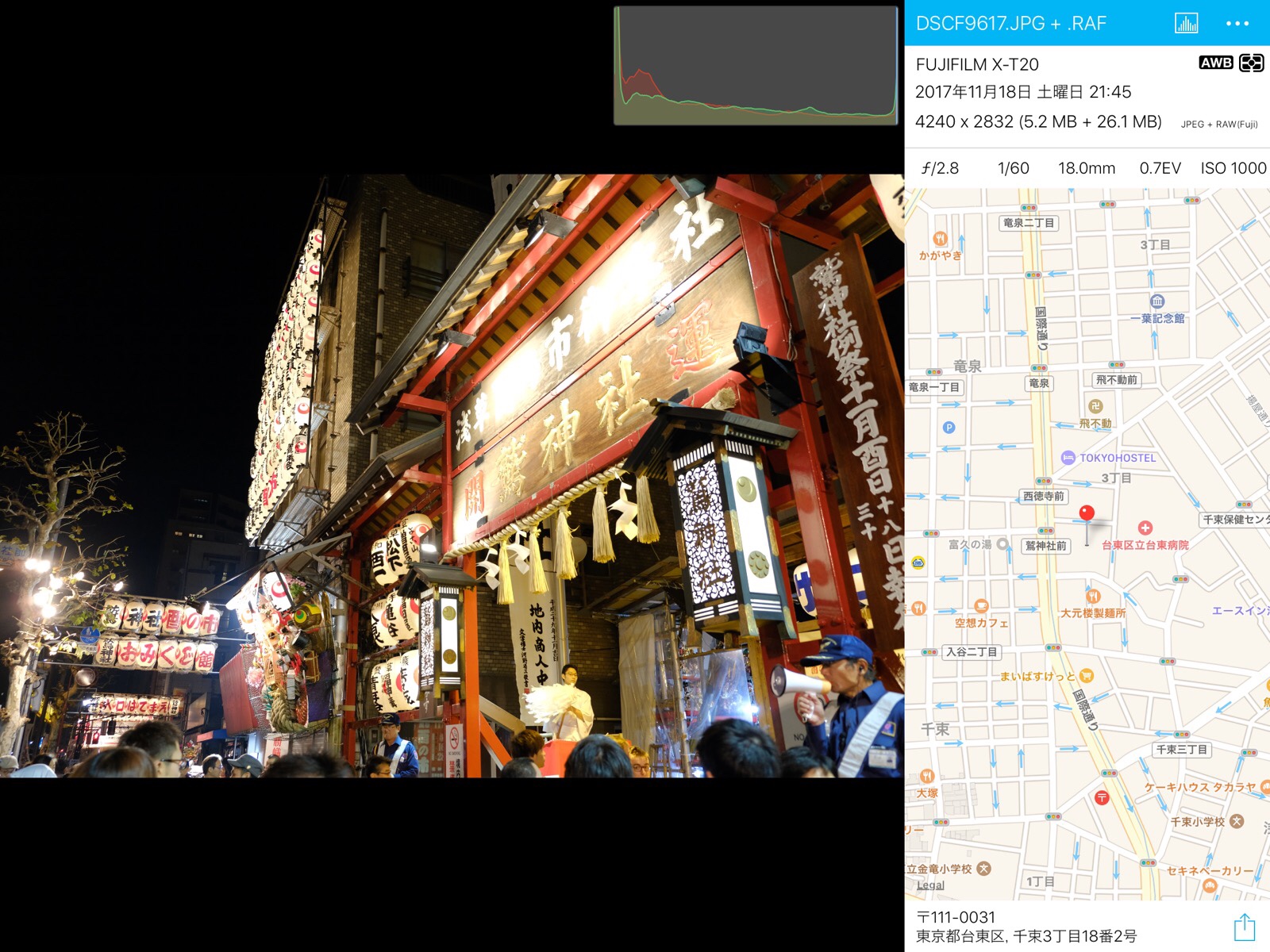
写真の詳細です。ヒストグラムも確認できます。
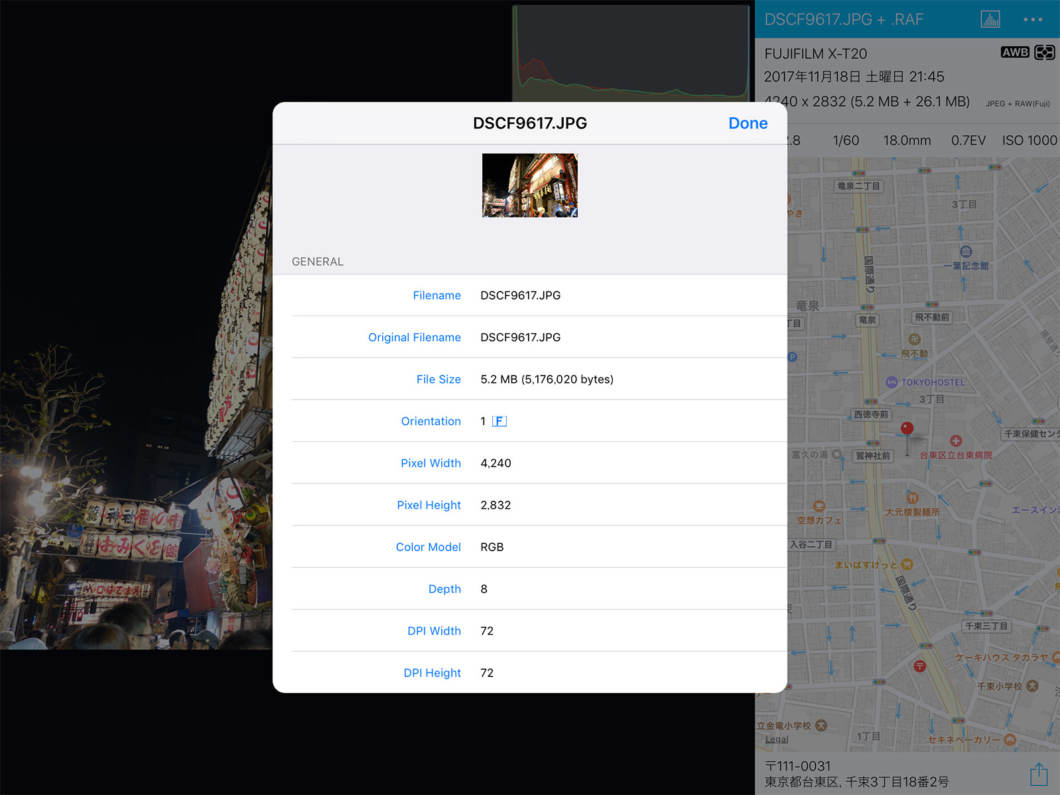
右上からExif情報の表示。
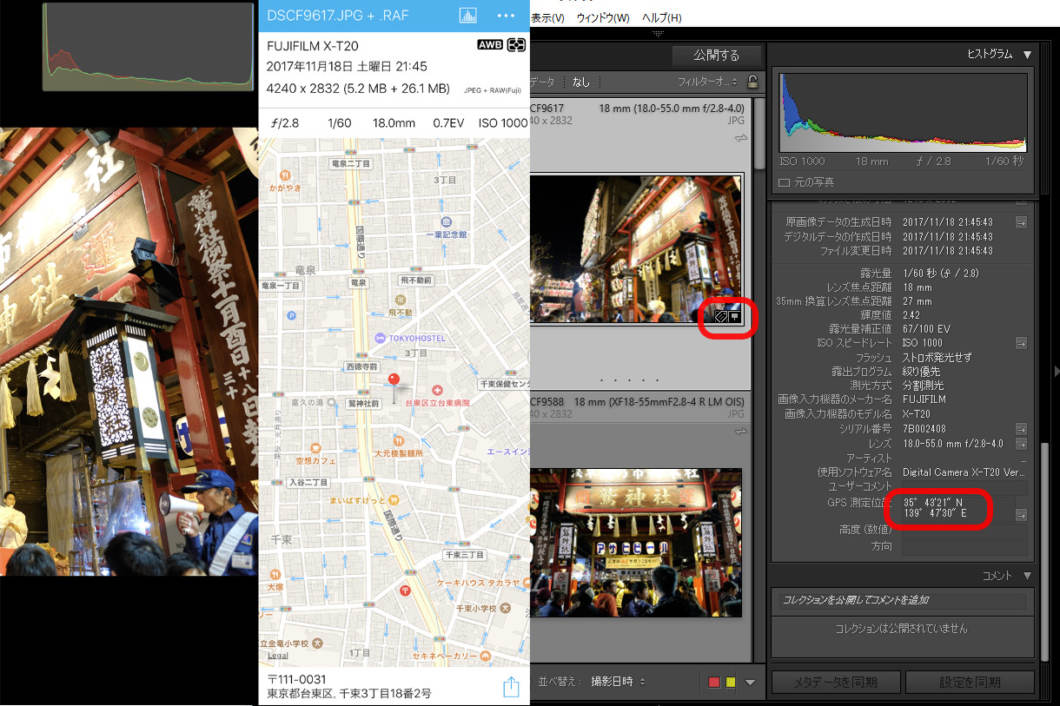
ロケーション情報(GPS)の設定も行えます。
ロケーションデータはGPSのデータが付随するようではなく、Googleフォト、Lightroomに読み込ませたら露と消えてしまいました。ちょっと残念。っと思って最後に確認していたらしっかり記録されていました。Googleフォトにもいけたので、Googleフォトのアルバム制作が捗るかも…。もっと踏み込みたかったのですがちょっと力尽きました。
タグ、メモは「Lightroom」でも使用可能
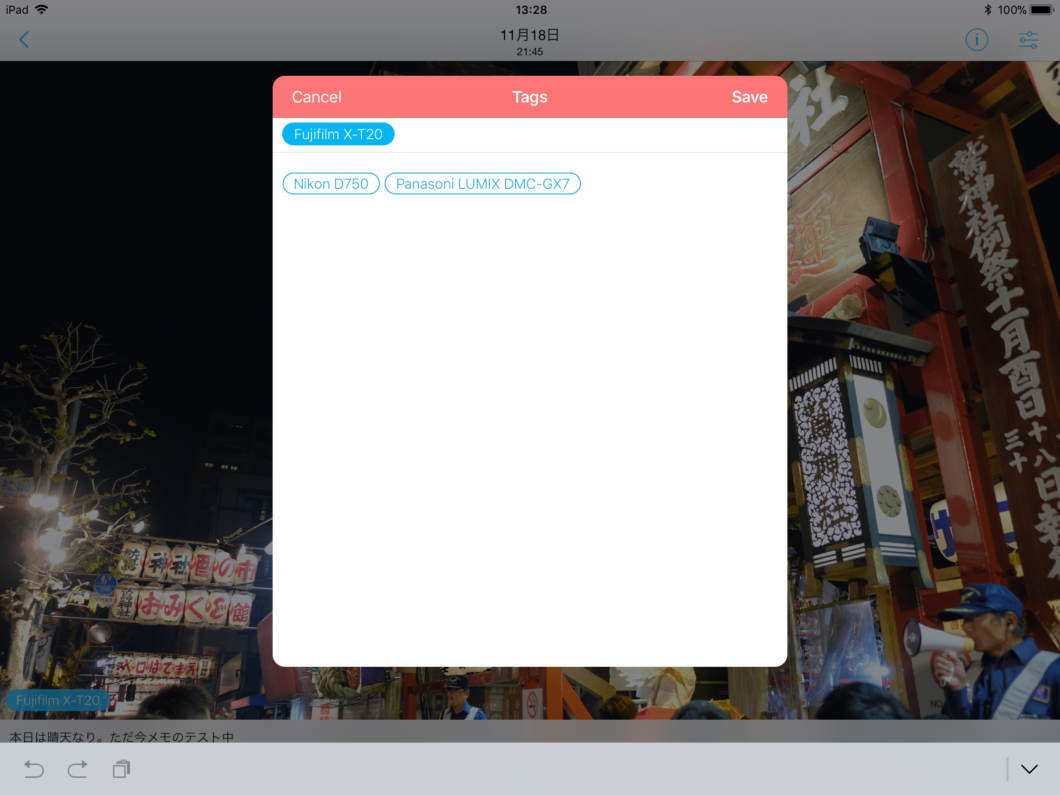
「HashPhotos」のマイスマートアルバムで使えるタグ、メモ機能です。写真のExifに直接書き込まれます。
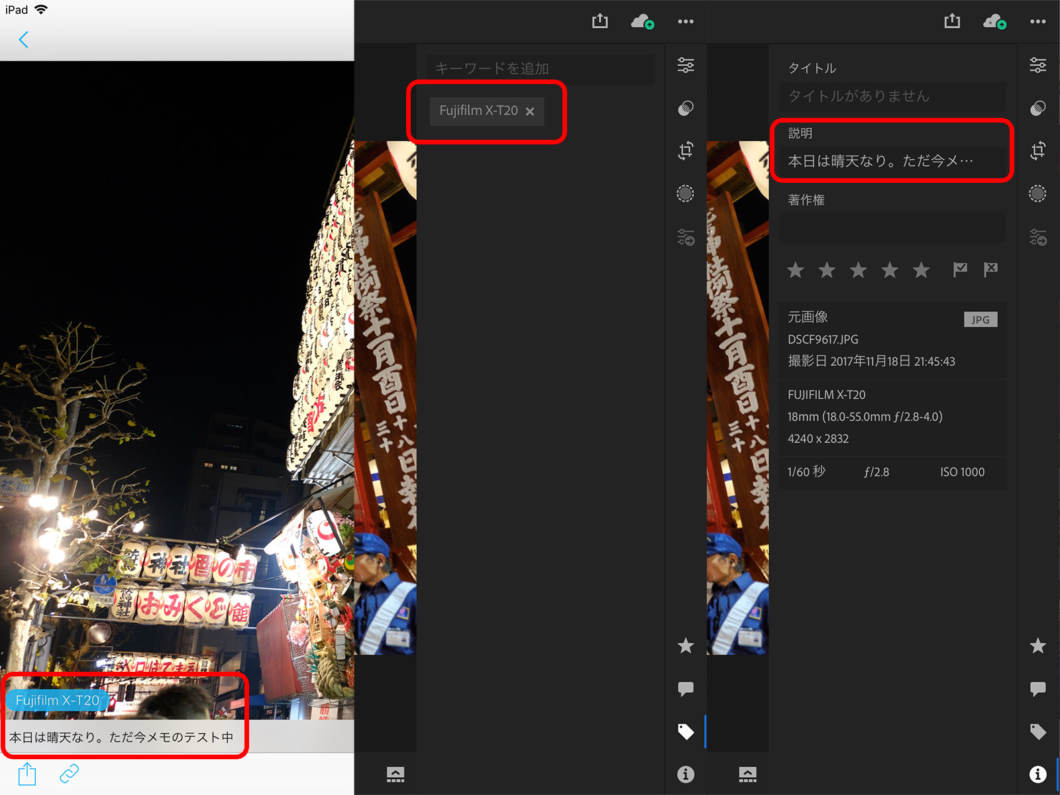
Exifに書き込まれているので、他のアプリや「Lightroom」でもそのまま読み込むことができます。設定した内容が、無駄にならないのが素敵ですね!
他のアプリとの連携にも配慮
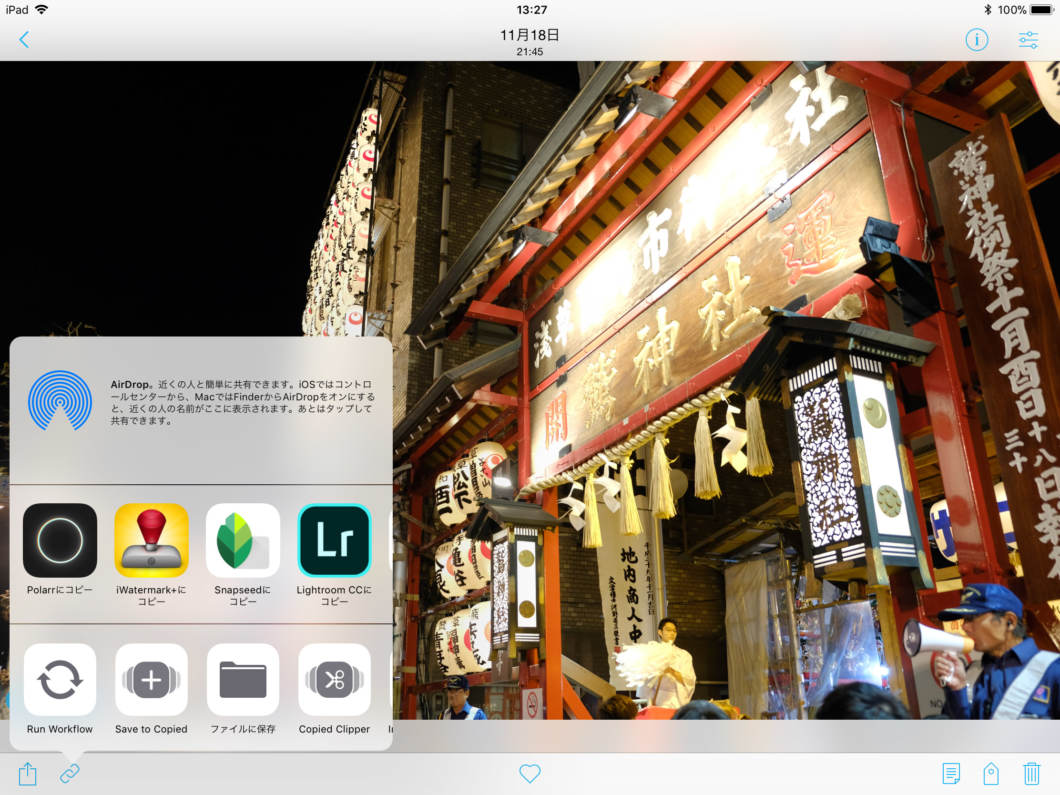
左下に「共有」ボタンが2つ配置されており、左側でオリジナルファイルの共有、右側でコピーの共有(たぶん)が行えます。それぞれ共有できるアプリが異なっているのがポイントです。
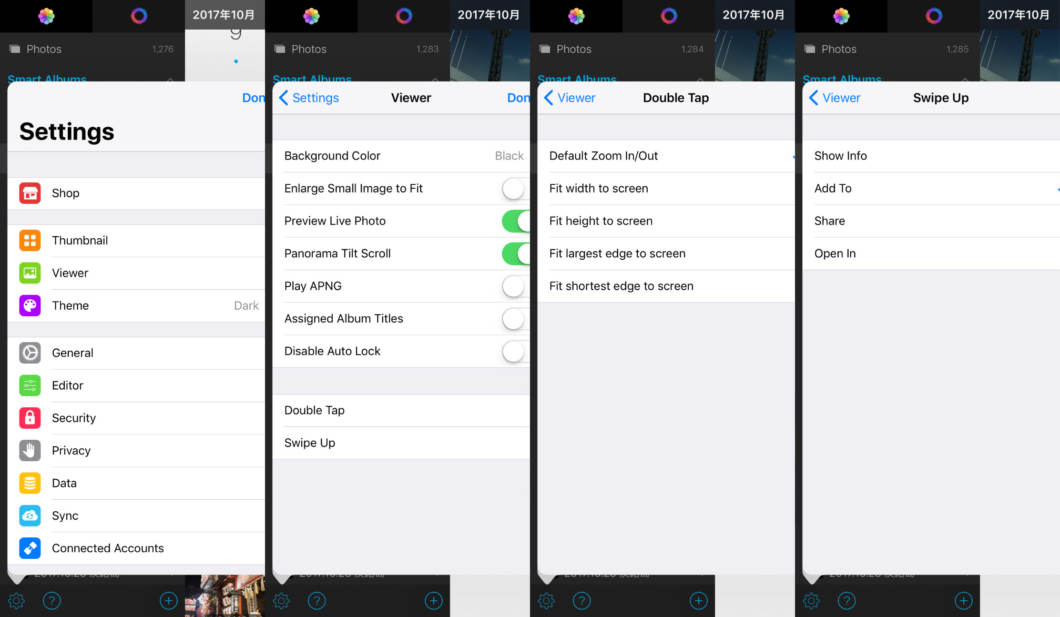
先程と同様に、ビューワーの見た目、タッチ操作での動きをちょっとだけ変更できます。
他には
アプリ間での、タグ、マイスマートアルバムのバックアップ、同期(beta)
ベータ版ですが、せっかく設定したマイスマートアルバムを、iPhone、iPadといった複数の端末で同期することも可能です。端末を移行したい場合に便利です!
写真の転送機能
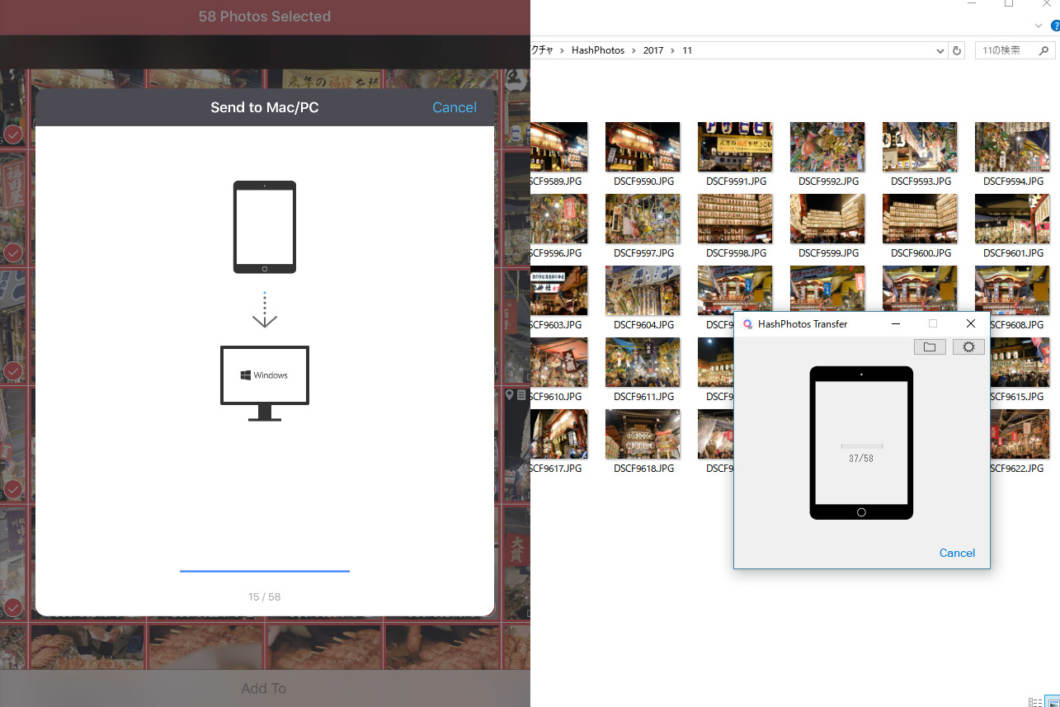
このアプリは写真の転送機能も搭載しています。Windows、Mac OS用のアプリが公開されていますのでそちらを使うことで転送が実現します。
とはいえですが、こちら先日紹介した「PhotoSync」と組み合わせた方が楽に転送ができます。PhotoSyncはパソコンで待機させておけば、適当にアプリから共有すればファイルをパソコンに送り込んでくれ、転送が終わればフォルダが自動的に開きます。またスマートフォン、タブレットなどのデバイス間、NASにも対応しているのでこちらがおすすめです。
今回のまとめ
ここまでたっぷりと「HashPhotos」を紹介させていただきましたがいかがでしょうか??
終盤若干息切れを起こしておりますが、写真アプリを使っている方、写真アプリがごちゃごちゃな方、iPadを使って写真の管理、整理を行いたい方は絶対にインストールしておいて損はないアプリだと思います。正直最初に触れた「アルバムとフォルダの整理」だけでも使う価値があると思います。
パソコンを使ってLightroomに写真を取り込んで、仕分けして、現像して、っといった作業は、体力もいるし、わりかし苦になる作業なんですよね。
そこでiPadを使えばどこでも作業が行え、高速に動作し、ビューアーとしてもとても綺麗。特にiPad ProはApple Pencilに高いフレームレート、トゥルートーンディスプレイとスペック的にとても充実しており、同じ価格帯のパソコンと比べると、写真用に使うのであれば一つ二つも抜けていると実感しています。とはいえNASへのバックアップを考えた時など、まだまだ足りない部分もあるのが完全にオススメしきれないところですね。今後も試行錯誤を続けたいと思います。
それでは良い写真ライフをお過ごしください!
あ、タブレットの操作には「Su-Pen」がオススメです!