Lightroomを使った現像によるホワイトバランス(色温度)の修正方法。RAW、JPEGによる違いと参考例

みなさん、普段撮影時のホワイトバランスは何に設定しているでしょうか?
私は余裕があるときはマニュアルで設定していますが、そうでないときや、光源が複数ある場合などではオートやその場に応じて固定し、RAWで撮影することで後から修正するようにしています。JPGで補正する場合はできる範囲が限られ、且つ補正すればするほど劣化しますが、RAWであれば無茶なホワイトバランスからでも、無劣化で補正できるためです。
今回は、Lightroomでできる『ホワイトバランス(色温度)』の補正と、RAWとJPGでどれだけ補正に差が出るのかを、失敗写真を例に紹介していきたいと思います。

外で太陽光に合わせたまま、変更せずに撮った失敗写真を補正していきたいと思います。
『基本補正 – WB(ホワイトバランス)』のメニューをみる

左上は『スポイト』ツールです。ニュートラルカラー(明るめのグレー)を選択することで、Lightroomが自動でホワイトバランスを修正してくれます。
右上は『プリセット』です。自動、昼光、曇天など、カメラでも設定できる項目が用意されています。
下側は『色温度』『色かぶり補正』を数値で変更します。微調整を行います。
“RAW”からプリセットで修正する
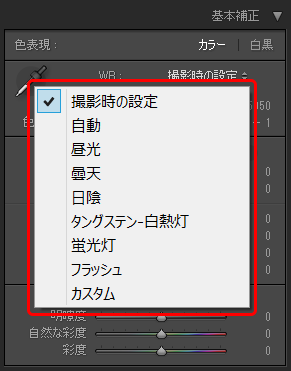
RAWから現像する場合のプリセットは、こんな感じから選べるようになっています。
ちなみに、これはLightroomのプリセットなので、同じ『昼光』でも各種メーカーのカメラに設定されているホワイトバランスとは違った色温度となります。
『自動』を選択する

『タングステン-白熱灯』を選択する

まったく変わらないなと思ったら、この写真がちょうど良すぎたのか、両方とも『色温度2850、色かぶり補正0』となりました。
この写真を撮った場所は、こんな感じの間接照明だったのでプリセットだけでもちょうどよいかなと思いました。
“RAW”からスポイトで修正する
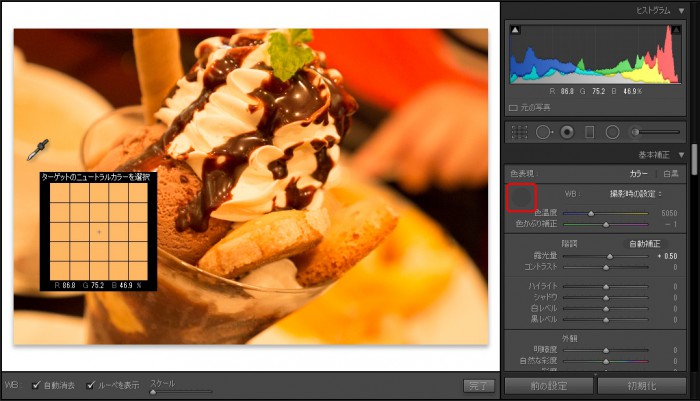
グレーな場所があるときは、『スポイト』を活用できます。
『スポイト』を使用するときは、白ではなく『ニュートラルカラー(明るいグレー)』を選択しましょう。
ニュートラルカラー(明るいグレー)として指定する写真上の領域に、ホワイトバランス選択ツールを移動します。ハイライトが強すぎる箇所や、100% ホワイトの箇所は選択しないようにしてください。
白いところをクリックした場合

試しに白い箇所を選択してみました。若干青味が強いでしょうか。
灰色っぽいところをクリックした場合

灰色っぽい箇所から取得してみました。自然で正しい色合いに大分近づいたと思います。
しかし、この写真を撮った場所はもうちょっと間接照明的な色だったので、実際見たときの色はプリセットの方が近い色だったと思います。
このようにスポイトで取得する場合は、白を白く見せる場合に使えます。また、取得する場所でホワイトバランスが変わってしまうので何か所か試してみましょう。それでも、うまく行かなければ数値で微調整を行います。
“JPG”から修正する
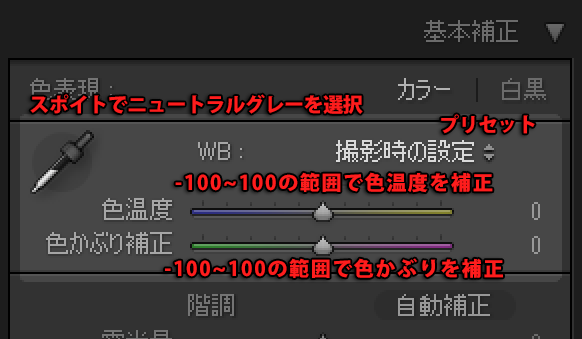
JPGからだと、色温度などの指定できる範囲が、”0″ を基準として “-100~+100” となります。
RAWと違って、現状の色が間違った状態から補正するので、できることに限りがあります。
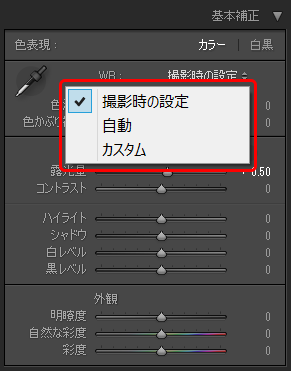
JPGからだとプリセットは『自動』のみとなります。

この黄ばんだ、JPGファイルを修正すると。
JPGをプリセットの『自動』で修正してみる

大分改善されましたが、トイカメラ風になってしまいました。
JPGをスポイトで修正してみる

全体的に紫がかった色になりました。これはこれで、って感じですが、ここまで失敗した写真だとどうしても食器を白くできませんし、食べ物を美味しく見せることもできませんね。

ホワイトバランス以外で、補正ブラシや、カラーの色相をいじってなんとかここまで持ってきました。やはり何かを失った写真になっていますね。
その他のサンプルをみる

JPGから補正してみましたが、これくらいであればすっきり補正できますね。

マーボーなラーメンが、カレーラーメンに。
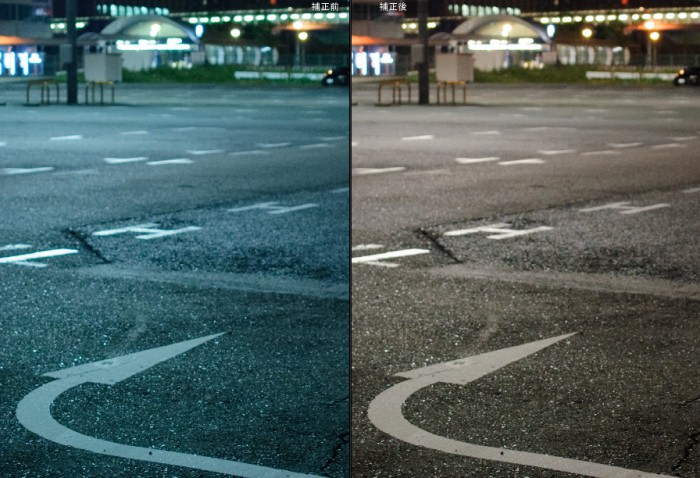
この青がかっこいい!と思って撮ったものをやっぱ違うなといったときにも使えます。
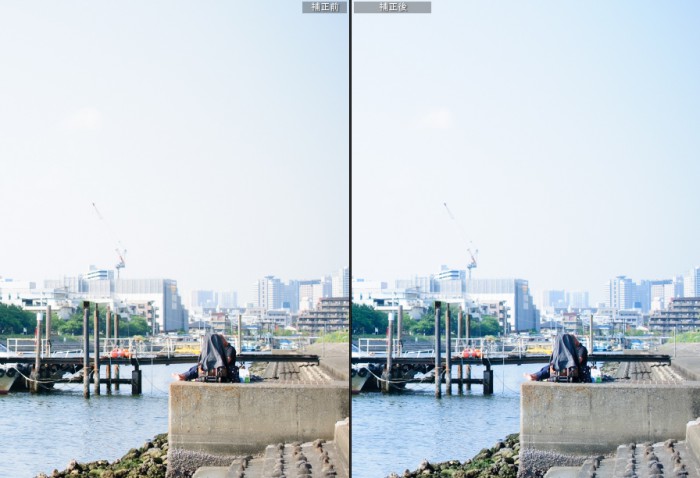
カメラで微妙な調整が難しい場合にも。
こんな感じで、さくっと修正することができます!
失敗写真を参考に上げましたが、写真をより魅力的に、正しく見えるようにすることができます。
ただ、白を白くすればいいのではなく、その場の照明などの雰囲気を感じ取れるような写真に仕上げていきたいですね。
シャッターチャンスは二度と訪れない場合も多いので、慣れてない撮影ポイントや、細かい設定をする時間がない場合にはRAWで撮っておけば後々の保険にもなりますね!
もくじ







