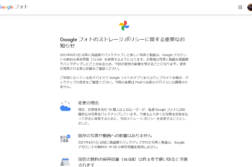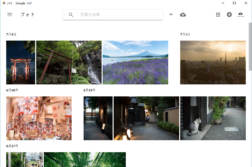写真を無料で無制限に保存する!「Google フォト」の基本や便利な使い方をまとめてみました
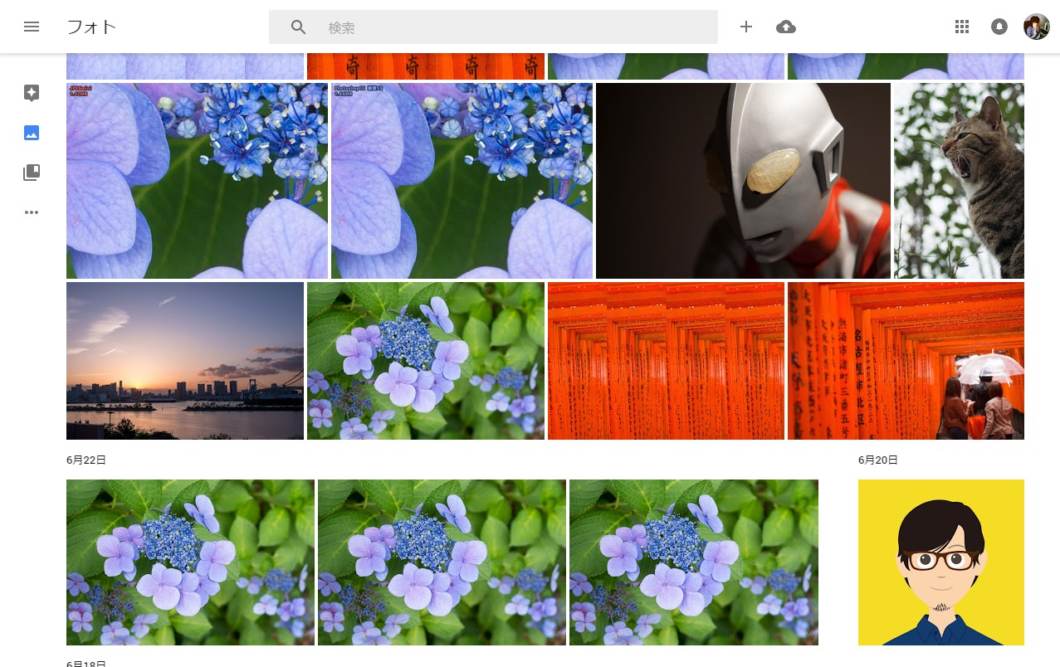
愛用しているGoolgeの写真共有・フォトストレージサービスが、2015年5月に「Google フォト」としてリリースされました!「Google フォト」は、PC、スマートフォンなどの全てのデバイスに保存した写真をGoogleのクラウドサービスにアップロードし、インターネットに繋がっていればどこからでも簡単にアクセスすることができるサービスです。
そして何と言ってもGoogleフォトの魅力は「無料」で「写真を無制限に保存」できるところですね!
さらに、AIの解析による自動タグ付けによる強力な検索機能、Web上で写真のかんたんな修正ができる編集機能、アルバムを作っての共有機能など、全てにおいて使い勝手に優れたサービスなのです。
今回は「Google フォト」はこんなサービスなんだよ!ってことをかいつまんで使い方を解説しつつ、Googleフォトの魅力をお伝えできればと思います!
※無料で無制限のアップロードについては2021年6月1日以降をもって廃止されます。詳しくは以下にまとめました。
「Google フォト」でできること
- 1,600万画素までの写真を無制限でアップロード PowerUP!
- PC、スマートフォンからの自動バックアップ
- 写真の簡易的な編集
- 写真・アルバムの共有
- 共有したアルバムのダウンロード
- 自動タグ付け New!
- スマホアプリを使ってのムービー、アニメーション、コラージュの作成New!
これらのサービスが全て無料で使えます!写真のサイズに制限はありますが、それも次の項目で詳しく解説していきたいと思います。
また、1年に一回ほど見た目はそこまで変化しませんが、機能の追加や統廃合などの大幅なアップデートが行われています。過去には共有機能の大幅強化、コメント機能の追加、ストーリー機能の廃止など。過去に使用したことがある方も、もう一度使ってみると新たな発見があるかと思います。
無制限なのは1,600万画素まで。それってどれくらい?
画素数の計算方法は簡単です。写真の「横のピクセル数 x 縦のピクセル数 = 画素数」となります。
私が所有している Panasonic LUMIX DMC-GX7 がちょうど1,600万画素。このカメラから書き出されるファイルはサイズにして4592×3448です。計算してみると「4592 x 3448 = 15,833,216」約1583万画素です。このあたりまでが対象となりますね。
1,600万画素は4Kサイズより大きい解像度
これがどのくらいの解像度かと言えば、フルHDが1920×1080、もう一つの主流がWQHDで2560×1440、4Kが3840×2160、Macの5Kが5120 x 2880です。流行りのディスプレイは4Kなので、それより大きいサイズになります。安心の大きさですね!
1,600万画素を超えると自動リサイズ。1,600万画素以内でも再圧縮
1,600万画素を超えた大きさの写真をアップロードすると、自動的に1,600万画素にリサイズして保存してくれるので容量を超える心配がありません。
ただしサイズ内の写真を最高の画質で保存した写真も、アップロードすると自動的に最適化されて保存されます。
スマートフォンだとiPhone 8でも1,200万画素。実質無制限にアップが可能です!
最適化されるから閲覧は超高速!スマホでもさくさく写真を見れる
「Google フォト」は、写真を見る環境の解像度に合わせて画像をリサイズし、最適化して表示してくれます。4kディスプレイなら4k用に、HDならHDのサイズに、スマートフォンならスマートフォンっといった感じです。
各デバイスに最適化されるおかげで、どんな環境からでもさくさく動作するので、写真の共有用途、タブレットからの閲覧に最適です!私が特に気に入ってるポイントです!
最適化後の画質をチェックしてみたので、合わせて見てみてください!
RAWもアップロード可能だが…
対応フォーマットはJPEG、PNG、GIFの他にも、TIFF、RAW(CRW、CR2、NEF、DNG、ORFなど)のファイルにも対応しています。
自動的にリサイズされる「高品質」モードだとJPEGに変換されて保存されるので、ダウンロードする場合は最適化されたオリジナルではないJPEGファイルになります。「元のサイズ」の設定でアップロードした場合にはRAWのままダウンロードできました。
さすがにRAWをそのままバックアップしようすると、無料枠内ではすぐに制限に届いてしまいますので現実的な使い方ではありません。
以上のことから、例え1,600万画素以内の写真でも、共有のためのバックアップくらいの感覚がいいかなと思います!
スマートフォン、PCで自動アップロードに対応

Andoroid端末、iOSでは専用の「Googleフォト」アプリがダウンロードできます。
パソコン用にはGoogle Driveとも兼用のバックアップツール「バックアップと同期」が用意され、指定のフォルダに画像を置けば自動的に同期されます。
別の使い方になりますが、Google Drive上にGoogleフォトの写真をフォルダとして同期させ、WindowsのエクスプローラーやMacのFinder上で管理できるようになります。
設定画面をちょっとみてみる
スマホの写真を自動でバックアップしてみる
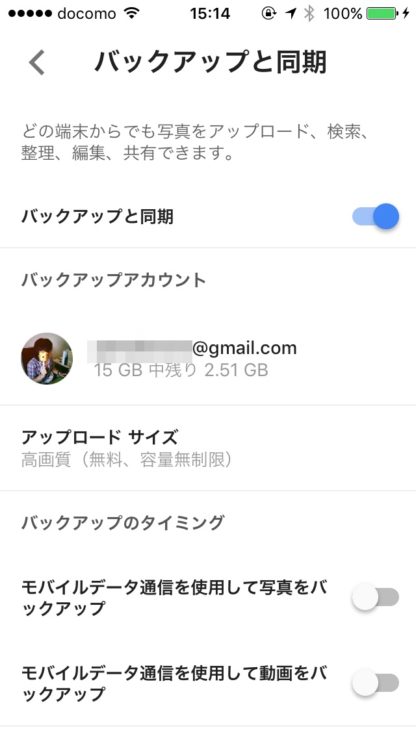
スマホやタブレットの設定画面です。
「バックアップと同期」をONにするとバックアップの設定が現れます。アップロードサイズを「高品質(無料、容量無制限)」に設定すれば、端末内の写真をズバババっとアップロードしてくれます。バックアップのタイミングも設定できるので通信量の使い過ぎも安心ですね!
アプリから手動でアップロードする場合
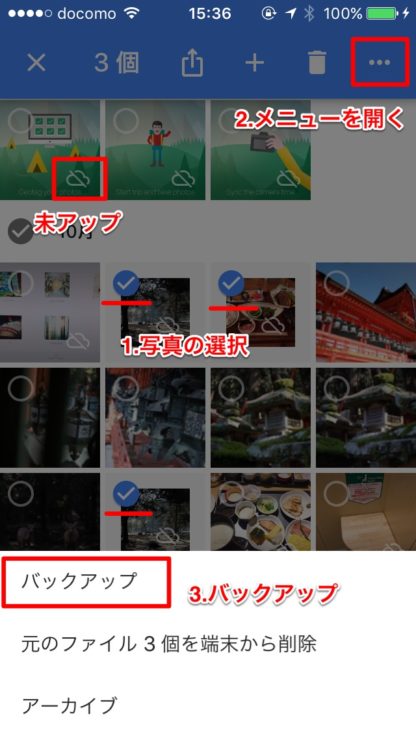
手動でのバックももちろん可能です。写真のサムネイルをみれば分かりますが、右下の「雲」アイコンに斜線が入っています。これがバックされていない写真です。
この写真を選択し、「2.」の右上の「…」を押せばメニューが開きますので、「3.」のバックアップから、バックアップを行えばOKです!
PCの写真を自動でバックアップしてみる
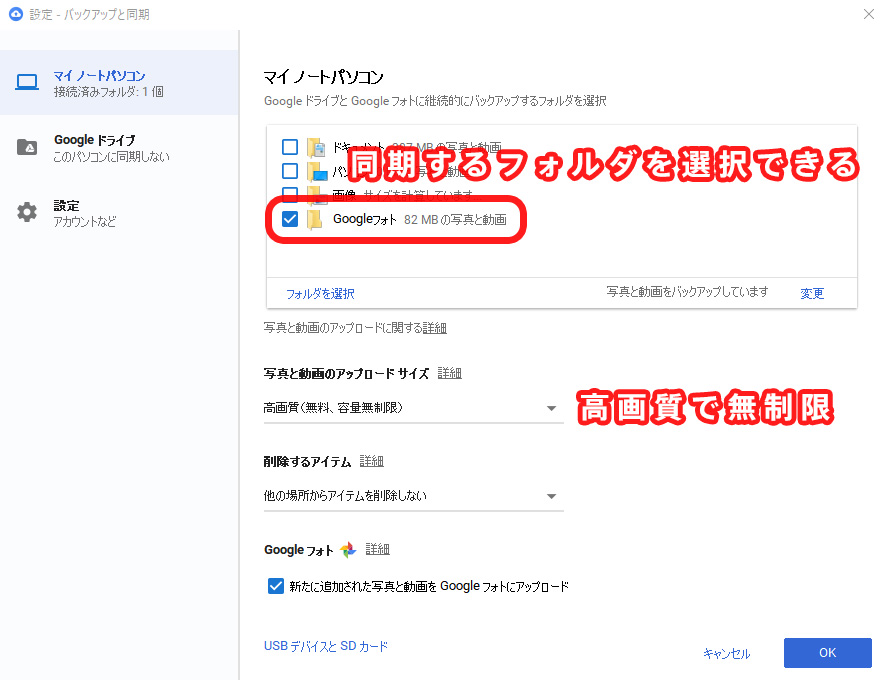
パソコンの場合は先程の「バックアップと同期」というアプリを使います。アップロードする写真の保存先を選択できるので、意図しないファイルのアップロードを行わないように変更できます。
写真を管理しているフォルダを、その下の「フォルダを選択」から選択すればOKです。Googleフォト専用にフォルダを作っておいてもいいかと思います。「バックアップと同期」をインストールしたらタスクバーに表示されるので、そこからいつでも設定の変更が可能です。
パソコンで手動でアップロードする場合
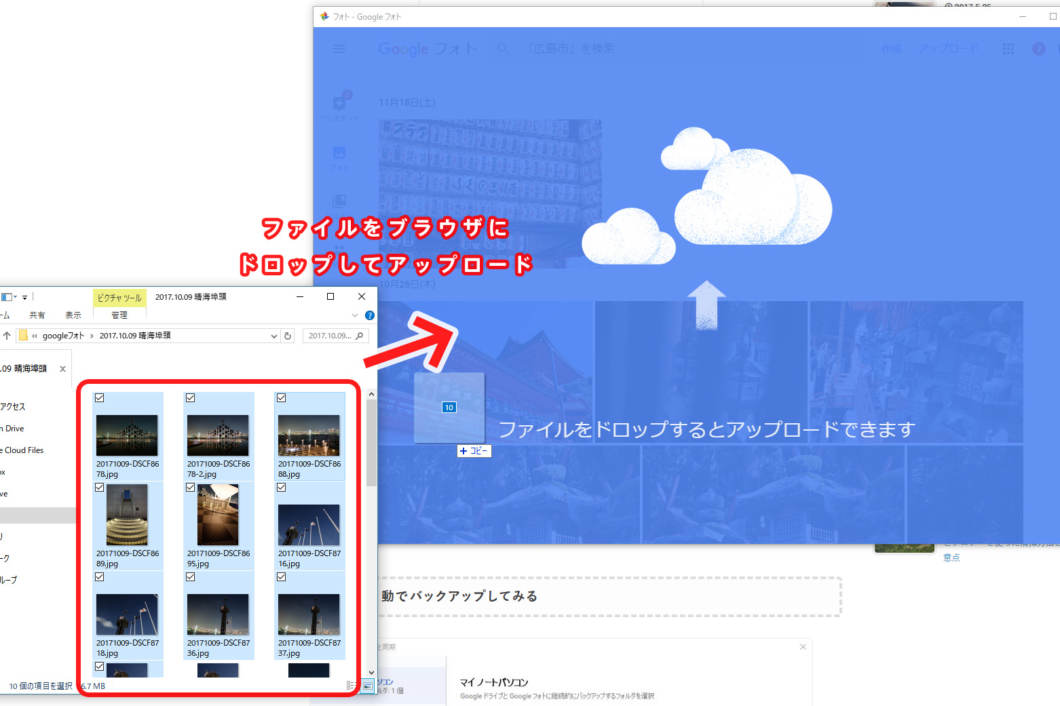
パソコン版の場合はブラウザでGoogleフォトを開き、写真をブラウザにドロップすれば簡単にアップロードができます。そのままアルバムの設定ができるのでこちらも簡単です!
「Google フォト」をみる
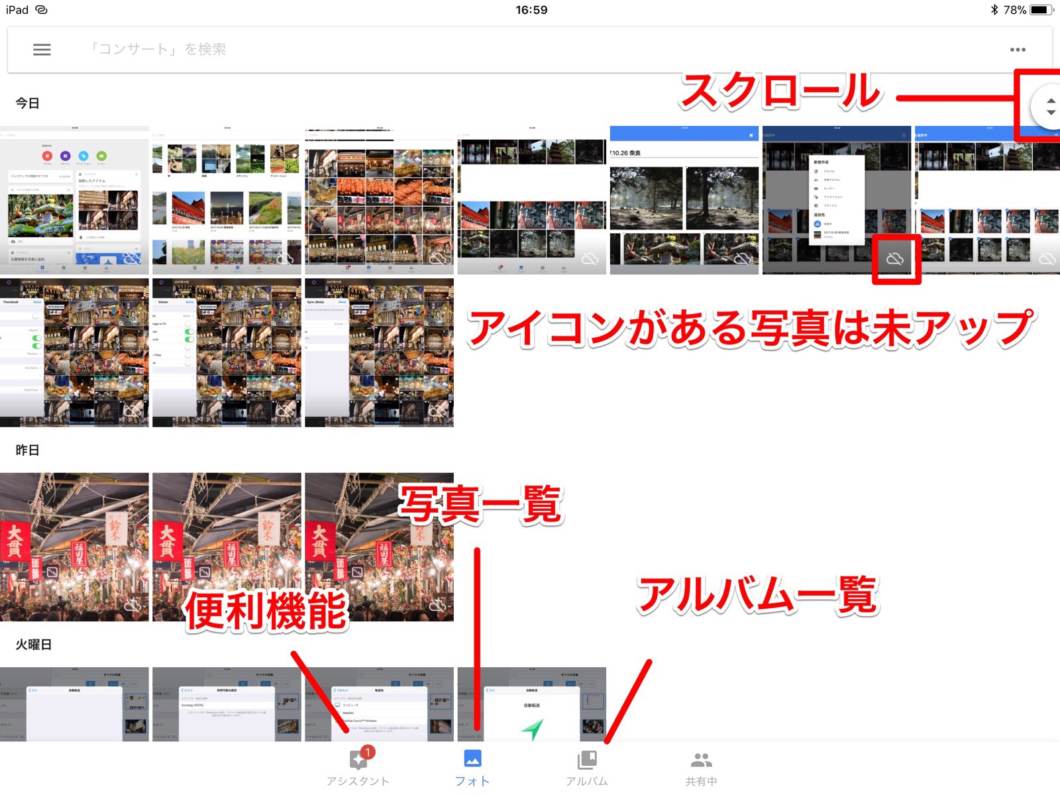
こちらはタブレットの画面になります。
レイアウトはパソコンとほぼ共通。スマートフォンでもできることは変わりません。左上がアプリの基本設定。中央上が検索、右上の「…」で「写真の選択(写真の長押しでもできる)・レイアウト変更(写真の拡大表示・日別・月別・年別)・新規アルバムなどの作成」です。
右上の丸いぼっちで大きくスクロールすることができたり、写真の右下にアイコンがある写真はクラウドへの未アップ写真になります。
レイアウトは右上「…」、又はピンチイン・アウトで変更

レイアウトの変更は右上「…」から行えます。また、タブレットやスマートフォンであればピンチイン・アウトでも変更が可能です。

こちらは「年」タイプのレイアウトですが結構見やすいですね。私の写真は2009年からアップロードしてました。
写真の選択
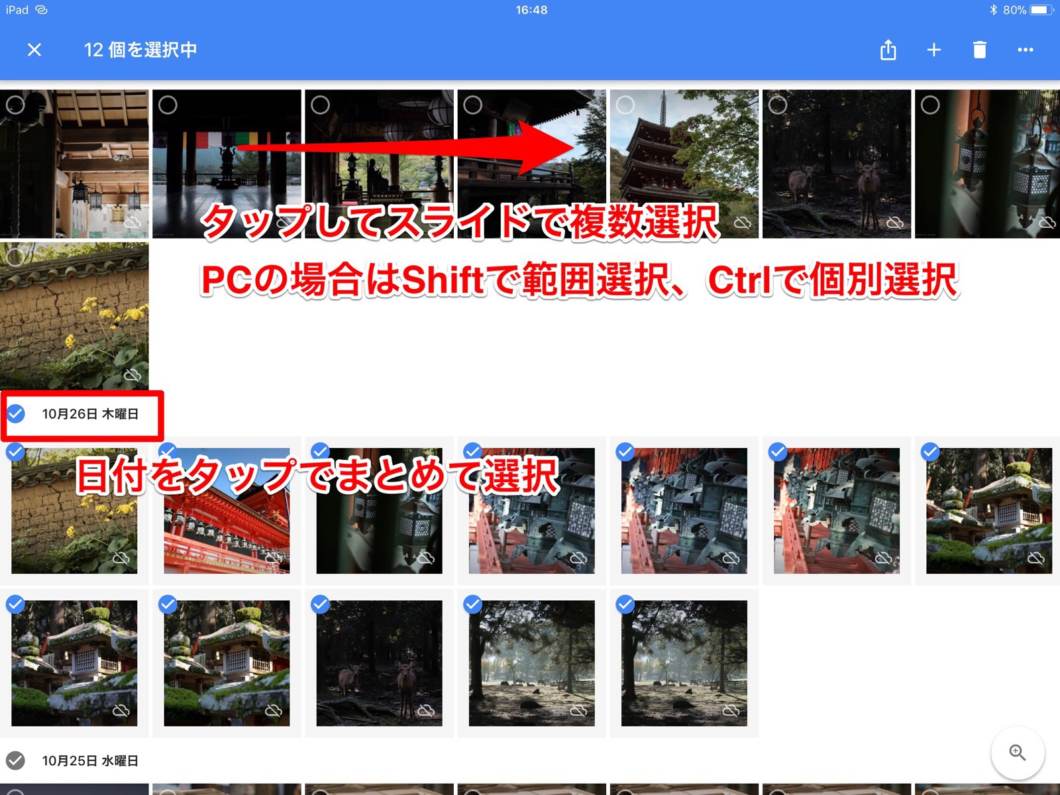
タップ(クリック)で選択。指をそのままスライドすれば複数選択など、選択も比較的簡単です。
Webであれば、「Shift」で範囲選択、「Ctrl」で個別選択です。押しながらで簡単に複数選択ができます。選択した写真はWeb上で簡単にアルバムの作ができたり、写真のダウンロードもまとめて簡単に行えます。
アルバム
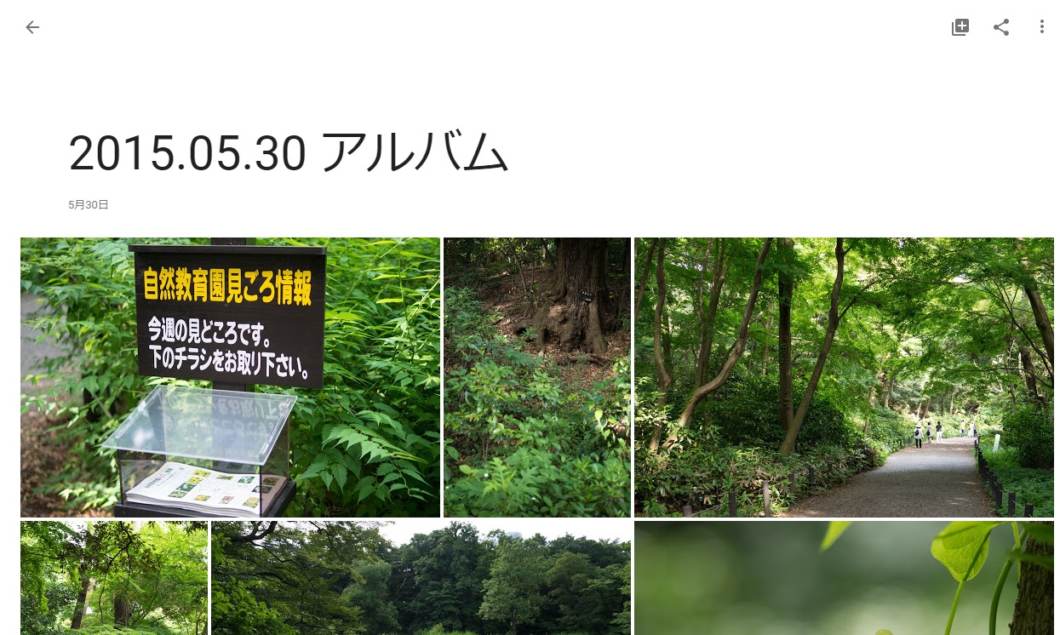
アルバムの画面はこんな感じです。シンプルでいいですね!
アルバム名をクリックするとタイトルを編集ができます。右上のボタンで、「アルバムに追加」「共有」が。今回は「共有」を試してみることにします。
アルバムの「共有機能」は、コメント機能、他のユーザーからの写真アップロードに対応
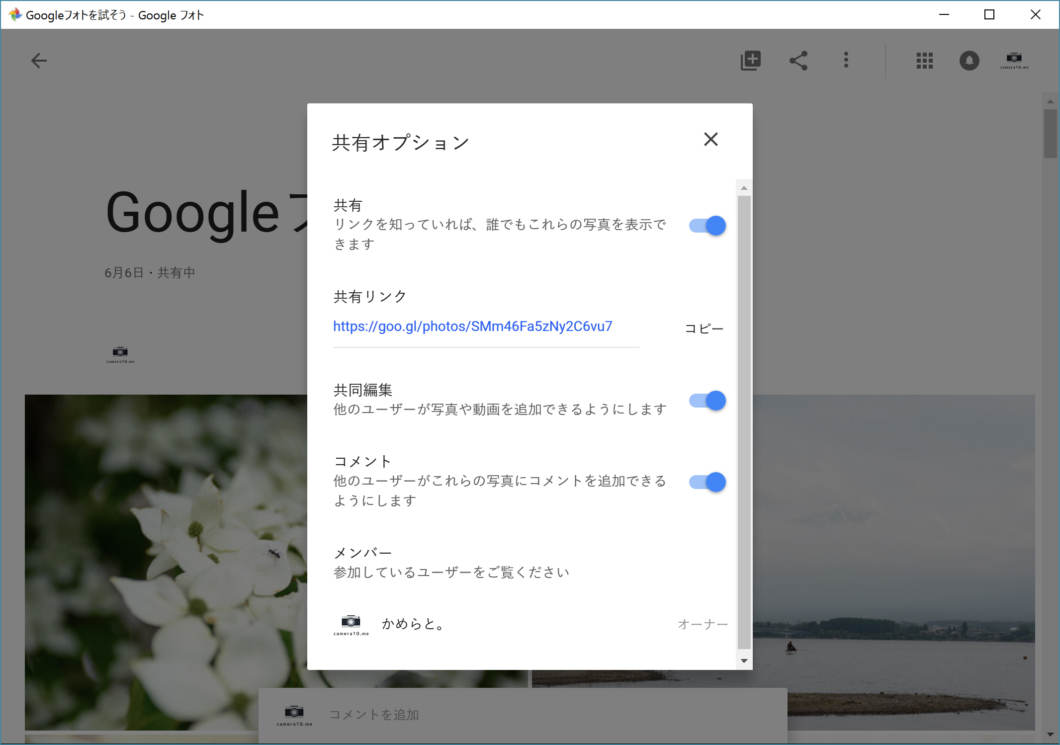
リリース当初の共有機能はしょっぱいもので、共有した相手に写真を見てもらうことしかできませんでした。
現在は共有先の相手にコメントをもらうことや、写真のアップロード(要Googleアカウント)もしてもらうことができるようになっています。
どんな環境でもさくさくレスポンスを返してくれるGoogleフォトのおかげで写真共有の敷居はぐっと下がったかと思います。
共有機能を使ってみよう
早速ですが、便利な共有機能について紹介していきます。
1. 共有したいアルバムを開いて「共有ボタン」をクリック
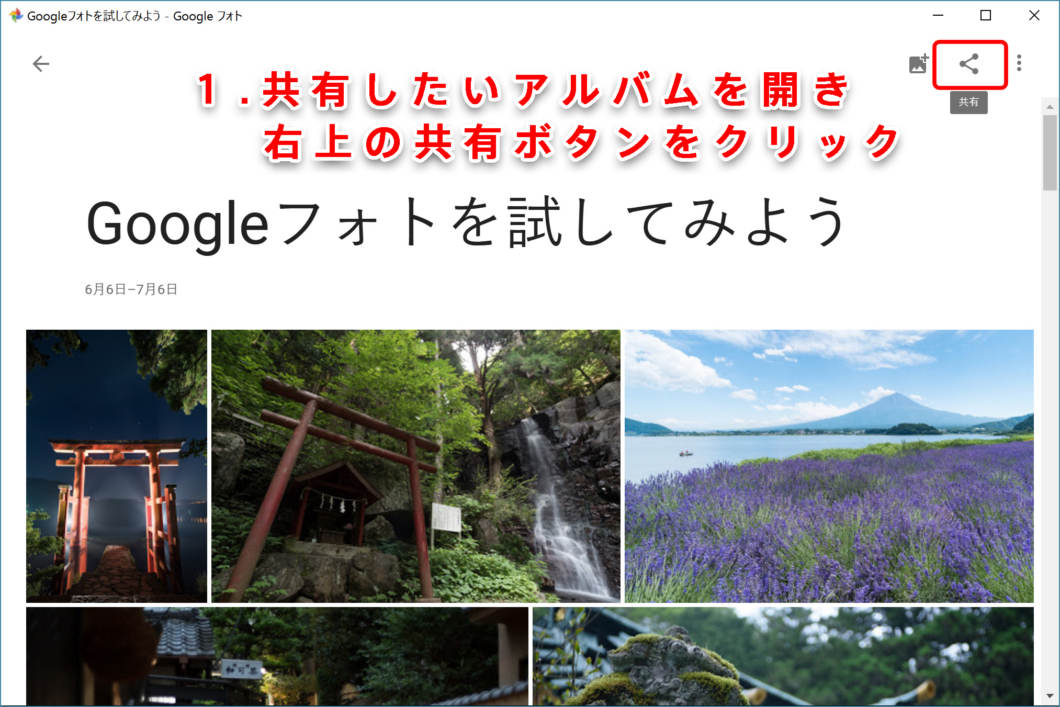
共有したいアルバムを開き、右上の「共有」ボタンをクリックします。
1. 「リンク」を取得をクリック
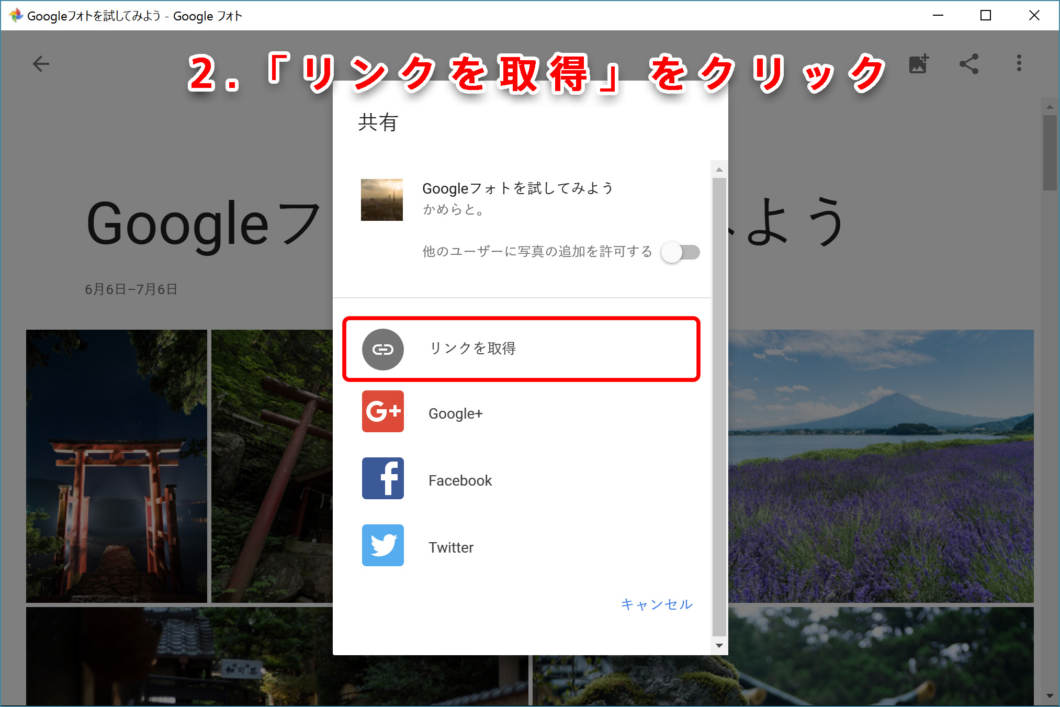
共有方法は何個かありますが、ここでは最も簡単な「リンクを取得」ボタンをクリックします。
クリックすればリンクが作成され、それを教えるだけで共有できるようになります!「リンクを取得」にしておけば、リンクを知っている人だけが見ることができる状態になるので安心だと思います。
3. 共有完了!作成したリンクを教えましょう
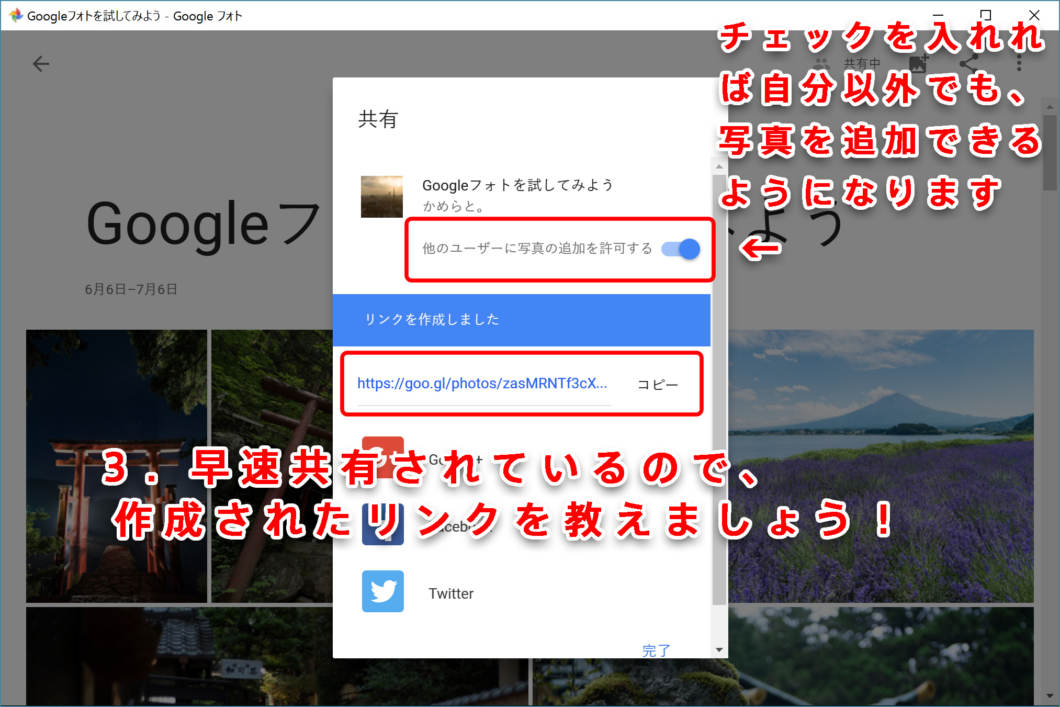
リンクを作成したら、URLが表示されますので、そのURLを共有したい方に送りましょう。
また、自分以外の方に写真をアップロードしてもらいたい場合は、上の赤枠「他のユーザーに写真の追加を許可する」にチェックをいれましょう。
アップロード方法は変わらず、写真をドラッグするだけで簡単に行えます!
これで共有は一旦完了です!
共有方法の変更、共有をやめたいときは「共有オプション」から
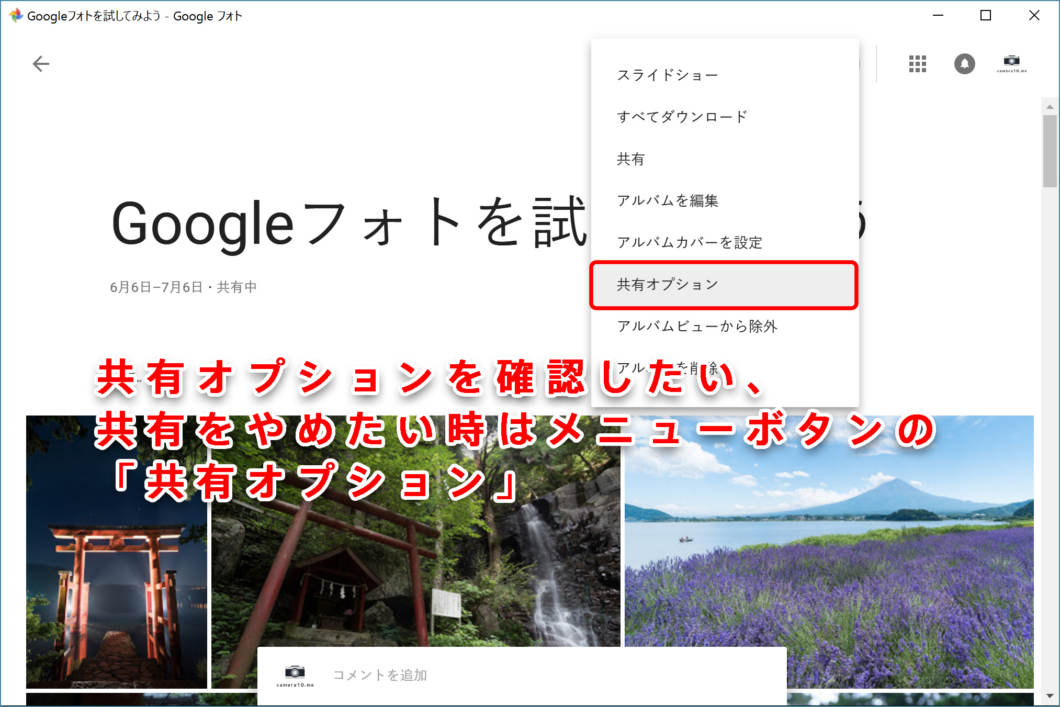
共有したけど共有をやめたいな。といった場合には「その他のオプション」ボタンから「共有オプション」を開きます。
共有したいアルバムを開いて「共有ボタン」をクリック
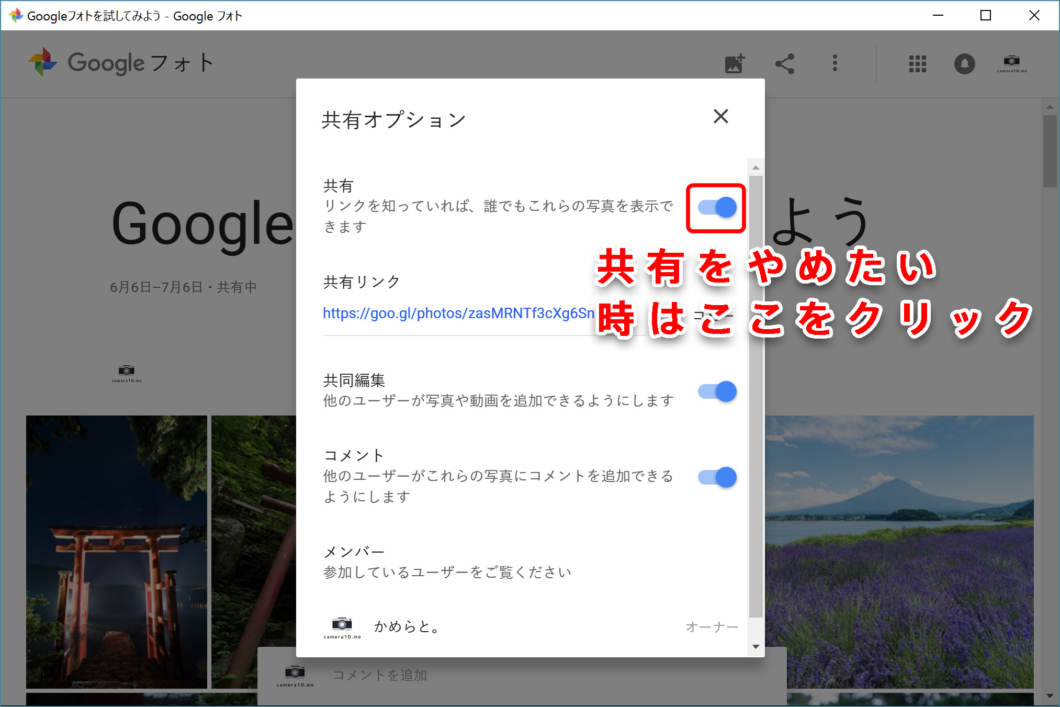
「共有」ボタンをオフにすれば共有を解除することができます。
また、参加メンバーの管理もここで行えます。
アルバムを編集する時は
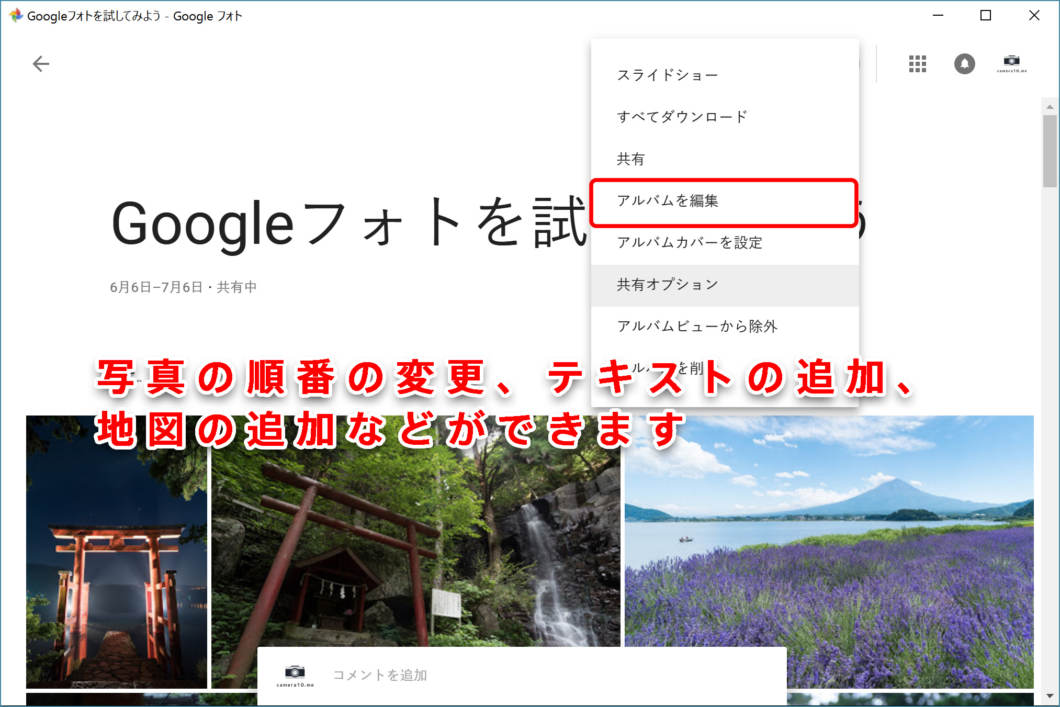
写真の順番などを変更したい場合、「その他のオプション」ボタンから「アルバムの編集」を開けば変更することができます。
スマートフォンの場合
「Googleフォト」アプリで同様のことが可能です
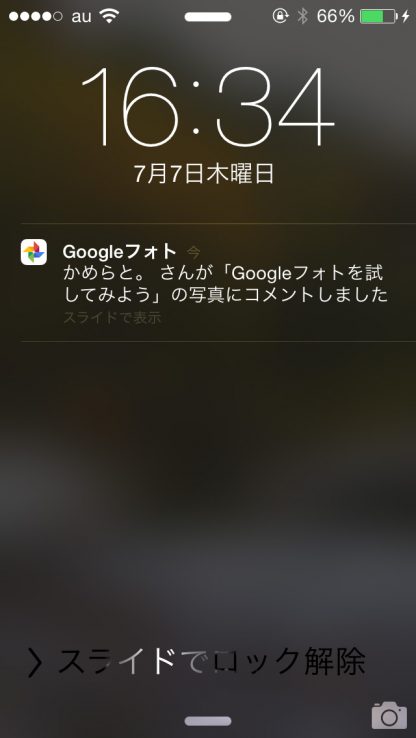
Googleフォトのアプリを入れておけば、何かあった場合に通知が出るので便利ですね!
その他の機能を見てみる
自動タグ付けは「検索」から
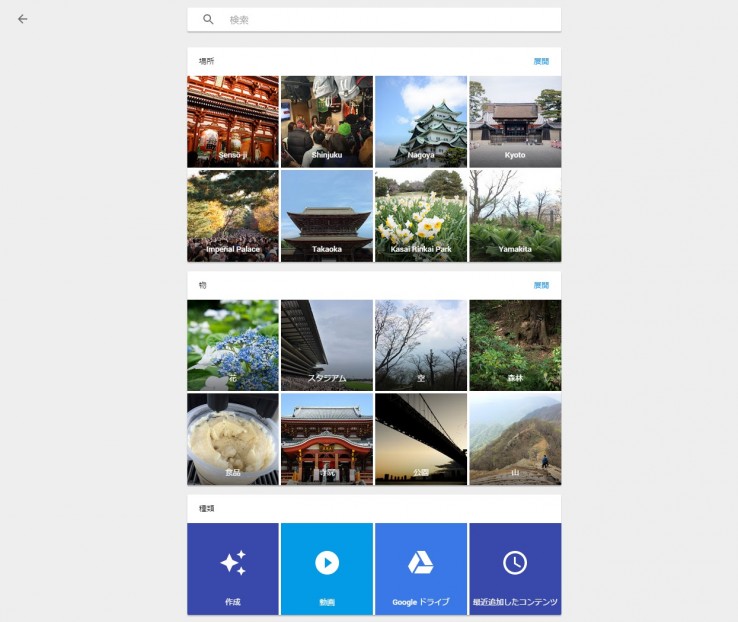
検索画面も大幅に変更されています。
今回の目玉機能は「自動タグ付け」です。場所、物を写真から自動的に判別、仕分けして分けてくれます。
全自動なのでさすがに変な写真が混ざってることもありますが、「モノ」だけでも、花、寺院、山、空、犬、車などなど60種類に分類されていました!
自動で旅路をまとめる「ストーリー」がすごい
※お気に入りの機能でしたが、まとめてくれる「ストーリー」機能は廃止されました。
Google の写真サービスの特長の一つ「ストーリー」。Googleが自動的に写真を解析して、場所、時系列、地図を含んだ旅行のストーリーを勝手に生成してくれます。アップロードするだけでまとめてくれるので、めんどくさがりの人(私)にぴったりのサービスです!いや、ほんとすごいんですこれ。
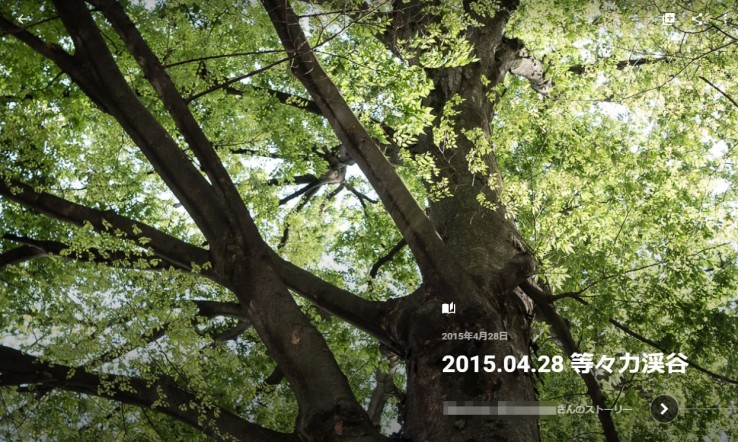
たとえばこんな感じで、ストーリーが作成されます。これはストーリーのタイトルです。
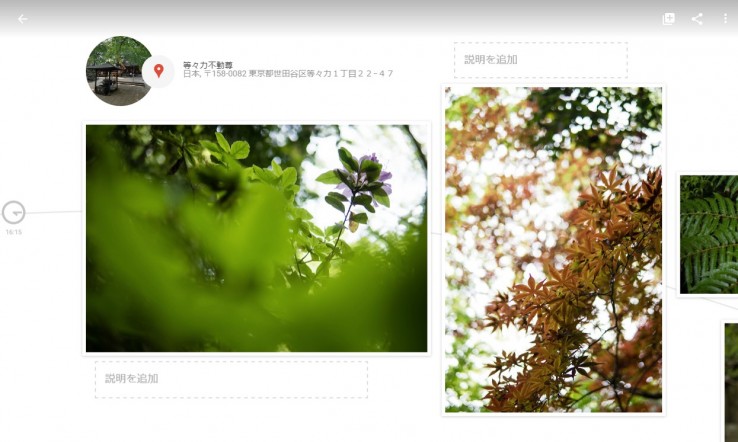
スマートフォンで撮影していたり、写真にジオタグがついていれば、場所や住所も表示してくれます。
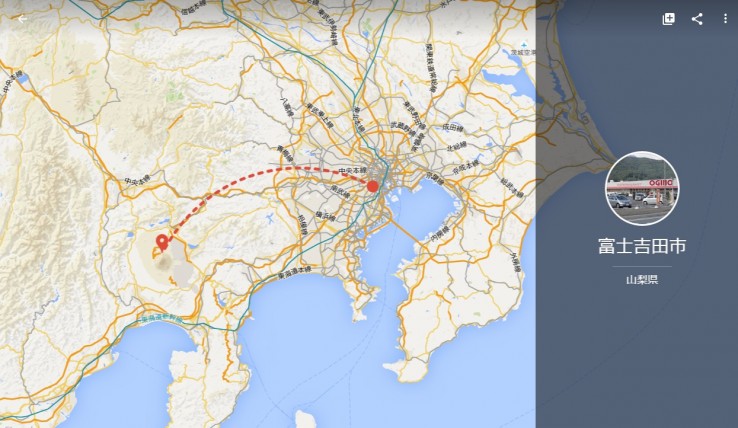
例えば旅行だったら移動した場所に応じてこんな地図も出してくれたり。
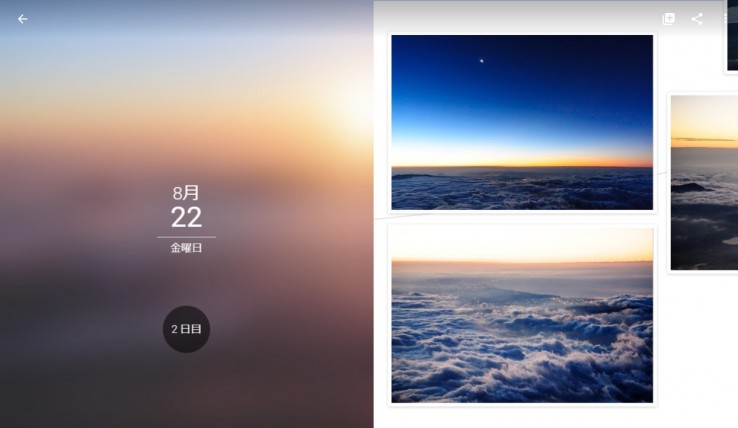
日がまたがってもこんな感じで処理してくれたり。
気に入らなければ再生成を行ったり、いらない写真を都度削除できるので友人との旅行など、知り合いに見てもらうときにも非常に便利ですね!
ストーリー機能とアルバム機能が統合。機能が簡易化されました。
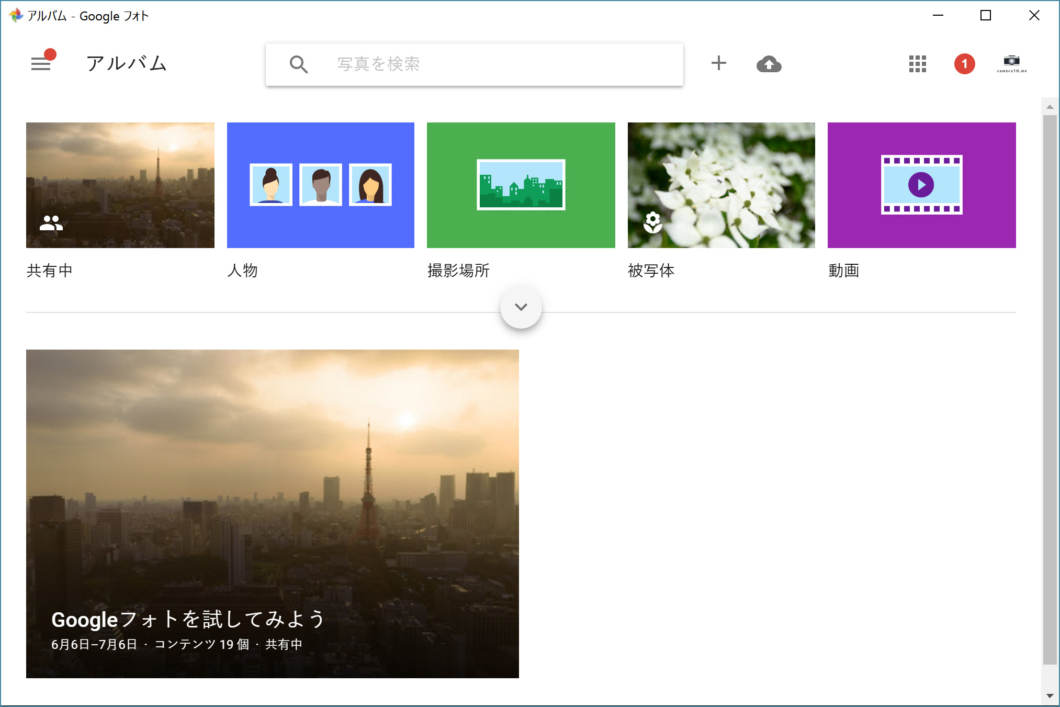
以前まではアップロードした写真を自動でまとめてくれる「ストーリー」機能がありましたが、現在はアルバム機能に統合されています。「ストーリー」機能では、ほぼ自動で旅行の写真がまとまっていたものが廃止され、全て手動になりました。
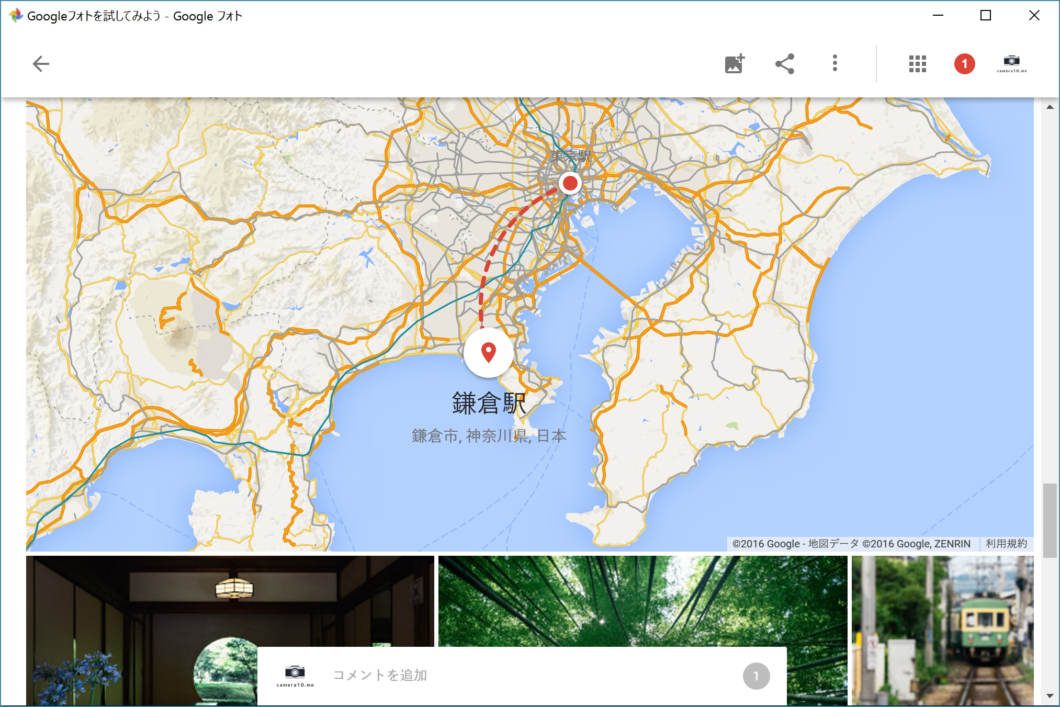
まだまだ荒削りの機能ですが、アルバム内に「簡易的な地図」や「テキスト」を埋め込むことができるようになっています。共有機能と合わせて旅行の写真のまとめなどに便利に使うことができます。
確かに勝手にまとめてしまうと、ストーリーとアルバムが混在されてしまっていたので管理的にも煩雑になっていました。シンプルに管理できる現在の状態のほうが使い勝手はいいんですが、ちょっと残念です。
ムービー、アニメーション、コラージュ機能は「新規作成」から
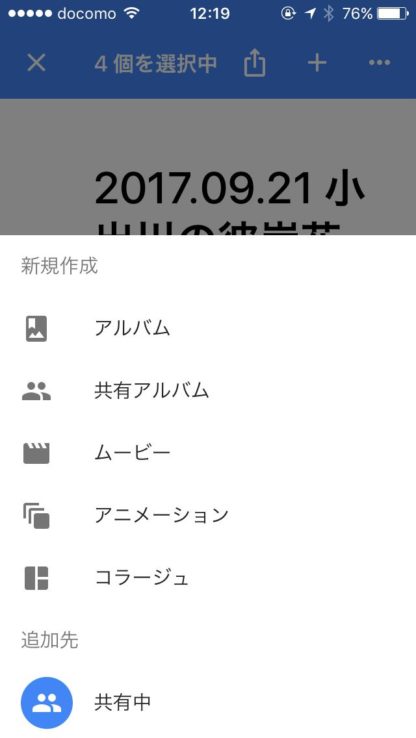
写真を複数選択することで「ムービー」「アニメーション」「コラージュ」などの画像を生成することも可能です。
アカウントの切り替えが簡単に

これは個人で一つのアカウントで運用されている方には関係ないのですが、私のように個人、ブログ、企業アカウントなどなど、複数のアカウントを持っていた場合に非常に有用な機能です。個人で使用する方には特に必要のない機能なので詳細を省きますが、各アカウント毎にGoogleフォトの機能を利用できるのはサイト管理者にとってとても便利な機能です!
「編集」を見てみる。機能は最低限を用意
編集機能は大分シンプルになりました。用意されているのは、
- 基本的な補正
- フィルター
- トリミング、角度補正
となっています。
Nik Software を買収したことで手に入れた「選択して調整(U Point)」機能が消えましたが、それはGoogleが出している写真編集アプリ「Snapseed」に統合されています。「Picnic」の買収から始まり、一番迷走している感がある編集機能ですがようやく落ち着いた気がします。
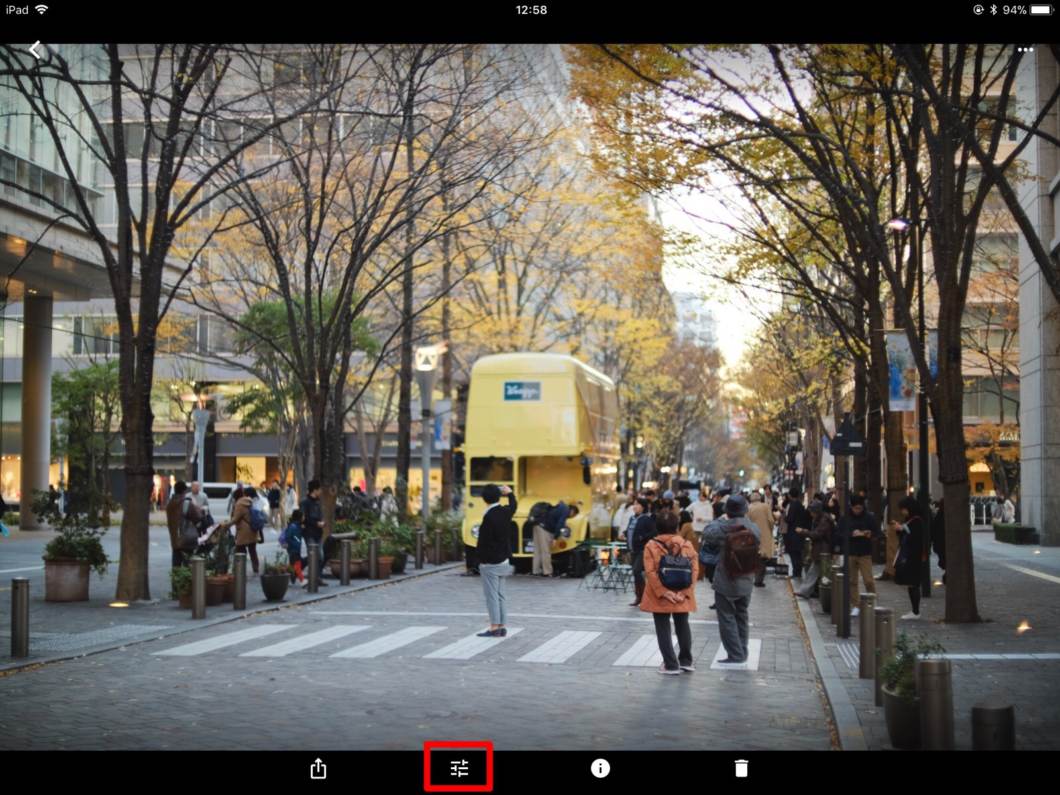
Googleフォト内で写真を選択し、下の「編集ボタン」から編集機能を呼び出します。
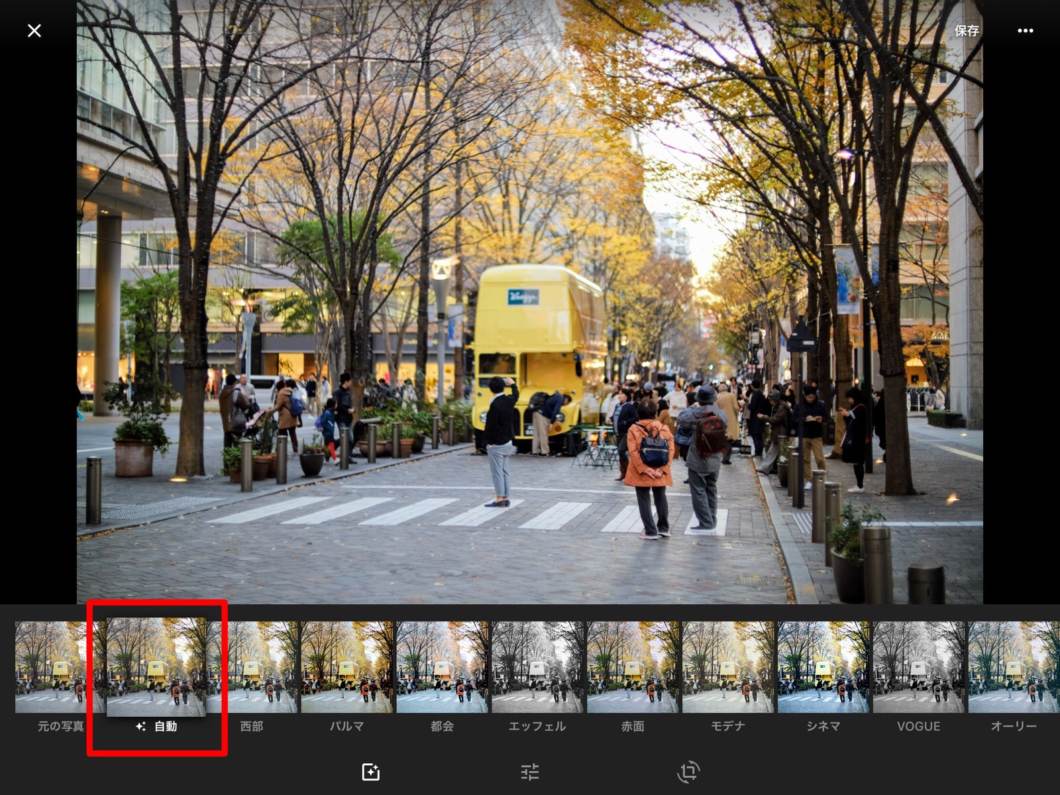
自動調整はAIによる判断でホワイトバランスまで自動調整されます。室内での写真や、料理の写真などに特に有効でしょうか。
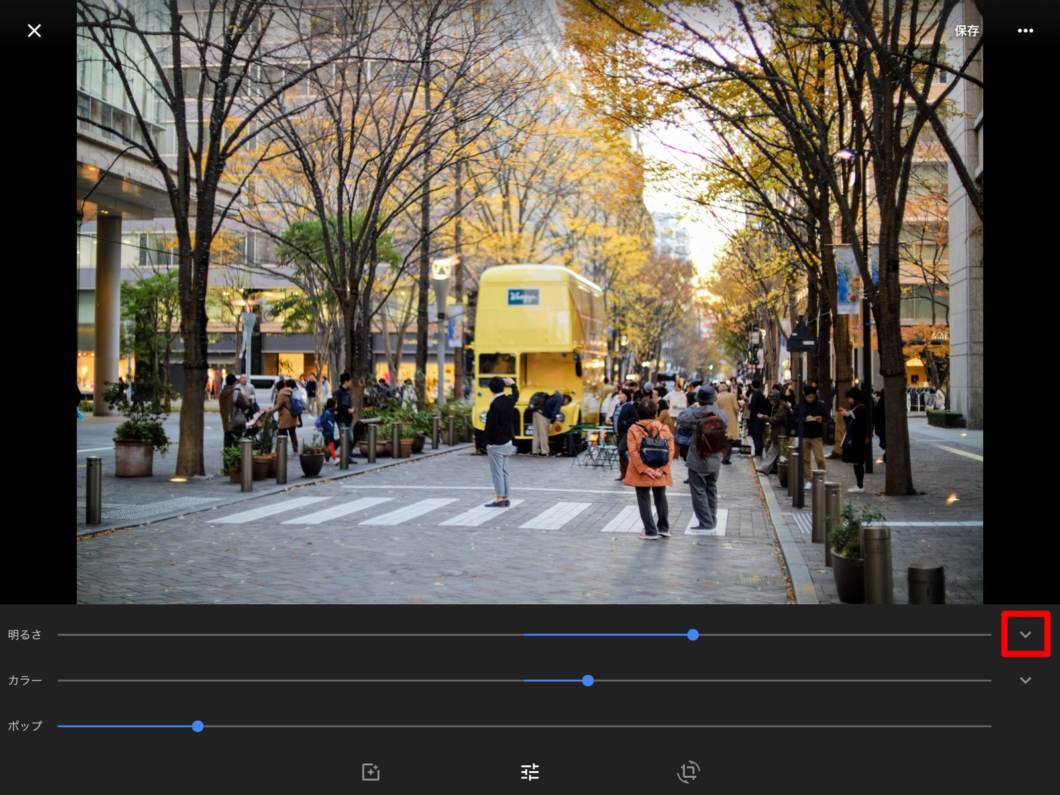
明るさ、カラー、ポップのスライダーから大まかに調整することができ、右側の矢印を押すことでさらに詳細にパラメーターを調整することができます。
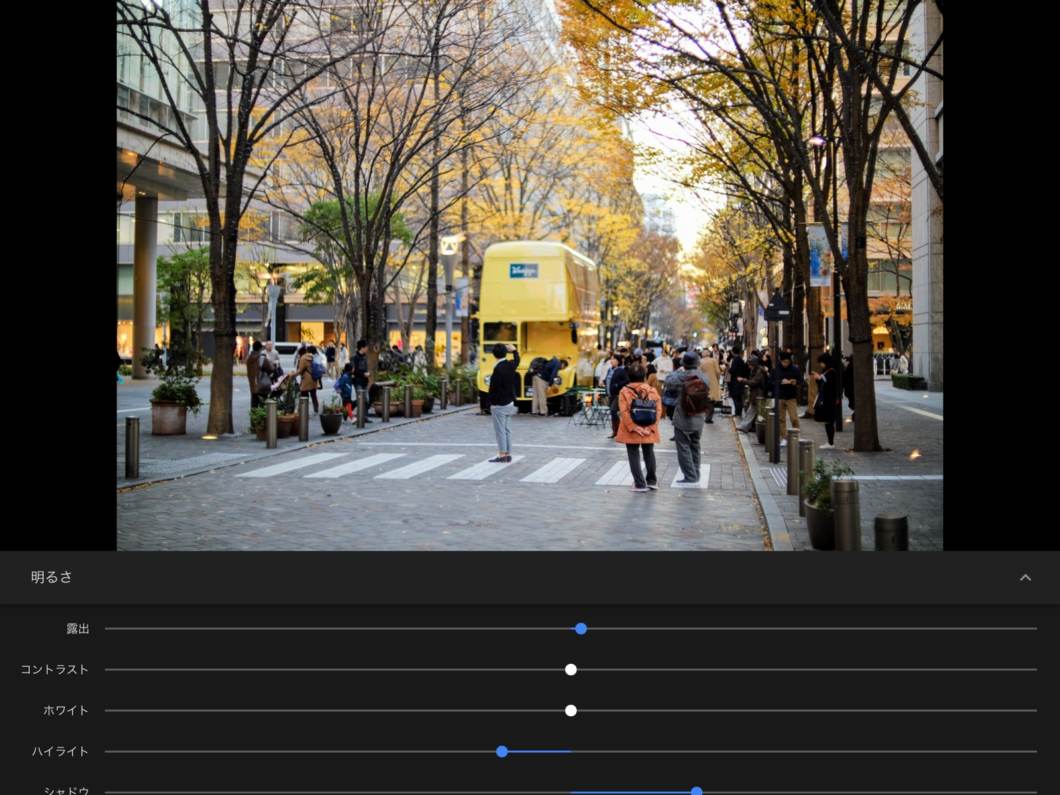
「露出」「コントラスト」「ホワイト」「ハイライト」「シャドウ」「ブラック」「周辺減光」と細かく調整できます。
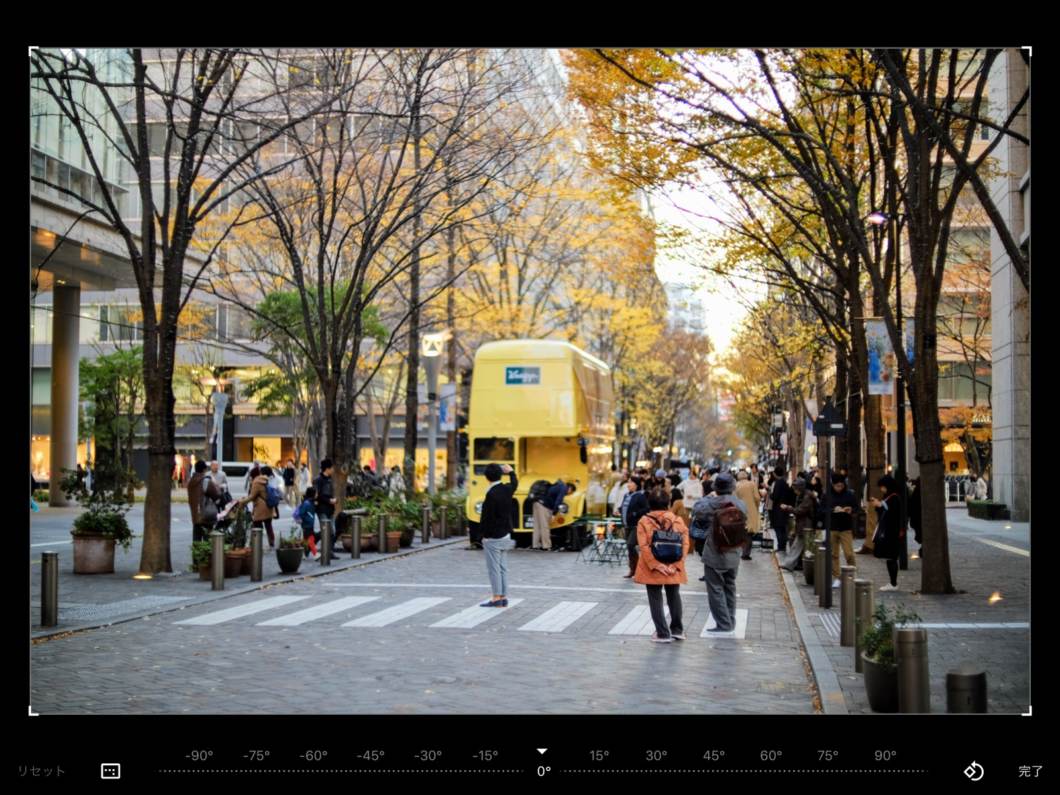
トリミングも簡単で、編集した内容はGoogleフォトが入っている全てのデバイスで同様に反映されます。
今回のまとめ
これでも所々は省きつつ解説しましたが機能はたっぷり。自動機能にさらに磨きがかかってきました!
もともとGoogleは写真の共有・フォトストレージサービスに「Picasa」を持っており、それがGoogle+のタイミングで「Google+ 写真」に統合。再度独立して「Google フォト」としてリリースされることになったサービスです。
1,600万画素以下であれば無制限に無料で使えます。写真がなくなるといった、最悪を回避するためにもバックアップ用途に使っておいて損はないサービスだと思います!
写真の共有に関しては特に優秀で、スマホ、PCからの自動アップロードも簡単なのでぜひぜひ試してみてください!
もくじ