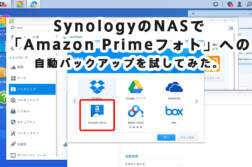初めてのNAS!写真の作業用、バックアップに「Synology Diskstation DS215j」を購入しました。

写真や動画のファイルがどんどん肥大化し、仕事がらにも大き目のファイルを扱っているのでオンラインストレージをやりくりするのも大変になってきました。
そこで、せっかくなら自宅内のPC間のデータのやりとりや、外部からのアクセスしやすいように、昨今ようやくこなれた感のあるNASに手を出してしまおうというわけで 「Synology Diskstation DS215j」 を購入してみました!
なぜこのNASを購入したのかといえば、NASの老舗ということ。デフォルトで機能が相当充実しており、グラフィカルなUIが分かりやすい、ちょっとだけネットワークの知識があれば外出時にも簡単にファイルの閲覧が可能で緊急時にも大助かり。
何気に対応のスマホアプリが充実、クオリティも高く、音楽などの各種メディアサーバーとして使えそう。そしてなにより、自宅で作業しててもUSB3.0の外付けHDD並みに高速なので、これ一台あれば思いっきり遊べそうだなと考え手に入れてしまいました。
結果としては大満足!さらに詳しい内容は後日書きたいと思いますが、今回は 「Synology Diskstation DS215j」 を開封・セッティングをしていきたいと思います!
「Synology」というメーカー
2000年に創業の台湾のNAS専門メーカーです。
下記でも書かれていますが、日本で人気の高い「QNAP」さんより老舗のNASメーカーさんです。
[その後] 1年半程稼働させ、メンテナンスのために数ヶ月に一度、再起動をしていますが稼働中は一度もフリーズといったトラブルもなく安定して稼働しております。
早速開封してみる

いままでメインのバックアップ環境は外付け HDD 1TB USB2.0 を使っていましたので容量で約3倍。このNASさんは読み書き100MB/秒が出るので、速度もUSB2.0の約3倍。
大幅に環境をいじりましたので出費も約3倍といいたいところですが、この速度を出すためにネットワーク環境もGigabit対応のルーターやケーブルに変更するなど、普通の外付けHDDを買い替える時の約6倍と懐に痛い結果となっています。自宅内のLAN環境が遅い方は注意です。
HDDは適当に評価の高かったNAS用の3TBを2台購入しました。今回は片方が壊れても大丈夫なように、RAIDといった仕組みで両方に同じデータが書き込むように使用するので使用できるのは3TBです。もちろん6GBとして使用することも可能です。

どどんといきなりSynologyのロゴが主張します。ここで好き嫌いがありそうですね。

同梱は電源ケーブルとLANケーブル、ネジとシンプルな構成です。
外観をチェックする

外装は艶のあるプラスチックです。デザインがしっかりしているので安っぽさはそこまでありません。
昔自作パソコンにハマっていた時に、AOPEN製のケースがこんな感じだったなぁと記憶がよみがえりました。


電源ボタンは下側に。

モデルは現在(2015年3月)の最新モデル 「DS215j」 です。
前

上から
- STATUS
- LAN
- DISK1
- DISK2
のランプになっています。
左

ロゴがどどんと。
後

大き目のファンがついています。CPUが全開の時でもファンはとても静かです。
背面にはUSB3.0とLANの端子がついています。
USBポートには、さらに別の外付けHDDを付けあまり使用しないファイルをそちらに移動してしまったり、専用のアプリを絡めて、Webカメラを付けて24時間見れるようにしたり、USBオーディオを挿してこれだけで音楽再生をしたりとできるようになっています。
右

逆側もロゴがどどんと。
下

下側はこんな感じです。
早速HDDを入れてみる

早速HDDを入れていきます。
まずは蓋を空けていきます。蓋はスライドするだけで簡単に開きます。

かぱっとな。

ここにHDDを挿していきます。
させる方向が決まっているので、向きなどは間違うことはないでしょう。横のひっかかりにHDDが乗ります。


挿してみました。スムーズです。


2台目も挿してみました。

横はしっかりネジ止めをします。
最初から共振を防ぐため(?)のゴムのワッシャーがついています。親切ですね。

蓋を閉めていきます。


後を2か所ネジ止め。

電源ケーブルとLANケーブルを挿して電源ボタンをポチっとな。

しばらくするとHDDのランプが緑に変わりました。
今回やった内容は、
- 1.蓋を開ける
- 2.HDDをセットする
- 3.蓋を占める
- 4.電源ケーブルとLANケーブルを挿す
- 5.電源をつける
すごく簡単ですね。
次回設定編に続きます。