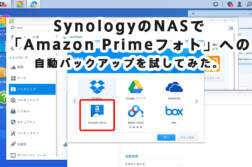超簡単!多機能NASの"Synology DS215j" のセットアップと速度を測定してみる。

前回HDDを取り付けたNAS “DS215J” をセットアップしていきたいと思います。
今回は、とりあえずデータの保存先として最低現、使えるようにしていきたいとおもいます。

ルーターと繋いだ状態で、指定されたURLをたたくと、『ようこそ!』画面が現れます。
PCでセットアップしてますが、ブラウザから表示するだけなのでタブレットなどでも可能です。
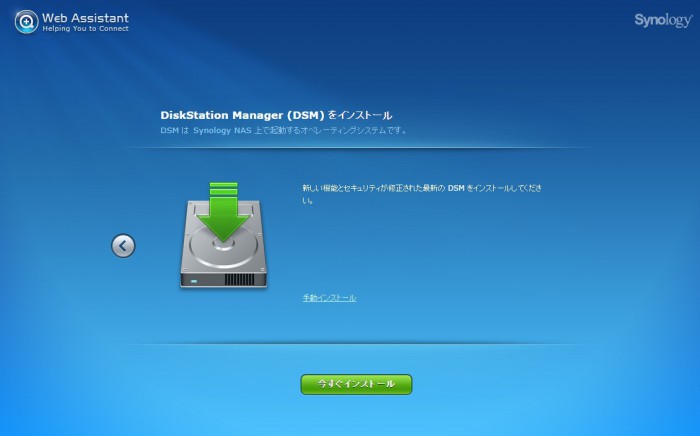
次に『DiskStation Manager(DSM)しインストール』の画面が出てくるので『今すぐインストール』のボタンを押すだけです。
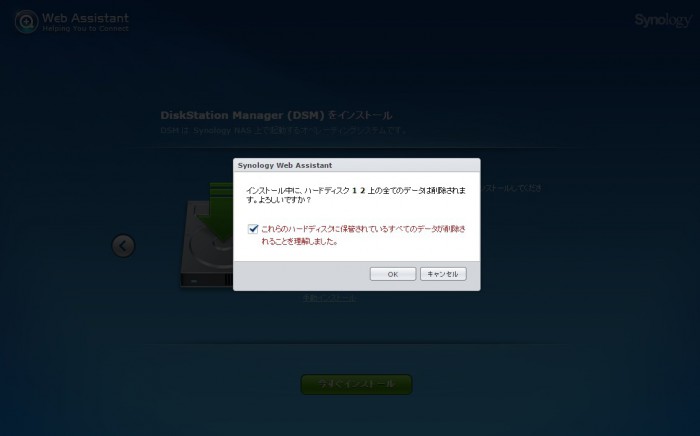
今回は初めてのセットアップなので、ディスクはもともと空。OKを押します。
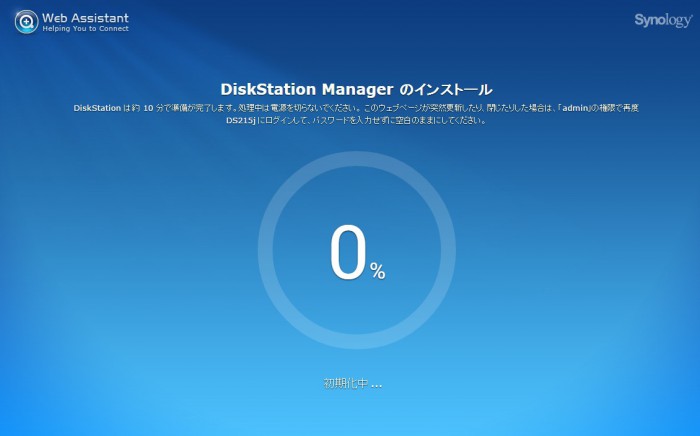
勝手にインストールが始まりました。『DSM』と呼ばれるSynology社のNAS用OSをインストールします。
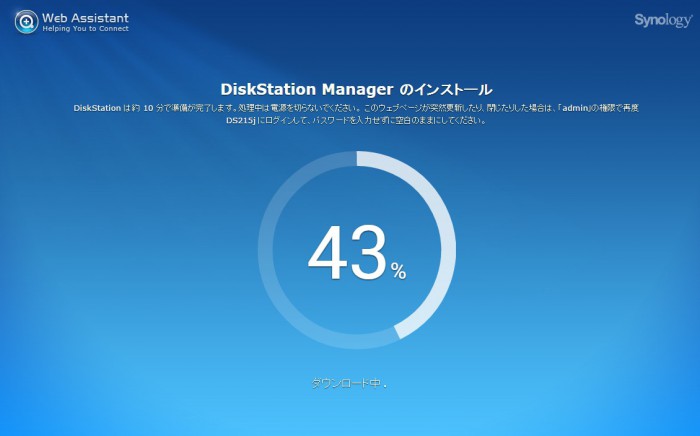
何もしないで勝手に進んでいきます。
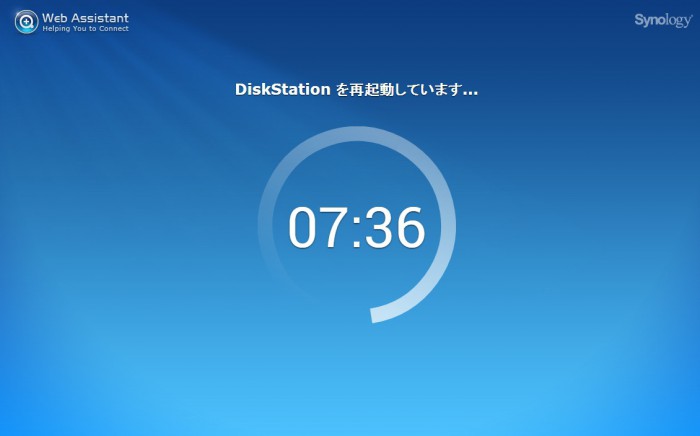
勝手に再起動します。
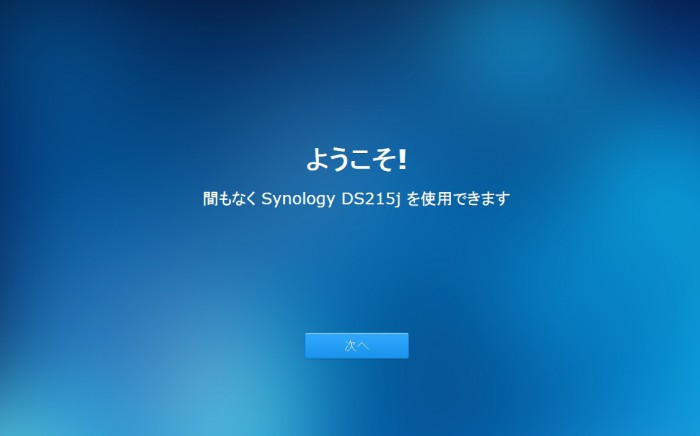
ようこそ!
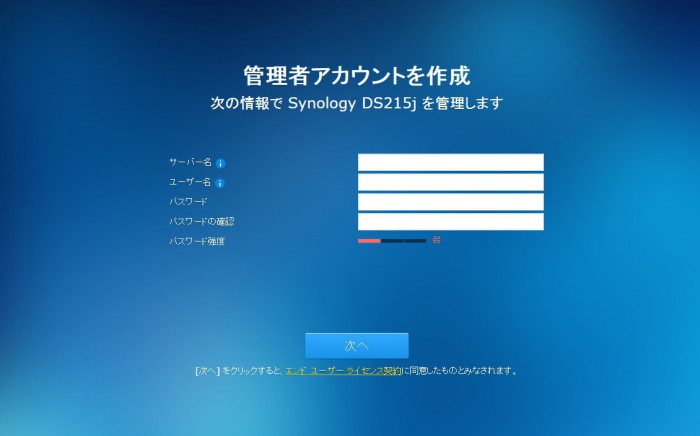
サーバー名と管理者アカウントを設定します。
- サーバー名 : ネットワーク上に表示される名前
- ユーザー名 : ログインする場合などに必要
- パスワード : 管理者用パスワード。外部から接続する場合などにも使います。
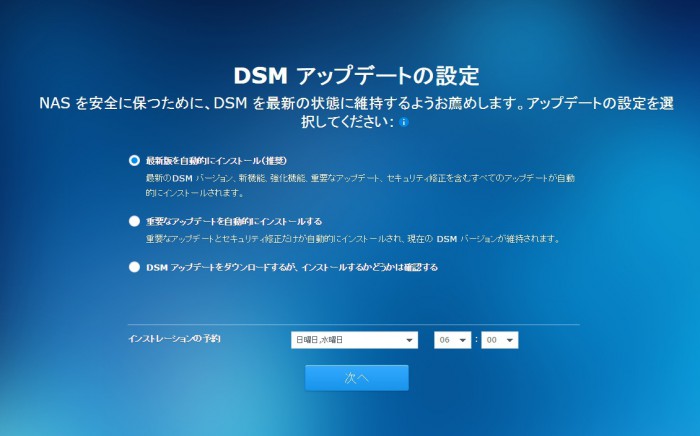
DSM(WindowsやMac OSみたいなものです。)のアップデートの設定をします。Windowsで苦い経験もあるので、ここはインストールするかどうかは確認するにチェックを入れました。お好みで。

『Synology 推奨パッケージ』のインストール。
パッケージをインストールすると、NASだけで簡単に音楽が再生できたり、写真の閲覧ができたり、動画を再生できたりなどなどができるようになります。
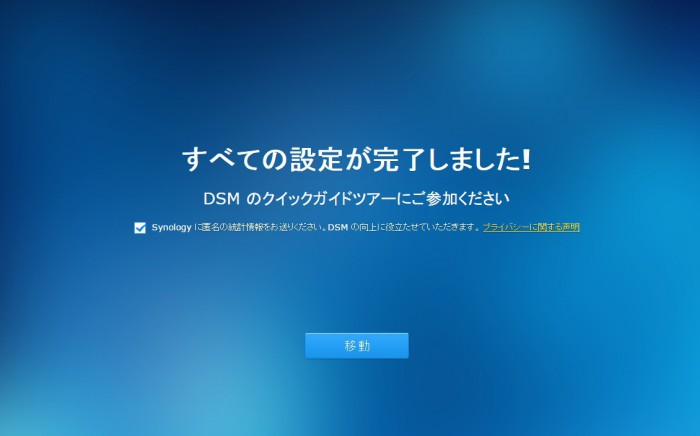
これで完了です!
特に設定をすることもなく完了しました。
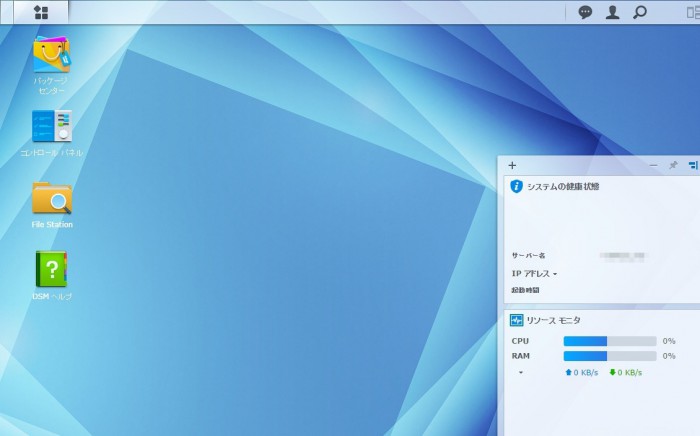
管理画面はグラフィカルなUIとなっています。
Windowsから確認してみる
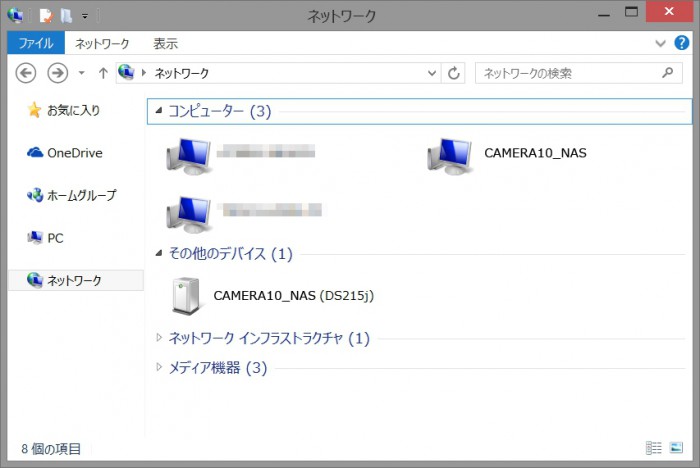
ネットワークを確認してみると、先ほど設定したサーバー名で無事に認識されていました。
ここで勝手に認識されていなかった場合は、
\\サーバー名
といった形で設定したサーバー名を直接打つと表示することができます。
速度を計ってみる
データの保存だけであればこれで使用が可能となりますので、早速速度を計って見ることにしました。比較用にいままで使っていたUSB2.0の外付けHDDも測ってみます。
USB2.0 外付けHDD

DS215j

速度は読み書き40MB/秒程度だったのが100MB/秒程出るようになりました!大体2.5倍ほどの速度で個人的にかなりの満足度です。
いままでも大量のデータを写す場合以外には特に不満もなかったでさらに快適になりました!