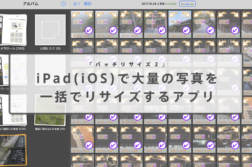写真をかんたん一括リサイズ!ブラウザにドラッグするだけで画像をまとめて縮小できる「Bulk Resize Photos」がちょー便利!

今回紹介するサービスは、写真を一括でリサイズできるWebサービス「Bulk Resize Photos」。
このサービス。何がすごいかってWebサービスのくせに写真をアップロードしないでいいんです。
ブラウザだけで処理するので超高速!うたい文句は「150枚の画像を1分以内にリサイズ」です。
それでは早速みていきましょう!
その前に
今回の記事はWindowsとMacなどのデスクトップ、ノートパソコンから、SafariやChromeなどのブラウザを使って写真を圧縮する方法です。その他の場合は下記のアプリがおすすめです。
Windows、Macのアプリ
iOSアプリ
※iOSアプリはこちらがおすすめ「Bulk Resize Photos」をさっそく使ってみる
それでは気を取り直して使ってみましょう!
写真をドラッグする

シンプルなのでさっさと使ってみるに限ります!
使い方は中央の四角に写真をドラッグするだけ!(クリックすれば通常の選択画面も開きます。)
写真は1枚でも複数枚でも大丈夫です!
「リサイズ」の設定を変更する

写真を登録したら、設定画面が開きます。
左側の青いボタンは、写真をどういったルールでリサイズするかを指定するものです。
- Scale – %でリサイズ
- Longest Side – 長辺の長さを指定してリサイズ
- Width – 横幅を固定してリサイズ
- Height – 縦幅を固定してリサイズ
- Exact Size – サイズを固定してリサイズ
Scale、Longest Side が間違いないです。
プロモードで画像フォーマット、圧縮率を変更する
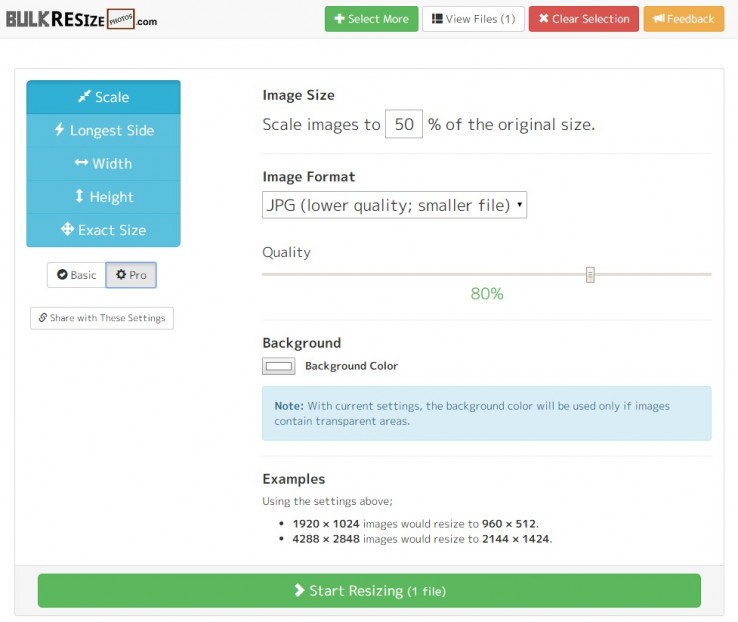
左下の「PRO」ボタンを押せば、さらに詳細に設定が変更できるようになります。プロモードといっても有料ではありませんので安心して使用できます。
プロモードは
- JPG,PNG 圧縮率の指定
- 背景色の指定
が変更できるようになっています。
クオリティのデフォルトが80%となっていますが、圧縮した画像を見ると大分汚いです。適宜変更しましょう。
では、下部緑色の「Start Resizing」ボタンを押してリサイズしてみましょう。
「1枚」リサイズしてみる
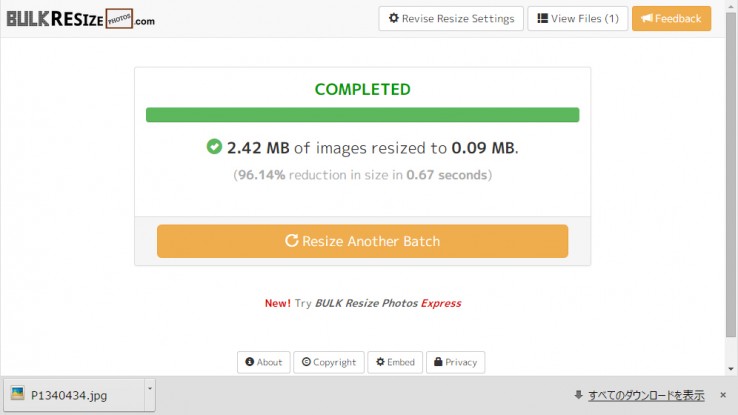
リサイズが終わると、画像がダウンロードで処理されます。1枚だと画像のままダウンロードされました。
「150枚」リサイズしてみる
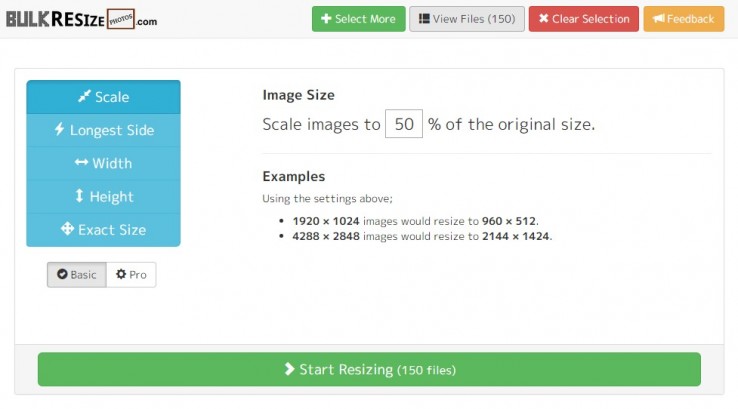
うたい文句に「150枚の画像を1分以内にリサイズ」とあったので、試しに150枚の写真を処理してみます。
特に指定のサイズとかはなかったですが、長辺1980pxの150枚で270MB程の写真を、設定を変更せずに「50%に縮小」で試してみます。
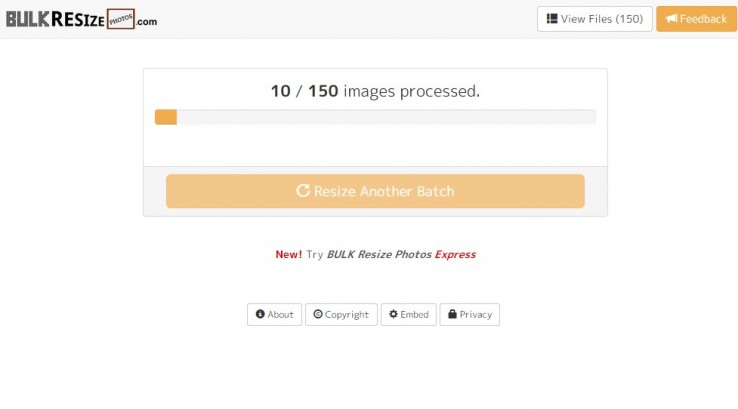
処理中の画面はこんな感じ。CPUの使用は10%ちょっとでした。
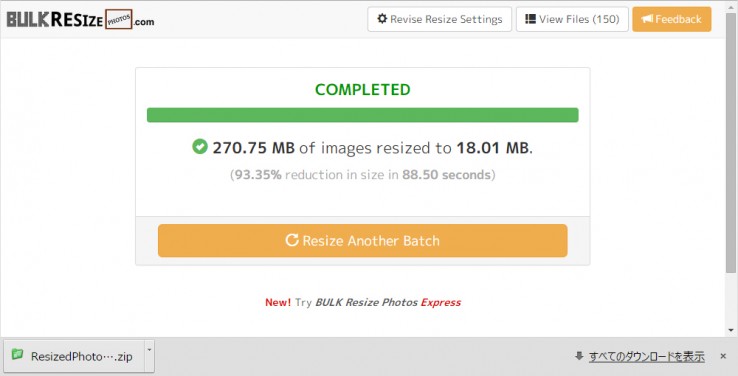
完了しました!
150枚を処理して約270MBから約18MBと93%も圧縮されました。
気になる処理時間は88.5秒。うたい文句ほど速度はでませんでしたが、十分な速さだと思いました!
複数枚だと、zipファイルになってまとめてダウンロードする形になるようですね。
今回のまとめ
1枚や数枚であればいいですが、たくさんの写真を一括でリサイズするときは、いままでアプリを使わないとなかなか思うようなリサイズはできなかったと思います。
「Bulk Resize Photos」は長辺の長さを指定してリサイズできたりとこれだけで機能は十分!いつも使ってるブラウザだけで、ほとんど環境に依存せずに完結できます!
編集アプリが入っていないPCや、急に必要になった時。やり方を聞かれた時にもこれを教えれば解決するので便利すぎますね!ぜひぜひ使ってみてください!
※iOSアプリはこちらがおすすめ