写真に写ったゴミの消し方。Lightroom CC の「スポット修正」を使って簡単に修正する方法

写ると嫌ですが、写ったものは仕方ないセンサーのゴミ。
今回は写ってしまったゴミを簡単に消していく方法を解説していきたい思います。解説といいましても定番現像ソフト「Lightroom CC」を使用してクリックだけで簡単に消してしまおう。という回です。
旅行や気合を入れた撮影から帰ってきてゴミだらけの写真をみたらショックが大きいですが、写真を撮っていれば誰もが通る道。対処法もしっかり抑えておきましょう。
本日用意するもの
- Adobe Lightroom CC
- センサーのゴミ(黒い点)が付いてしまった写真
の2点です。今回も定番の現像ソフト「Lightroom CC」を使用して行きたいと思います。
ゴミがたっぷりセンサーについてしまうくらいのユーザーであれば、是非使っておいて損は無いソフトです。
それでは実際にやっていきたいと思います。
「スポット修正」ツールでセンサーのゴミは簡単に消せる

いたるところに点在するごみだらけの写真が

すっきり綺麗に修正されます。
それではやり方を見ていきましょう。
「スポット修正」ツールを選択し、「修復」モードにする
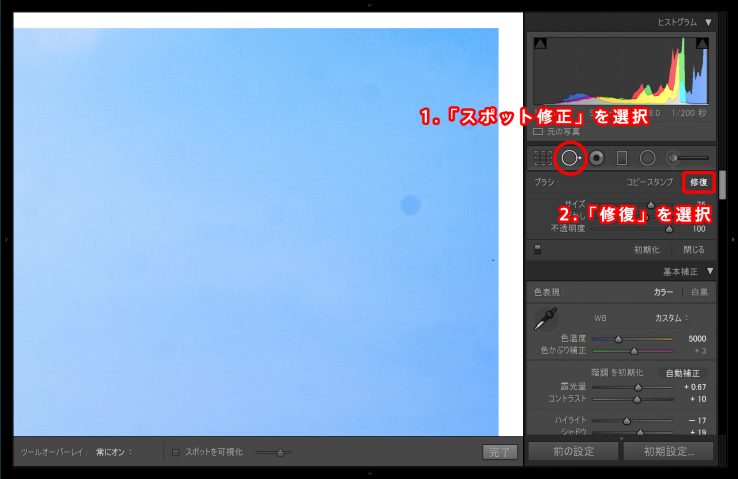
まずは「現像モジュール」にし、右上にある「スポット修正」を選択します。
「スポット修正」を選択したら、すぐ右下にある「修復」をクリックします。
「サイズ」をゴミのサイズに合わせて、「ぼかし」を適度に設定
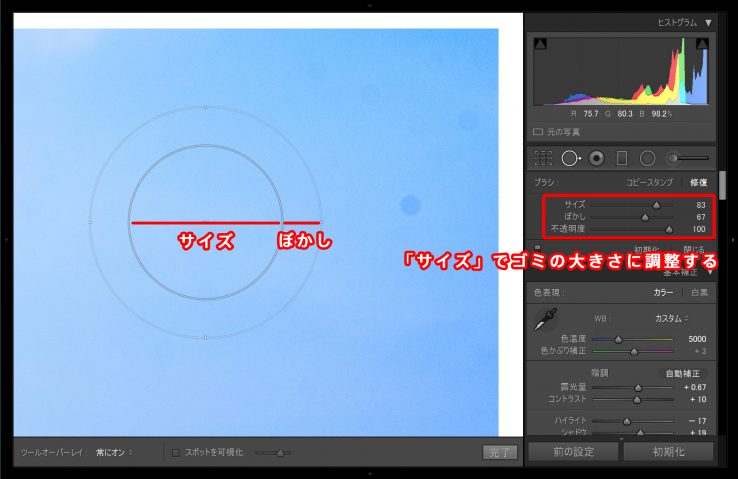
「サイズ」はゴミのサイズよりちょっと大きいくらいがちょうどいいかと思います。ぴったりにし過ぎるとゴミ周辺部分が残りやすいです。ぼかしサイズはそれに合わせてついてくるので50~75くらいがちょうでいいでしょうか。背景にも影響するのでこの辺は試行錯誤してみてください。
ブラシの「サイズ」はキーボードの「[」「]」を使って拡大縮小することもできます。
- ] 拡大
- [ 縮小
後はクリックするだけ
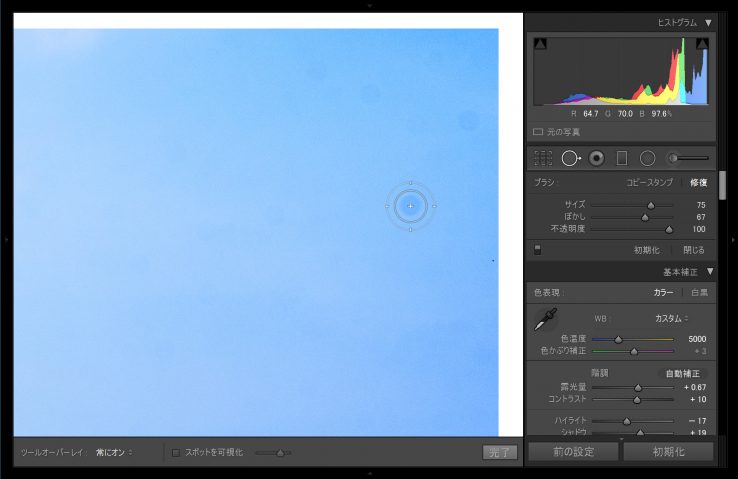
設定ができたらゴミをクリックしてみます。
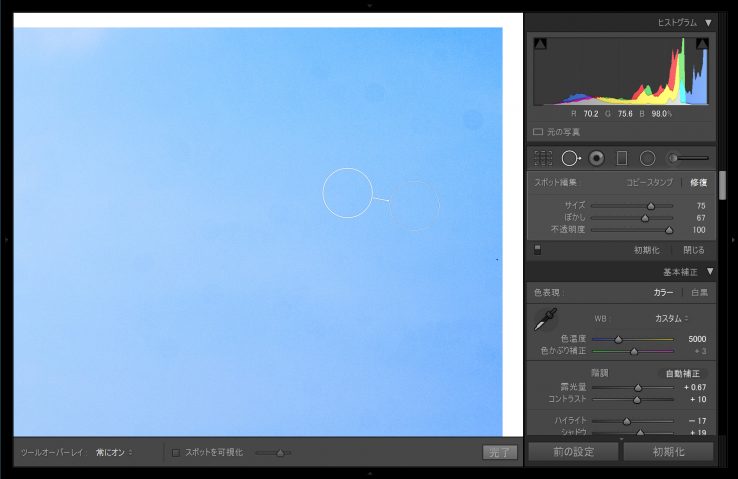
綺麗に消えましたね!
「スポット修正」ツールの「修復」モードは、選択した場所に近い「色」「パターン」の場所を自動的に移植元として選択し、その情報から馴染むように修復してくれます。
間違えて押してしまった場合は、「Ctrl+Z」で戻るか、修正された○を選択して「Delete」ボタンで消去します。また、全て消去したい場合は、「スポット修正」ツール下の「初期化」ボタンを押しましょう。
あとは残ったゴミをひたすらぽちぽちするだけ
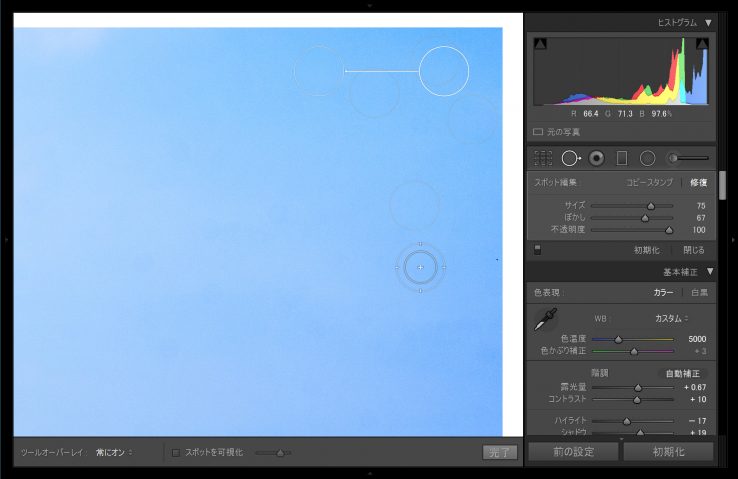
センサーのゴミであれば、一度設定が決まってしまえば同じ設定でぽちぽちするだけです。
もっと綺麗にしたいのであれば「スポット可視化」にチェックを入れる
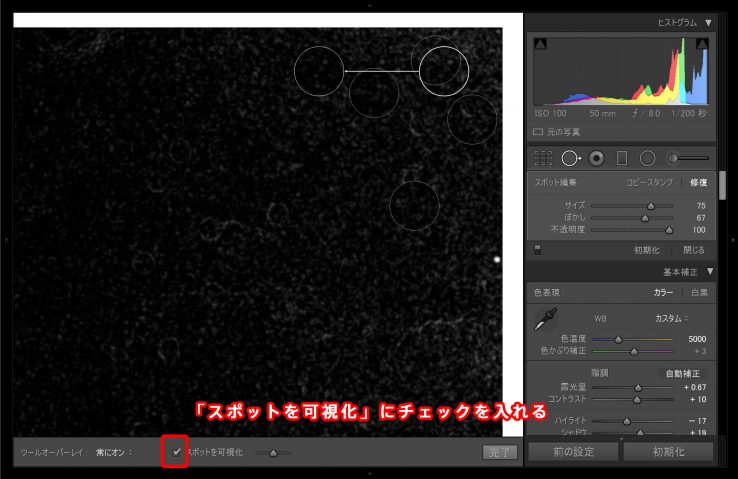
ある程度消えたなぁ。と思ったら「スポット可視化」にチェックを入れてみましょう。
「スライダー」を調節すると輪郭が強調されます
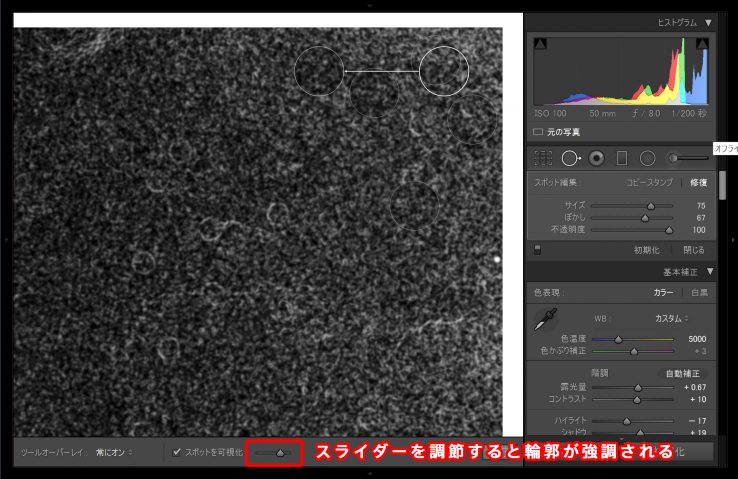
「スライダー」を調節するとゴミなどの輪郭が強調されて見えるようになります。
すでに見える範囲で削除したのであれば必要以上に修正する必要はないですが、気になるようであればこれもぽちぽちして消して行きましょう。
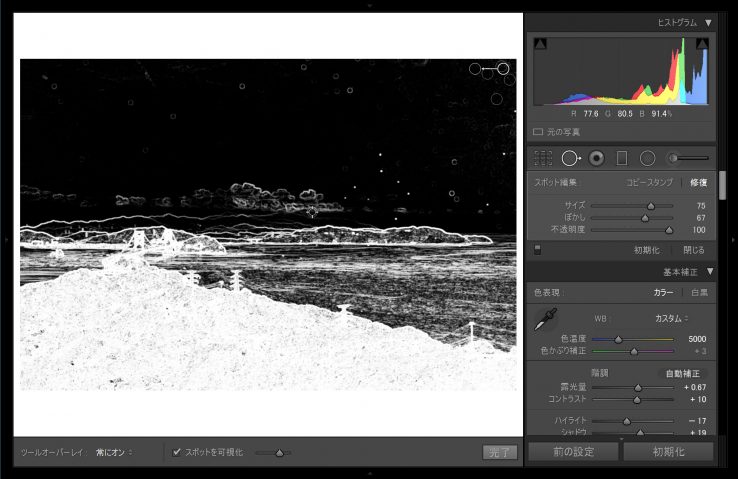
全体を見るとまだまだいっぱいありましたね。普通はここまで手遅れになる前にセンサーの掃除をすることをおすすめします。
ぽちぽちしてみました

ひたすらぽちぽちしてみました。

綺麗な青空になりましたね!
同じような写真なら「スポット修正」を「コピー」するだけ
「Ctrl + Shift + C」で「スポット修正」をコピー
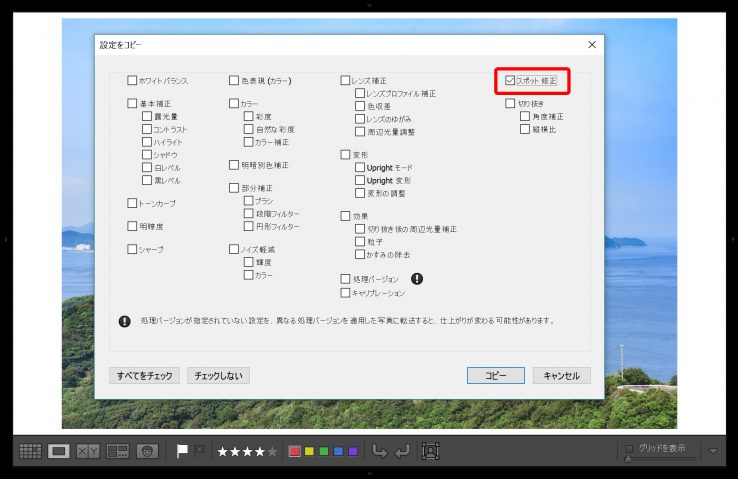
センサーのゴミはセンサーに付いているので、構図を変えてもズームをしても同じ場所に現れます。
ということで、Lightroom CC では簡単に同じ設定をコピーできますので、一度設定した「スポット修正」を流用できます。
「Ctrl + Shift + C」を押して、コピーしたい設定の「スポット修正」にチェックを入れます。
「Ctrl + Shift + V」で適用したい写真にペーストしてあげましょう。
違う写真の場合、細かい部分に注意する
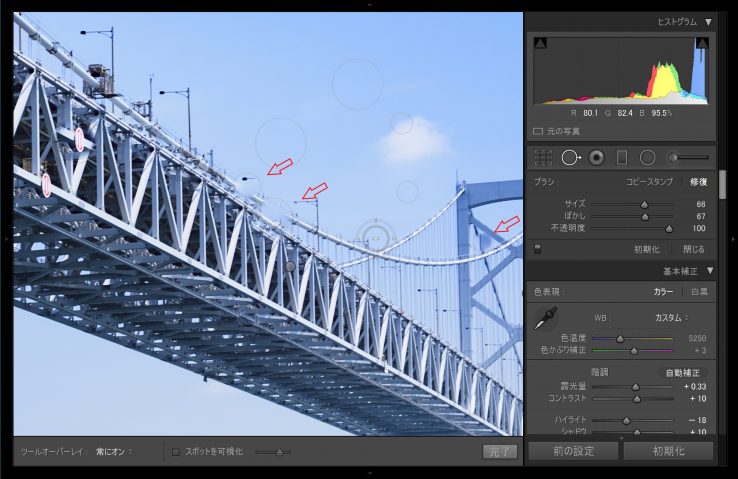
ペーストすれば別の写真でもゴミが消えましたね!
ただし、違う写真にペーストした場合は、前の写真で自動的に選択された移植元がその写真には合わないため、修復出来てない部分が出てしまい、特に背景以外の場所に適用されてしまうと形がずれたような、おかしな状態になってしまいますので必ずチェックしましょう。
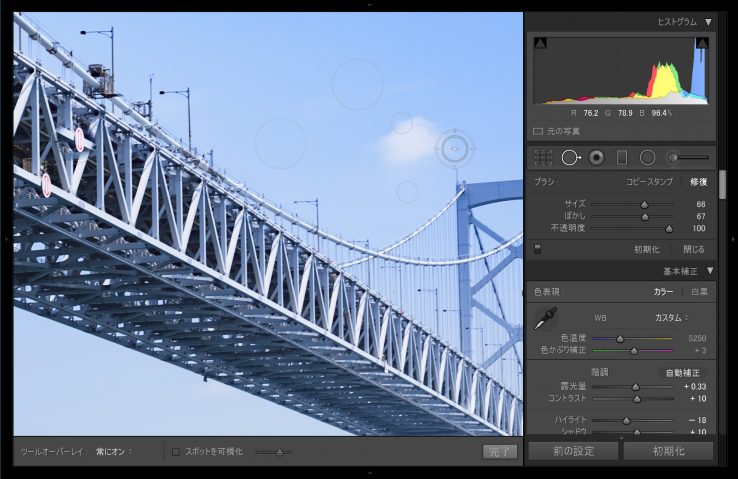
おかしくなった修正箇所を選択し「Delete」ボタンで「スポット修正」を削除してあげれば元に戻ります。
本当に目立ったゴミだけをペーストし、その都度修正するほうが効率はよさそうですが、似たような写真でなければ1から修正した方が速いし綺麗に仕上がると思います。自分のやりやすい方法をみつけてみましょう!
今回のまとめ
旅行から帰ってきてうきうきして写真を見返すとゴミだらけ…。なんてことがないように日頃からメンテナンスしておきたいものです。
そうはいってもついてしまったものは嘆いてもしょうがないもの、せっかくの綺麗な思い出を出来るだけ綺麗にクリーニングしてあげましょう。
ゴミがついた時の対処方法、ブロアーを使った清掃方法についてはこちら
Lightroom関連の記事も書いてます。
もくじ







