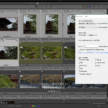デジタルカメラで写真を撮っていると黄色や青色、赤色や緑色などが強調された写真になってしまった経験は誰もがあると思います。そんな時はちょっとしたテクニックを知っていると、誰でもすっきりとした写真に簡単に修正することができます。今回は色修正に関する基礎的なテクニックを紹介してみたいと思います。
iPadのLightroom CCを使って解説を行いますが、基礎的な知識なので別のソフト、アプリでも応用できます。あまり写真の修正に馴染みのない方でも、簡単に修正していける方法で行っていきます。
「色温度」と「色かぶり」の補正
この2つの言葉を聞いてあまりピンと来ていない方が対象です。現在の写真がどうなっていて、どう編集すればいいのかを覚えながら実践していきましょう。
「色温度」

白熱電球の暖かなオレンジ色や、蛍光灯の青白い光など、光の色は数値に置き換えることができます。そのことを「色温度」と呼び単位を「K(ケルビン)」で表しますね。カメラを操作しているとホワイトバランスのところが5300Kとか書かれているのはこちらの数値になります。
今回、細かい数値は抜きにしますが、写真が黄色(オレンジ色)、青色になっていた場合にはこの「色温度」を使った調整を行っていきます。正しい呼び方はブルー(B)とアンバー(A)になるので覚えておきましょう。アンバーがオレンジのような色になります。以下ブルーとアンバーで統一します。
「色かぶり」

写真が特定の色に偏っていることを「色かぶり」といいます。「色かぶり補正」と呼ばれる機能が各アプリに搭載されていますが、こうした緑色や赤紫色に偏っている写真の補正を行っていきます。
こちらの本来の呼び方はグリーン(G)とマゼンタ(M)で補色の関係として成り立っています。マゼンタは赤紫色のことを言いますね。こちらも用語を覚えて使うと一歩レベルが上がってそれっぽく説明できます。
写真は基本的にこの2つの項目を調整するだけで十分な効果が得られます。どんな編集アプリでもこの2つの項目は搭載されているので覚えておくと便利なテクニックです。
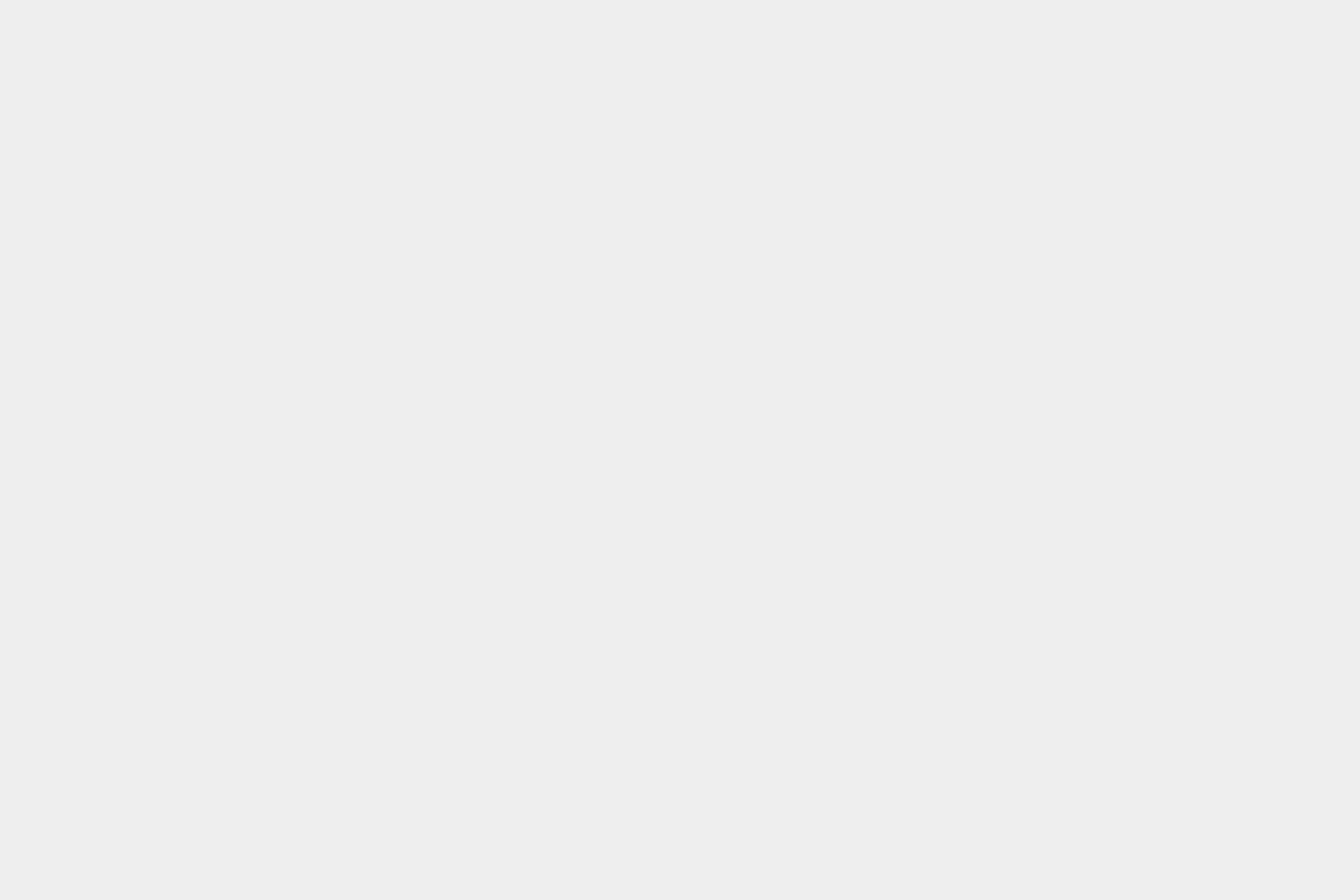
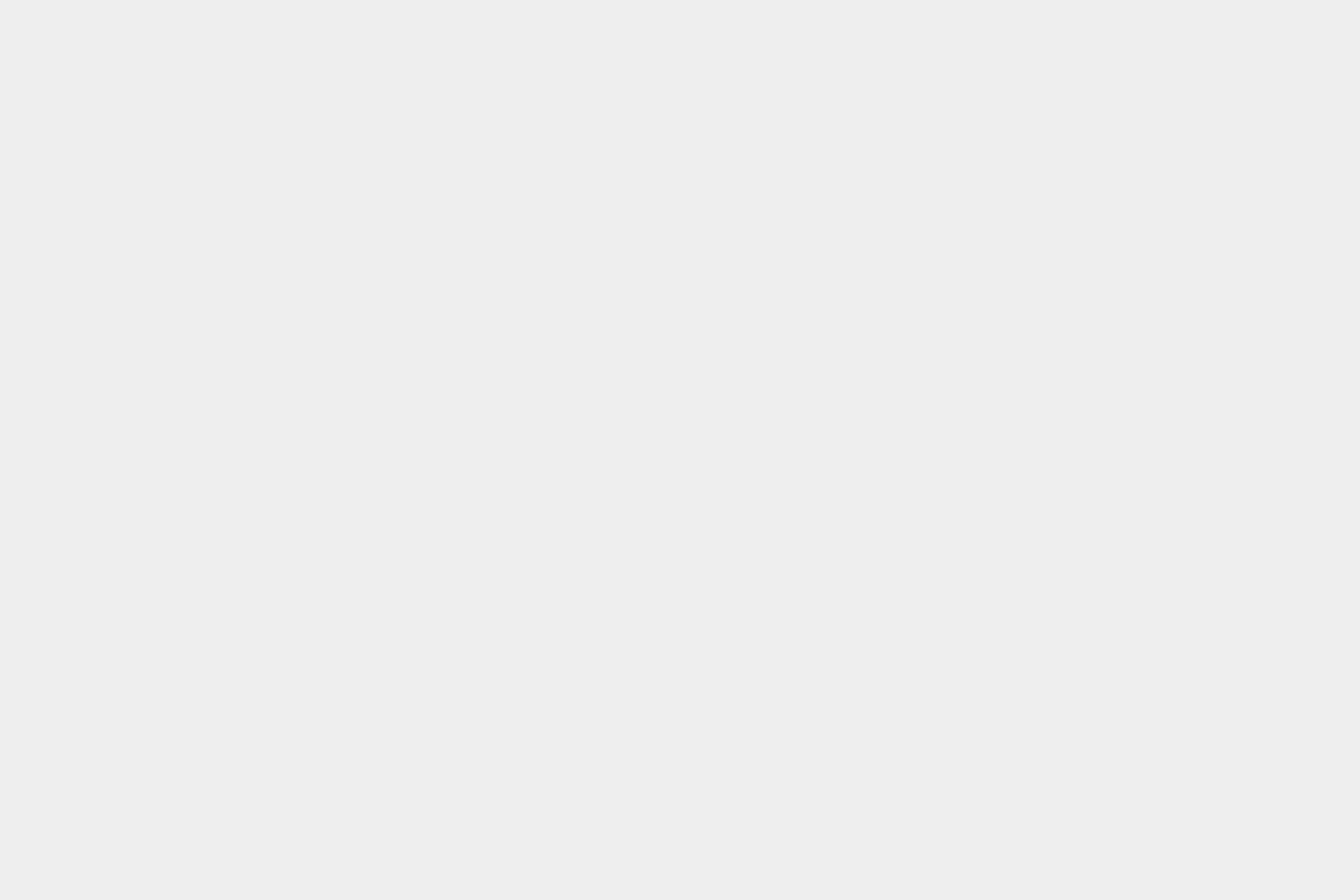
2つのパラメータを触って修正するだけで随分と印象が変わってくるはず。これはRAW現像でもJPEG編集でも使える基本的なテクニックです。
各アプリにおける名称
Lightroom CC
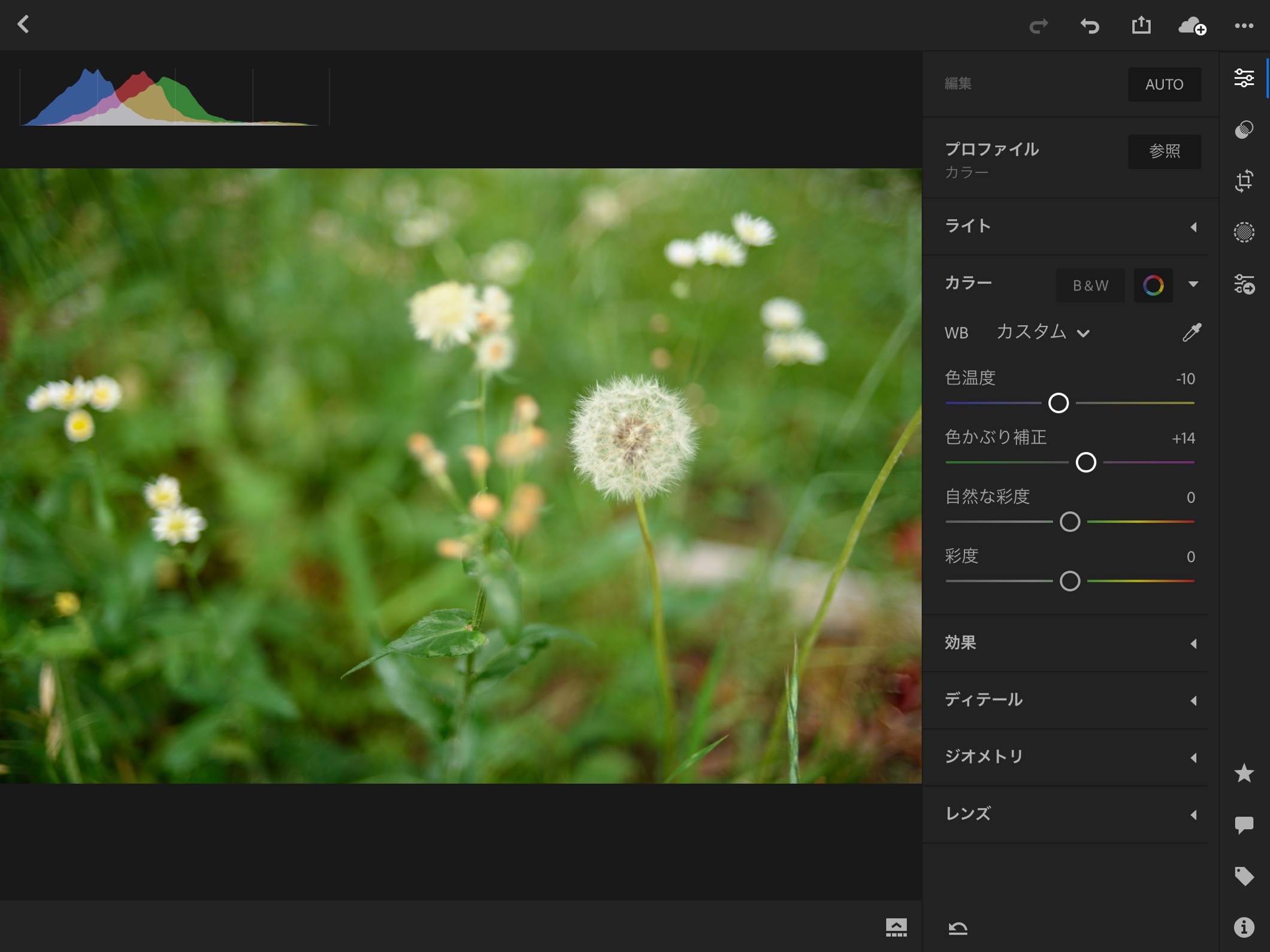
Lightroom CCは「色温度」「色かぶり補正」の項目で調整を行います。Lightroom CCの場合スポイトツールを使って白、またはグレーの位置を指定すると、そこを基準に自動で修正してくれます。


これくらいの色修正だったらJPEGからでも十分ですね。
Snapseed
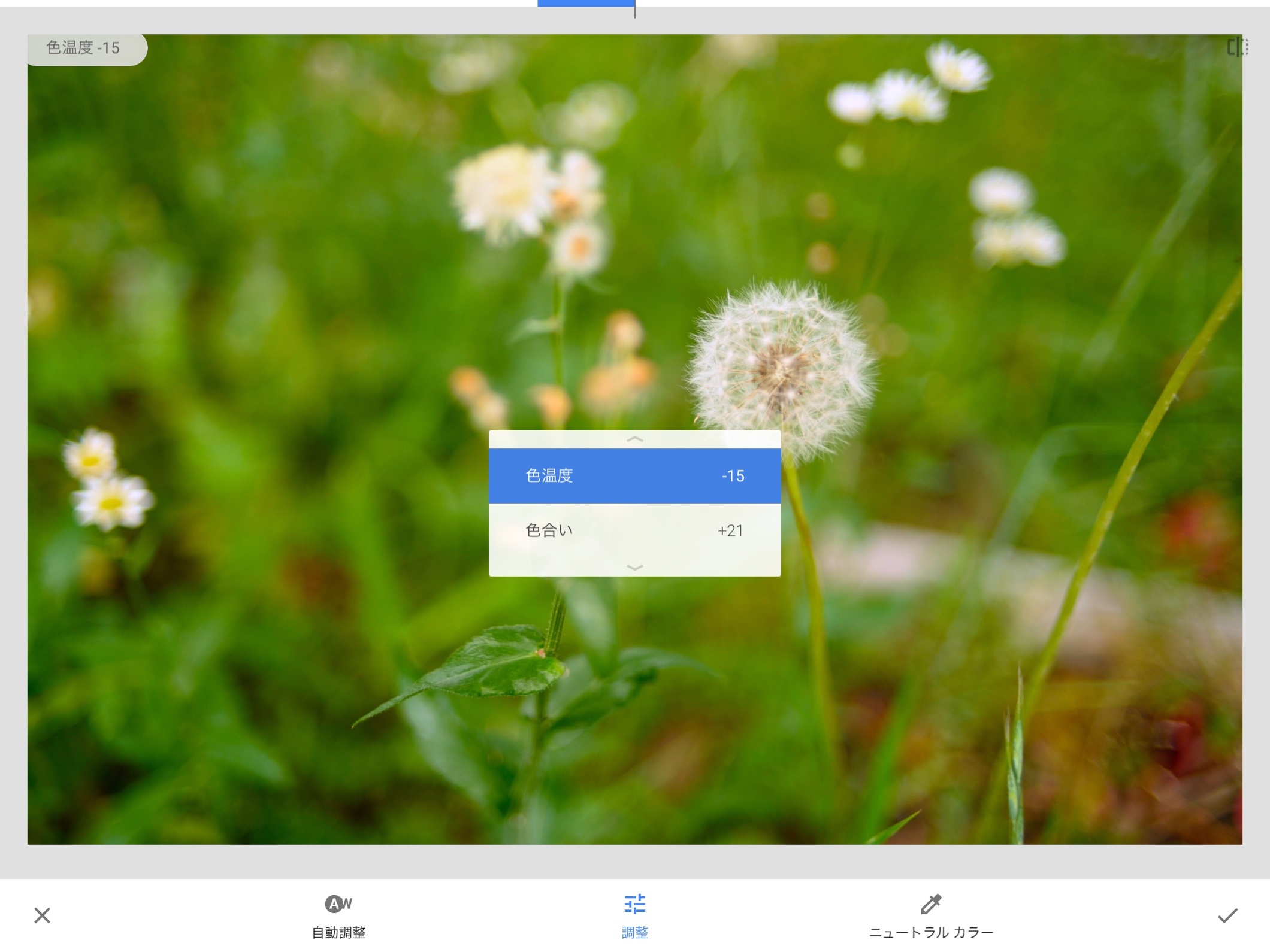
Snapseedでは「色温度」「色合い」といった項目になっています。こちらも同様にニュートラルカラーツールを使って指定することで修正できます。
Polarr

私がよく使うPolarrは「一時的」「ティント」といった言葉が使われています。
この3つのアプリを見てもそれぞれパラメーターの数値が違いますね。JPEGからの補正の場合は特にですが、同程度に修正を行っても印象が大きく変化するのもアプリ毎の特徴でしょうか。Polarrは彩度が高くなりすぎてしまうので少し注意が必要ですね。
このようにそれぞれ名前が違うだけで、どの写真編集ツールでも同じ機能が用意されています。どんなツールでも当てはまるテクニックなのでぜひ覚えていきましょう。
編集してみる
Lightroom CCを使って編集してみる
スタンダードなアプリ「Lightroom CC」を使って修正していきます。ハードルが高そう。と思っている方もいると思いますが、こういったアプリは「非破壊編集」といった元の写真に上書きを行わないように設計されており、いつでも最初の状態に戻すことができます。
また、Lightroom CCの画像補正機能は基本的に無料で使えるので安心して使用することができます。
ブルー、アンバーだったら「色温度」のスライダーで補正する

例えばこちらの黄色が被った写真です。
写真全体がブルー、アンバーになっている場合は「色温度」の補正を行っていきます。
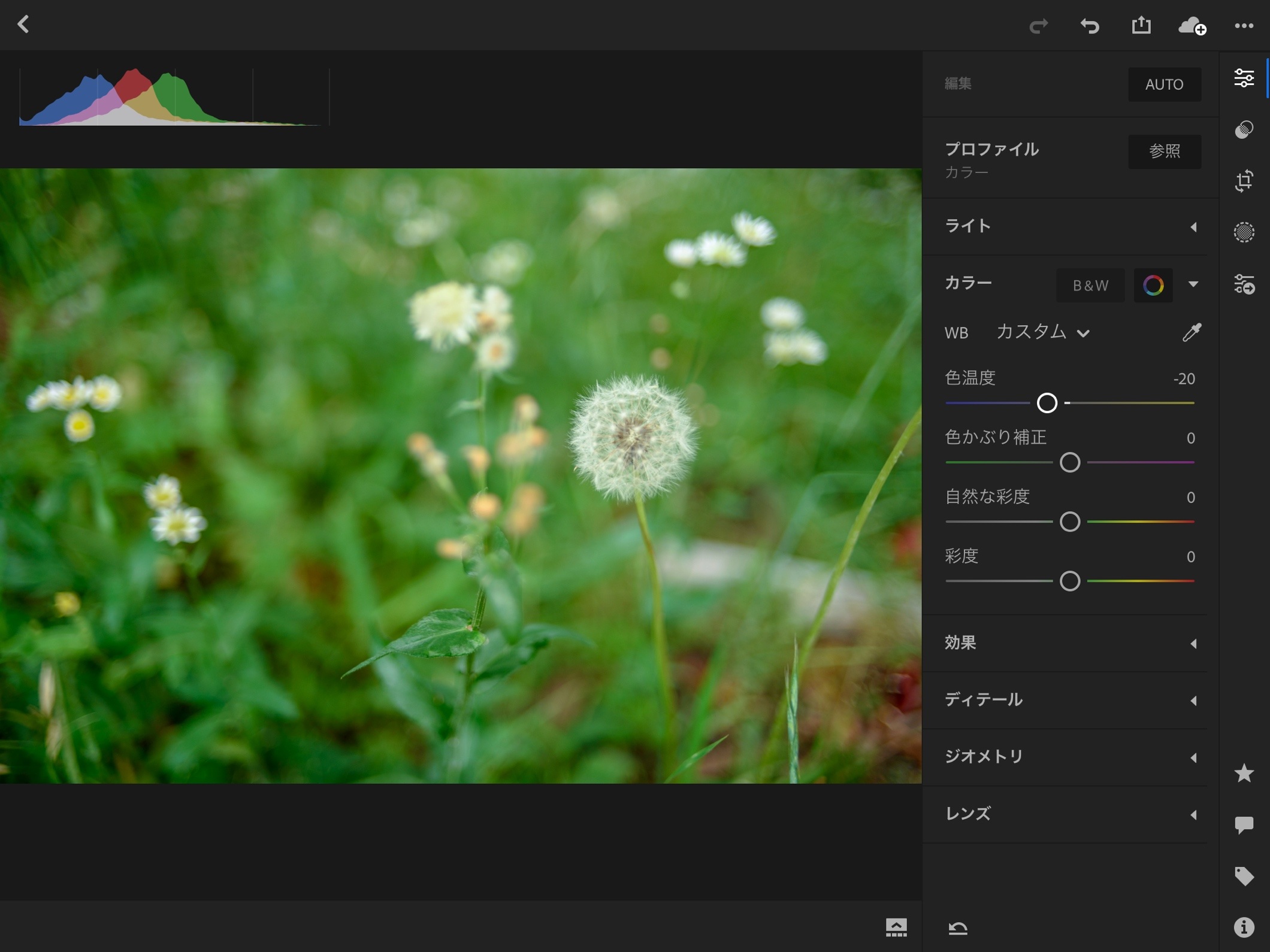
試しに色温度のスライダーを-20と大きくマイナスに補正するとブルーが強く出てきました。「色温度」のスライダーは左に調整するほどブルーをプラスし、右に調整するほどアンバーをプラスします。
このことから、
- 写真がオレンジに見える場合はスライダーを左に
- 写真がブルーに見える場合はスライダーを右に
それぞれ逆の調整をすることでそれぞれの色を打ち消すことができます。
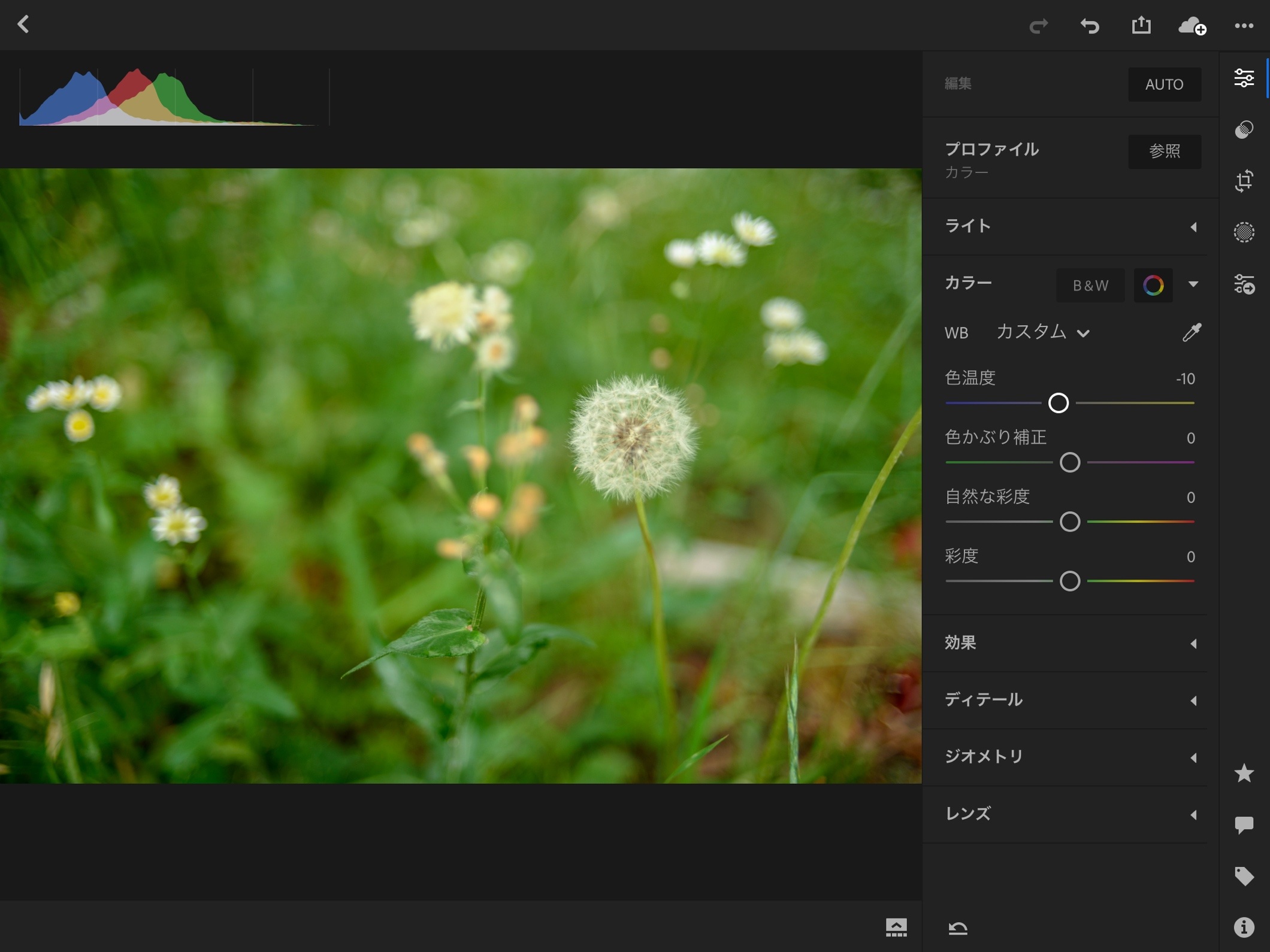
今度は色温度の設定を「-10」に調整してみました。どうでしょうか?ブルーに対してアンバーをプラスしたのでそれぞれが打ち消されたので、先程より色味がすっきりしていると思います。
グリーン、マゼンタだったら「色かぶり補正」のスライダーで補正する
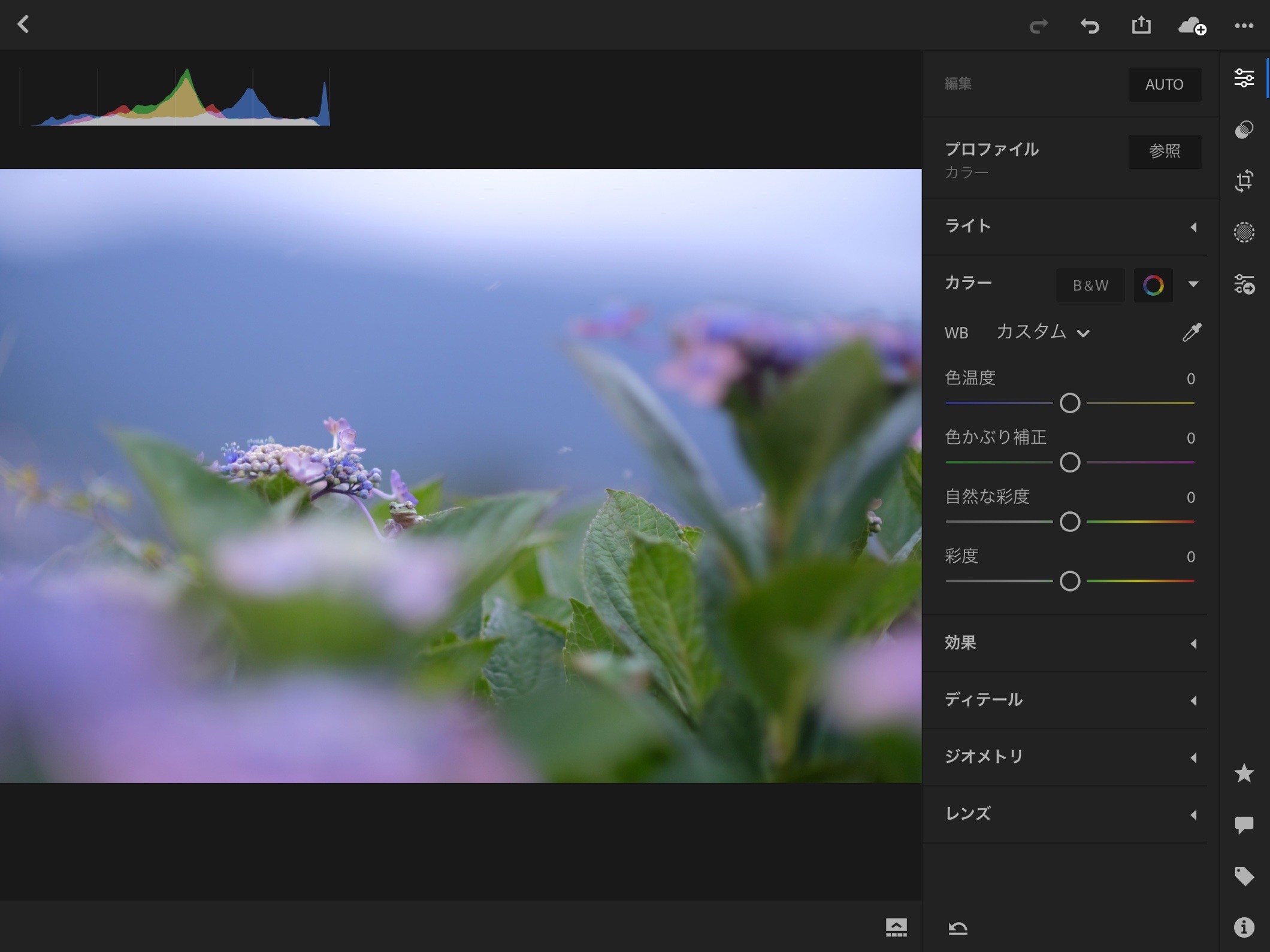
お次はこちらの写真です。
写真全体がグリーン、マゼンタになっている場合は「色かぶり補正」で補正を行っていきます。
こちらも考え方は同様で「色かぶり補正」のスライダーを左に調整するほどグリーンをプラスし、右に行くほどマゼンタをプラスします。
このことから、
- 写真がマゼンタに見える場合はスライダーを左に
- 写真がグリーンに見える場合はスライダーを右に
それぞれ逆の調整をすることでそれぞれの色を打ち消すことができます。
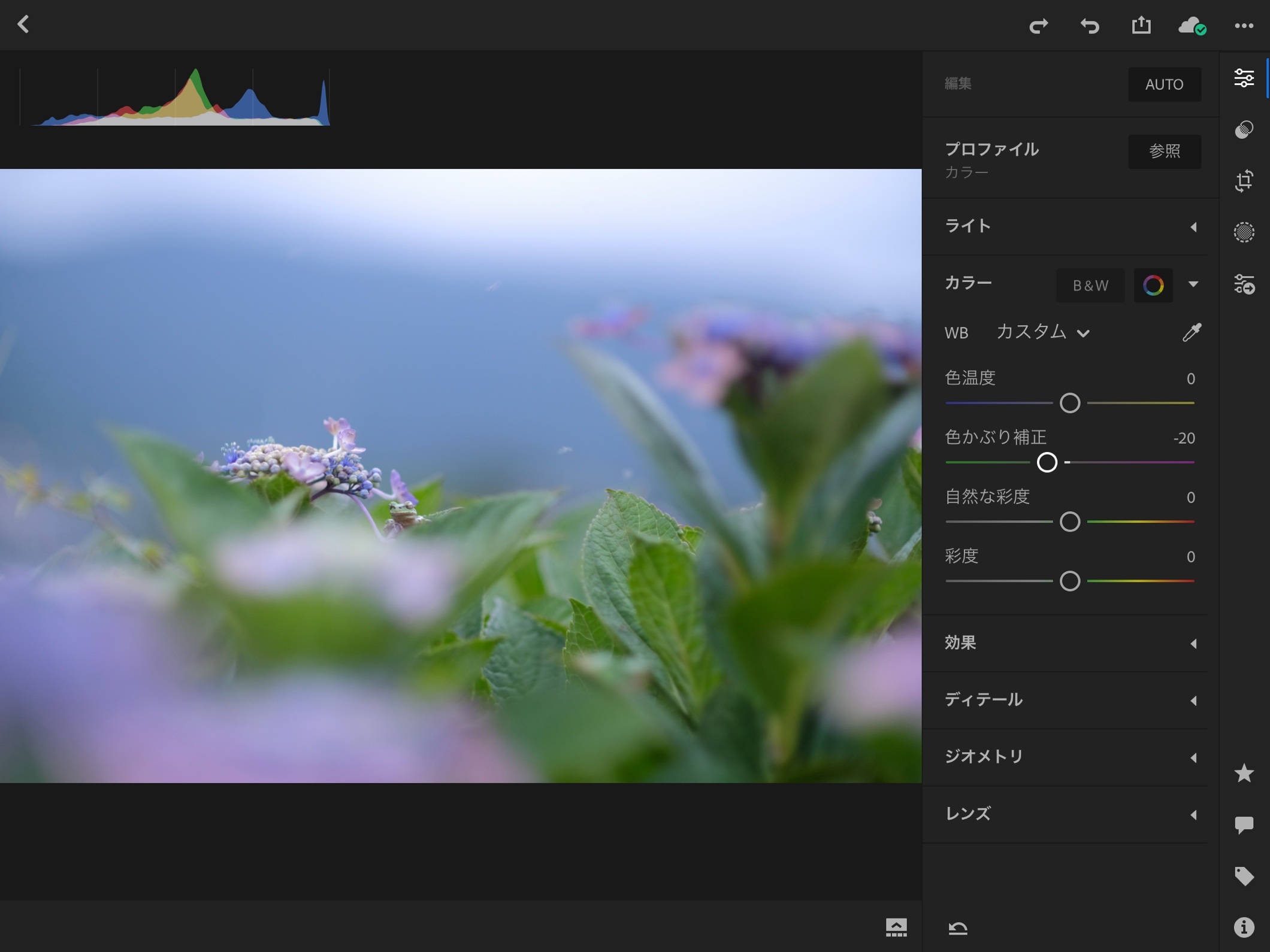
「色かぶり補正」を-20に設定しました。
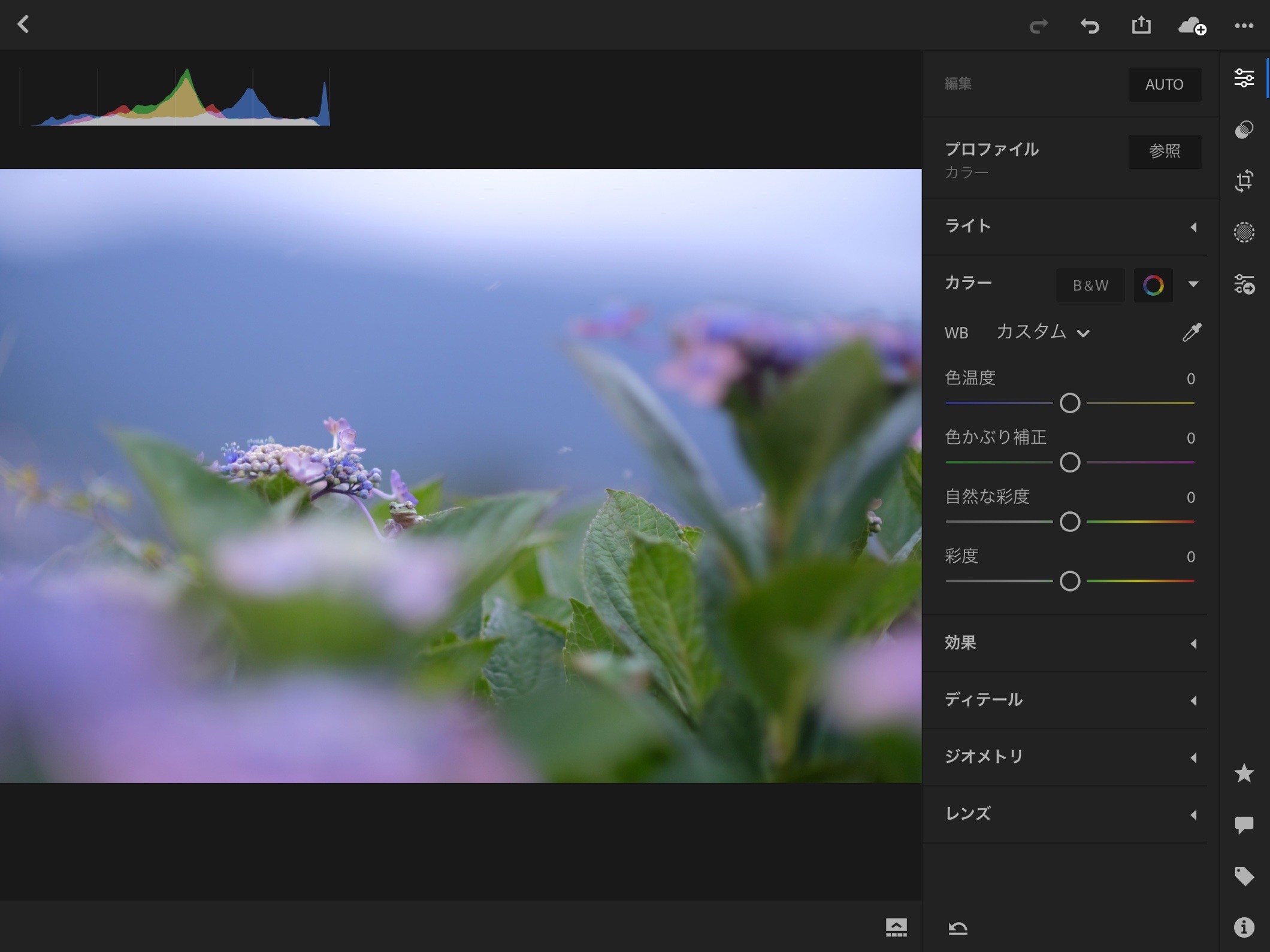
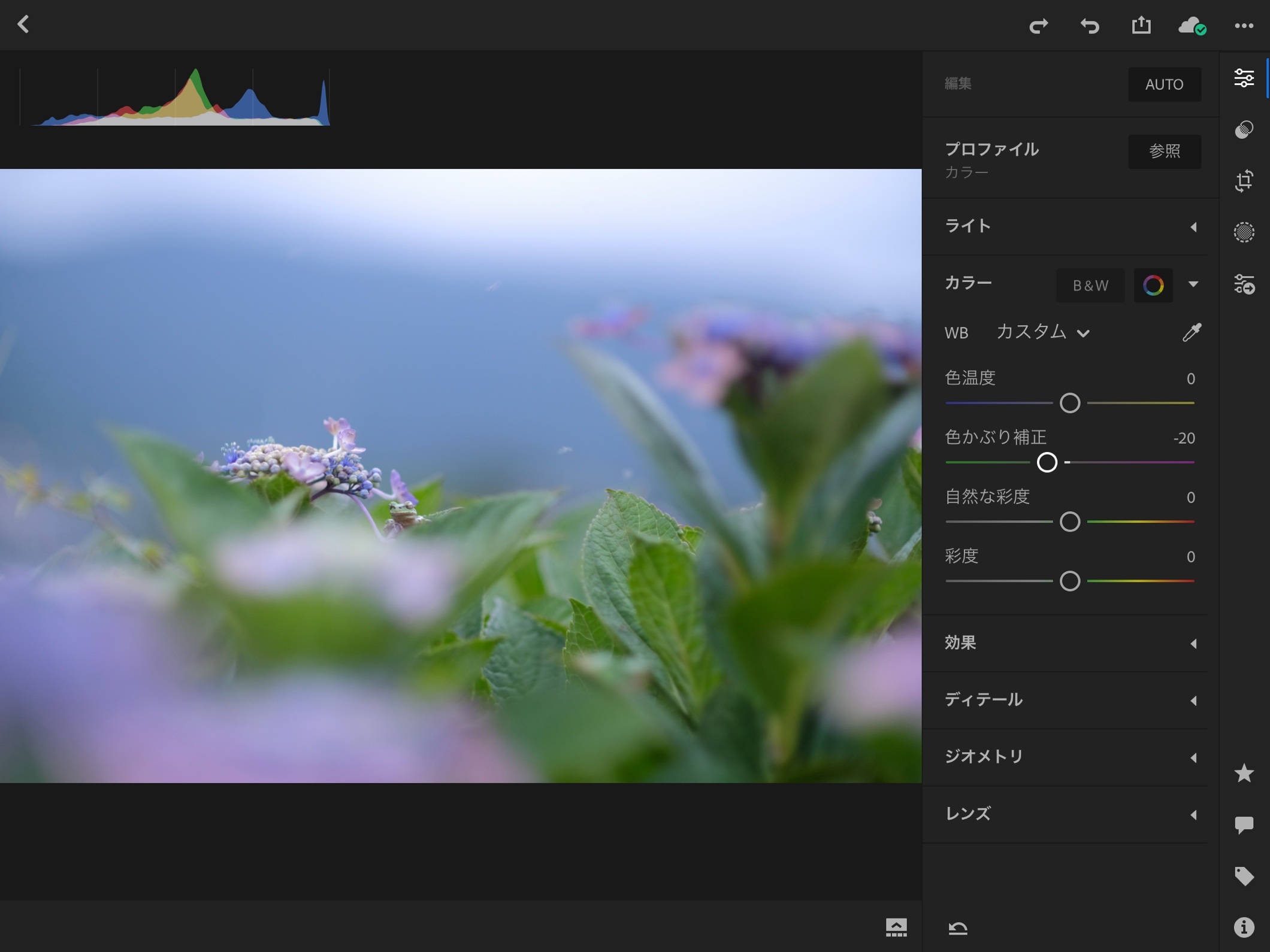
先程と比べて赤みがとれてすっきりしましたね!
どちらかでとれなかったら両方とも調整する
写真の色補正は大体のケースでこの2つのスライダーを使えば補正を行なうことができます。
片方だけではなく「色温度」「色かぶり補正」の両方を調整するパターンがほとんどなので、どちらかのスライダーだけ調整して上手くいかない場合はもう片方を試してみましょう。オレンジとグリーン、ブルーとマゼンタははじめはどちらを調整すればいいのか判断が難しいかもしれません。後は経験です。
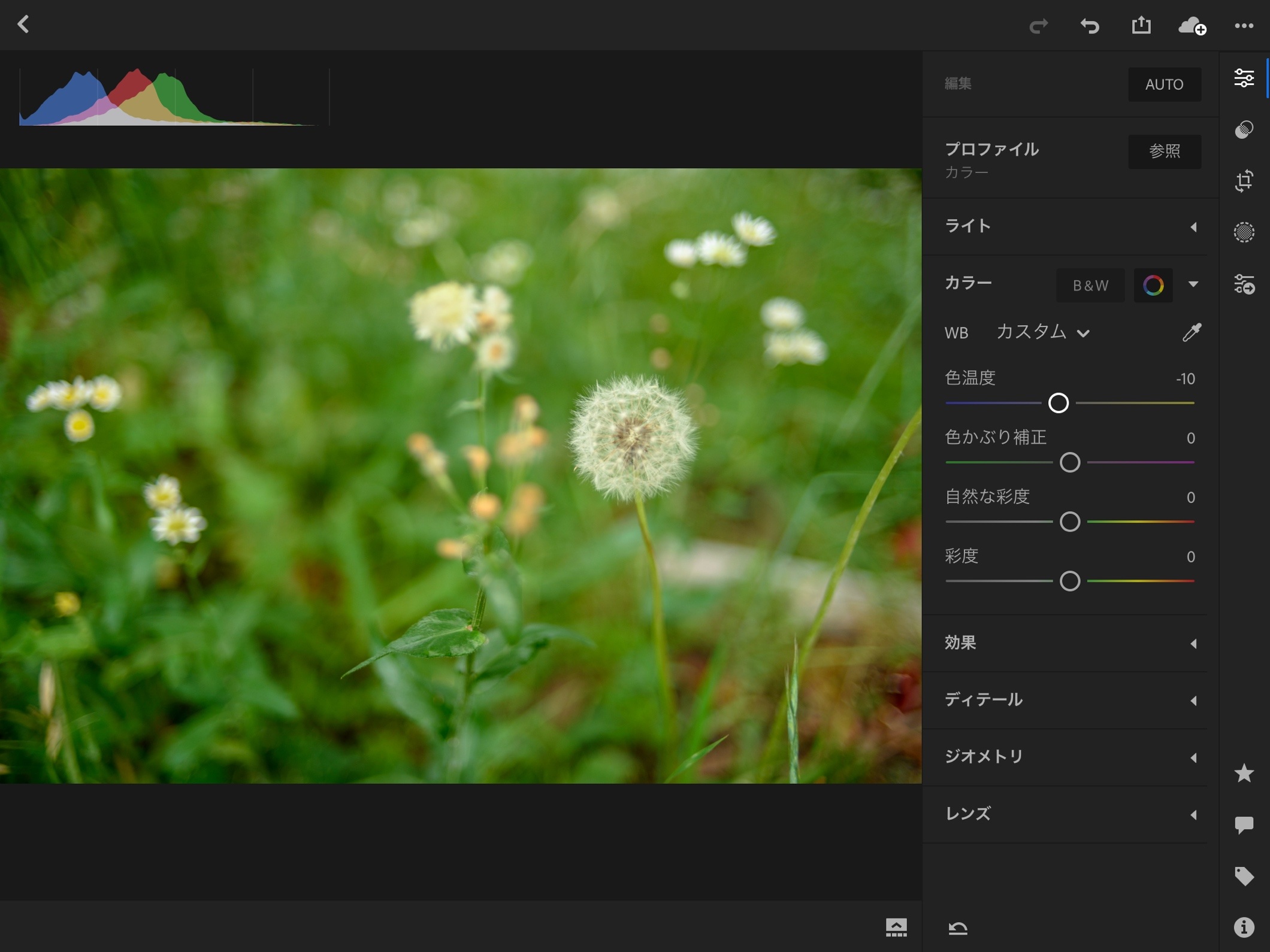

先程の写真からさらに「色かぶり補正」を使って調整したものです。


どうでしょうか?タンポポの綿毛がすっきり白くなったと思います。
良くわからないときは「彩度」をがつんと上げてみる
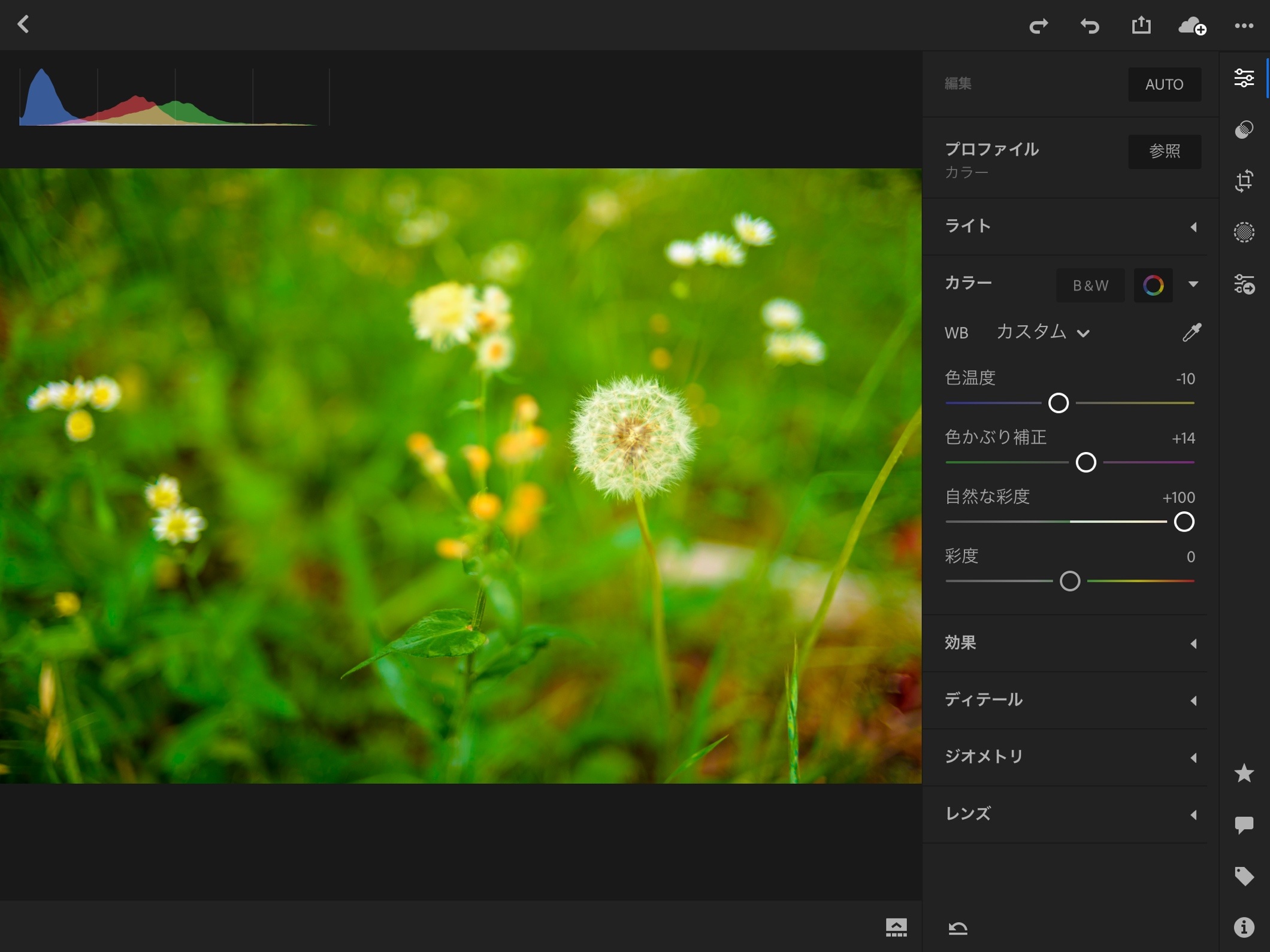
私がたまに使う自己流テクニックですが、色がよく分からなくなってしまった時は一度「彩度」をがつんとあげてみます。白い箇所、この写真であれば綿毛ですが、そこにフォーカスしてみると先程の調整ではとりきれていない色が強調され、写真の問題点が浮き彫りになります。
この状態で修正を行ってから「彩度」を元に戻せばさっきよりすっきりした色味になっているはずです。タブレットやそこまで性能の高くないディスプレイを使っている場合に効果的でしょうか。
「補色」について
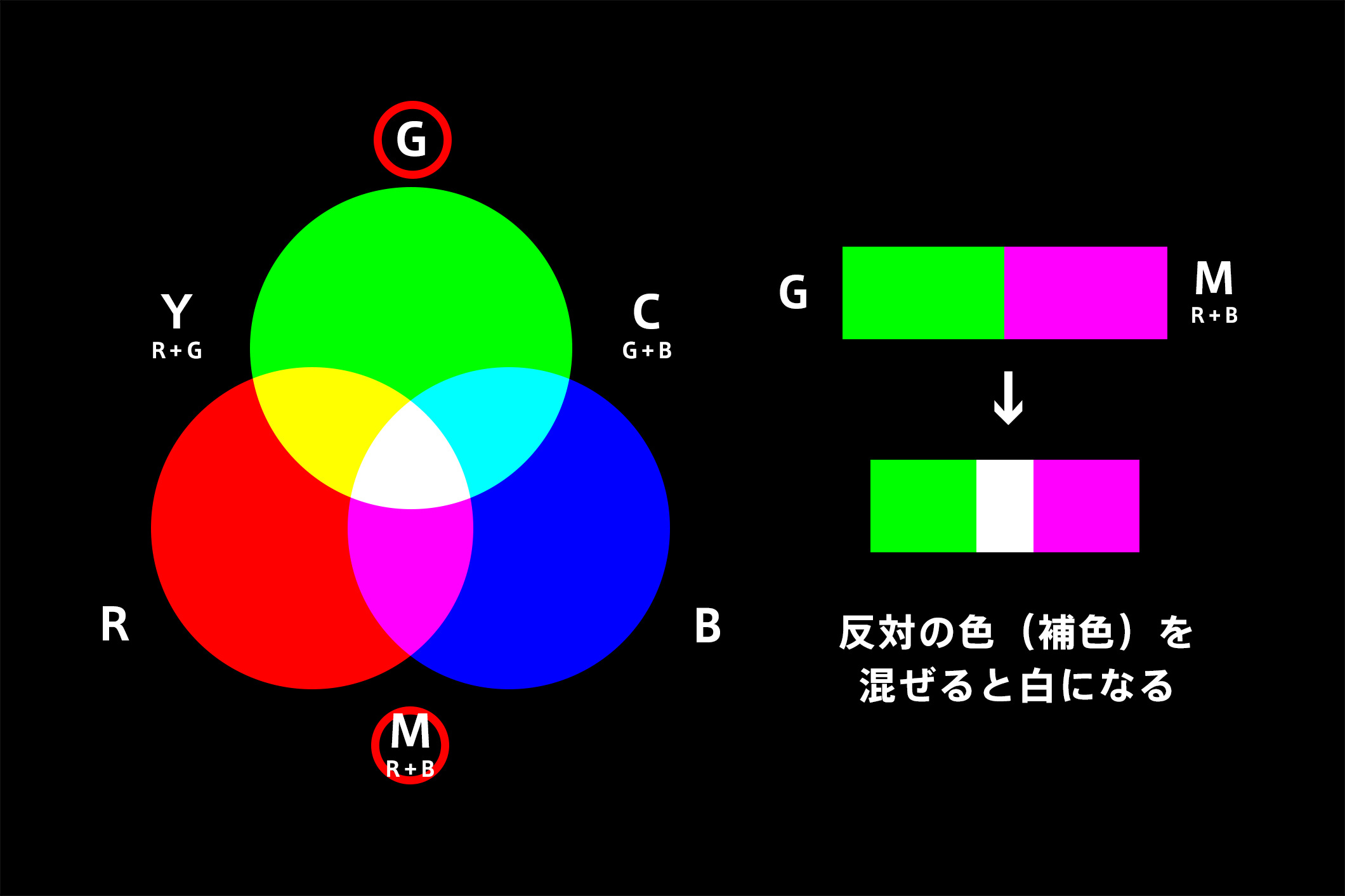
ちょっとだけ解説です。
ここまでの作業を行なうと、逆の色を足すとなぜ白に近づくのか?といった疑問になると思いますが、それはそれぞれの色が「補色」の関係として成り立っているからです。
図の左はどこかでみたことがあると思いますが、これは「加法混色」と呼ばれる、光の三原色「R(赤)G(緑)B(青)」を混ぜ合わせた時にどうなるかの図です。皆さんの目の前のパソコンやスマートフォンなどのディスプレイはほぼ全てこの方式で三原色を混ぜ合わせることで色を作っています。
そして、光の世界では三原色となる赤緑青の色を均等に混ぜると白になります。今回マゼンタ(M)と呼ばれる色が出てきましたが、マゼンタは赤と青を組み合わせた色です。「赤」と「青」を組み合わせた色に「緑」をプラスすることで双方のバランスがとれることで白になるのです。そのため「色かぶり補正」がグリーンとマゼンタの関係になっています。
図の左を見てもらうと、グリーンとマゼンタの配置が真上と真下の対称の位置にあるのが分かると思います。グリーンに対するは「補色」はマゼンタ。と言うように、一方の色に対して合わせると白になる対称の色のことを「補色」といいます。
つまり、
- レッド(R)の補色はシアン(G+B)
- ブルー(B)の補色はイエロー(R+G)
といった使い方ができます。
じゃあ色温度のブルーの補色はイエローじゃないの?となりますが、これはどうやら厳密にブルーなのではなくLBB(ライトバランシングブルー)とLBA(ライトバランシングアンバー)と呼ぶような?
作例


オートで撮影したら、ややブルー、マゼンタが被ってしまった写真を調整しました。


先程の写真ですね。このように全体がすっきりします。
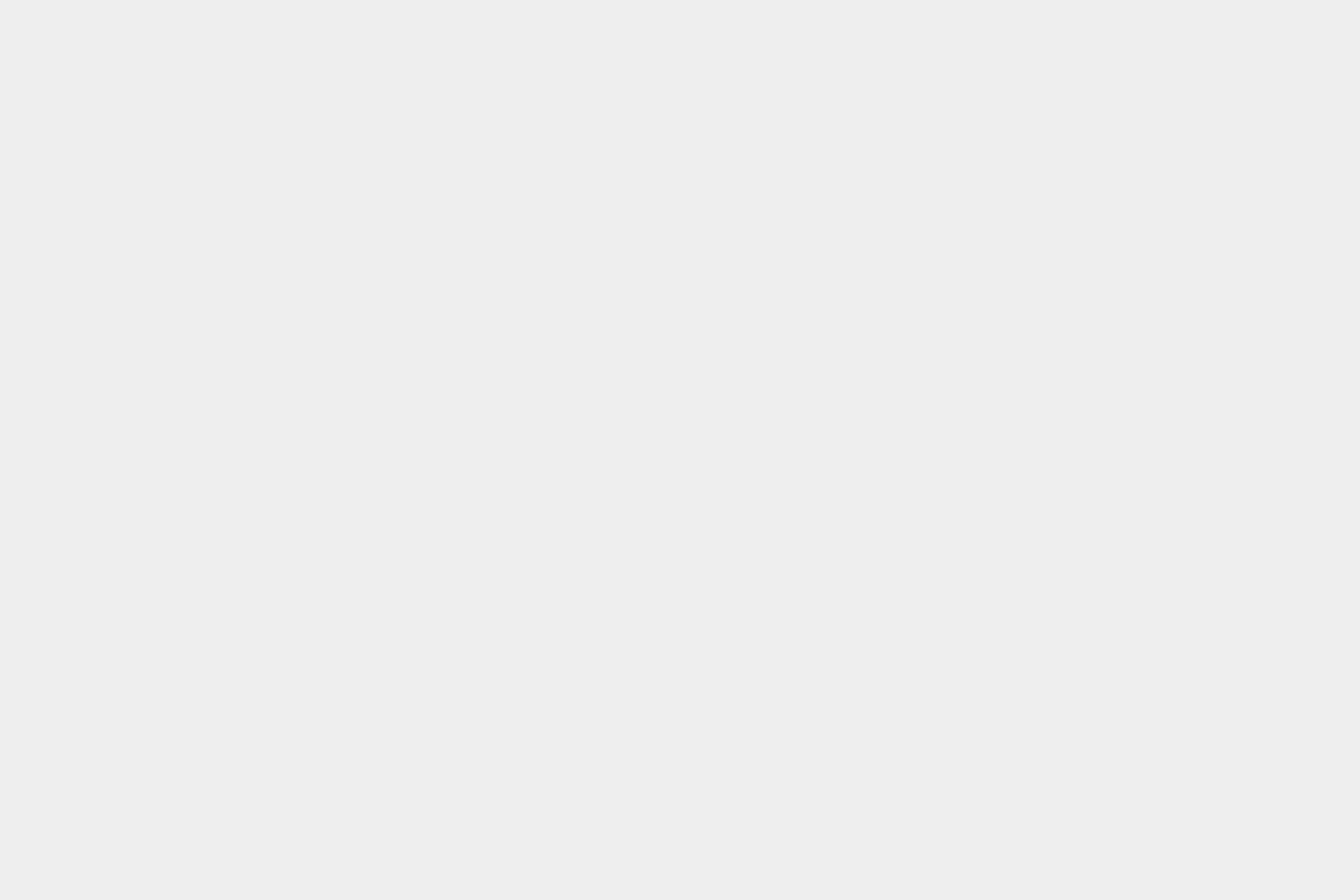
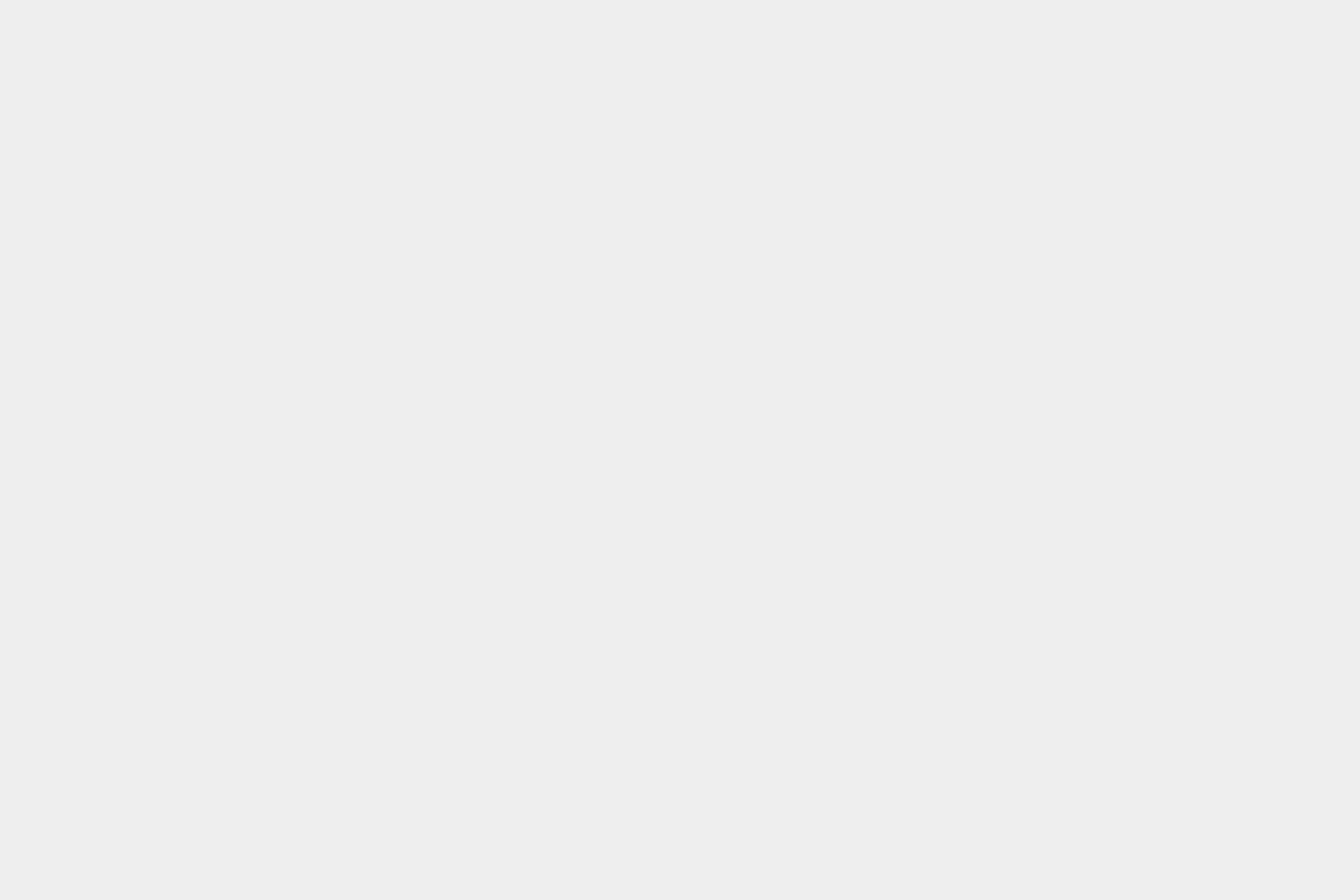
少しだけ写真がグリーンになってしまっているのを微調整しました。湖がしっかり青くなっていると思います。


少し青すぎるなー。っと思ったら色温度でアンバーを足してあげれば簡単に調整できます。
この2つを抑えておけば色補正はだいたいOK
ホワイトバランスがおかしい時や、色かぶりが起こってしまった時の基本的な写真の色補正はこの2つを覚えておけばOKでしょう。
ただしJPEGの場合、補正できる範囲に限りがありますのであまりにイメージとかけ離れている写真だと補正が難しいです。RAWデータからならいくらでも修正が可能で便利ですが、イメージに近い写真を撮るように心がけたいですね。
撮って出しの写真も考え方次第
RAW現像をメインで行なっていましたが、富士フイルムのカメラを使ってからは撮って出しの写真も楽しむようにしています。それはそれ、これはこれですね。
撮って出しのJPEGは修正しちゃいけない。なんてルールはないので、カメラの色を楽しみつつ自分の好きなように写真を楽しみましょう!
スポンサーリンク