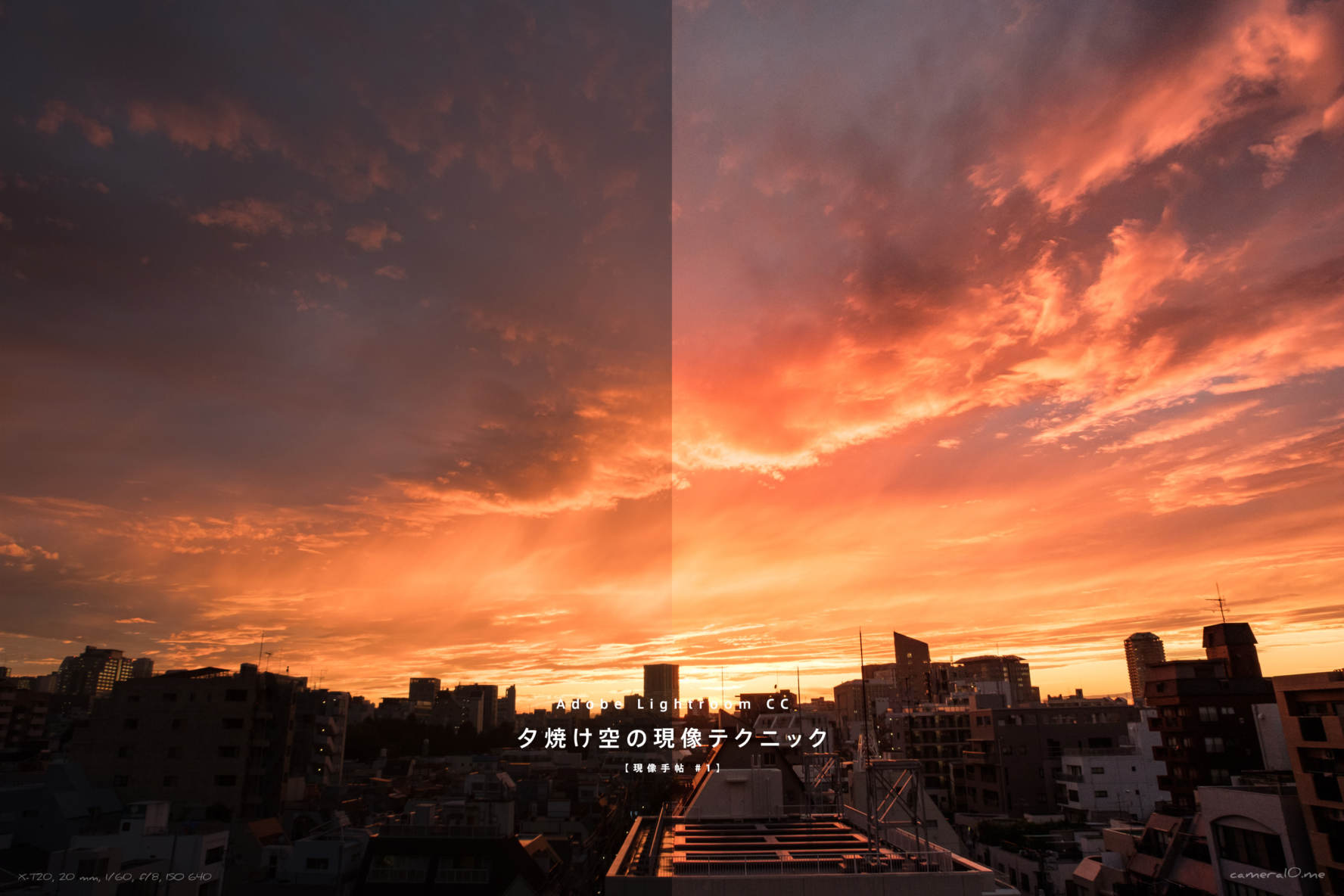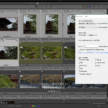今回から備忘録も兼ねて、私のAdobe Lightroomにおける現像方法と、現像において気をつけているポイントなどを綴って行きたいと思います。
第一回はたまたまいいタイミングで撮影できた「夕焼け空」。太陽光の強烈なハイライトとそれ以外の明暗差がとても激しいシーンです。
中々RAW現像でなければ表現が難しいと思いますので、現像前提でどうしてその設定で撮影したのか、現像における考え方と手順を解説してみたいと思います。
撮影の仕方
まずは現像を行うことを前提にして撮影を行います。撮影時に気をつけたポイントは以下の通りです。
- RAWで撮影する
- RAWで現像することが前提なので色は無視。露出にだけ気をつける。
- ハイライトが飛ばないように気をつける(RAWデータは暗い所に強く、白い箇所に弱い傾向)。
- 最終的な写真をイメージする
- 刻一刻と雲の形が変わるのでたくさん撮影する
- 余裕があれば普段撮らない構図で撮っておくと後で楽しいかも

そんな考えでぱしゃぱしゃ撮影された十数枚の中の一枚がこちらです。RAWから直接JPEGに書き出してみました。
太陽が沈んでいるとはいえ、強烈な光源で空が白飛びしないようにアンダーで撮影します。一見、街全体が「黒つぶれ」を起こしているように見えますが、RAWで撮影しておけば階調がしっかりと残っています。
写真を見るとハイライト部にもう少し余裕があるように感じられます。露出を変えながら同時に撮影できる「AEブラケット」を使用すれば、もう少し白飛びギリギリを狙えたはずですので、不慣れなカメラを使って設定を確認してなかったのが今回の反省点です。
現像の手順


最終的な完成写真と並べてみました。元の写真は焼けた夕焼け空がやや眠く感じますね。実際に太陽が沈む様子を見ていた時は、もっと光に溢れていたのでその様子を思い出しながら現像してみます。
簡単にLightroomの現像手順をリストアップしてみます。
- 1. 現像のテーマ、方向性を考える
- 2. 全体の調整を行う(基本補正)
- 3. 部分的な調整を行う(段階フィルター)
- 4. 全体をみて微調整を行う
今回使う機能は「基本補正」と「段階フィルター」です。
細かい箇所から現像を行うと、あっちを修正するとバランスが崩れてこっちも修正しなきゃ。の繰り返しになり、不自然でどぎつい写真になりがちです。慣れないうちは全体を確認しながら作業を行いましょう。
現像してみる。
1.現像のテーマ、方向性を考える

今回大きく考える点は2点です。
- 空をより鮮やかに
- 下部の街並みを明るく、夕陽の照り返しを印象的に
あれもこれもで考えてしまうと、最終的に何を目指しているのか分からない写真に仕上がる場合がありますので、できるだけシンプルに考えるようにしていきます。
2.全体の調整を行う(基本補正)
露光量を調整、シャドウを持ち上げる

まずは全体的な調整から行っていきます。
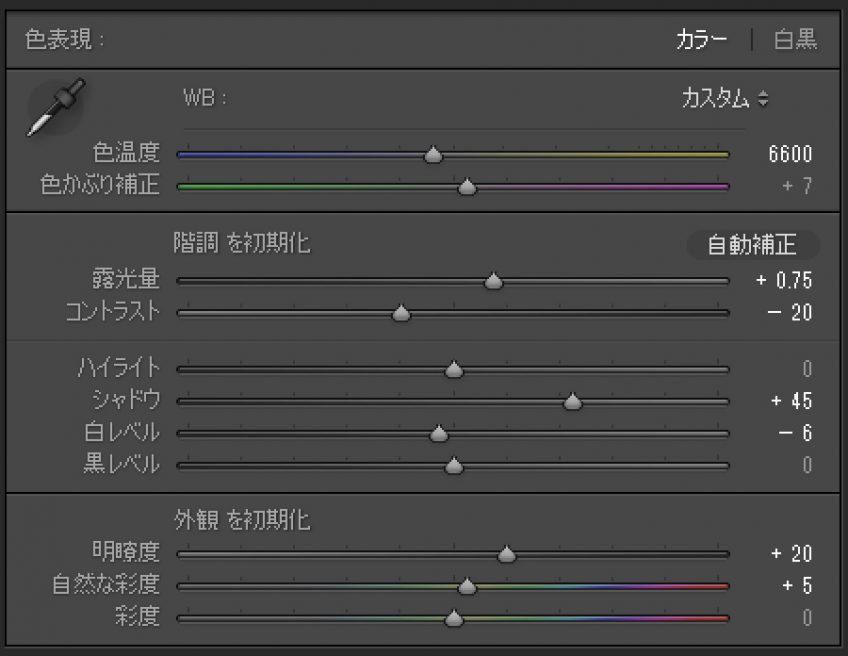
実際のパラメータはこんな感じです。
カメラキャリブレーションのプロファイルは「PROVIA/STANDARD」を選択しています。
縮小光学系の特殊なマウントアダプターの影響で解像度が下がってしまったので「明瞭度」を強めにかけています。もう少しだけ赤みがほしかったので「自然な彩度」をプラス。その2つの影響もあってややコントラストが上がりすぎたのでマイナスに補正しています。
「露光量」で全体の明るさを調整する
撮影時にアンダーで撮影していたため、まずは「露光量」で全体の明るさを調整します。図の部分が白く飛ばないように気をつけながら調整しました。
白くとんでしまうけど、全体をもう少しだけ明るいしたい!って場合はそのまま「露光量」を上げて、一番明るい箇所だけを調整する「白レベル」を下げれば帳尻を合わせることができます。ここではやや多めに「露光量」の数値を上げて、飛んでしまった箇所を「白レベル」で調整しています。
例外もありますが、「白レベル」「黒レベル」は基本的に「白とび」「黒つぶれ」の修正時に使用しています。
「シャドウ」で街並みを明るくする
「露光量」の調整だけだと、下部の街並みが黒く潰れてしまっているので「シャドウ」を調整して明るくします。もちろん、黒く潰したままでももちろんいいのでお好みで調整しましょう。
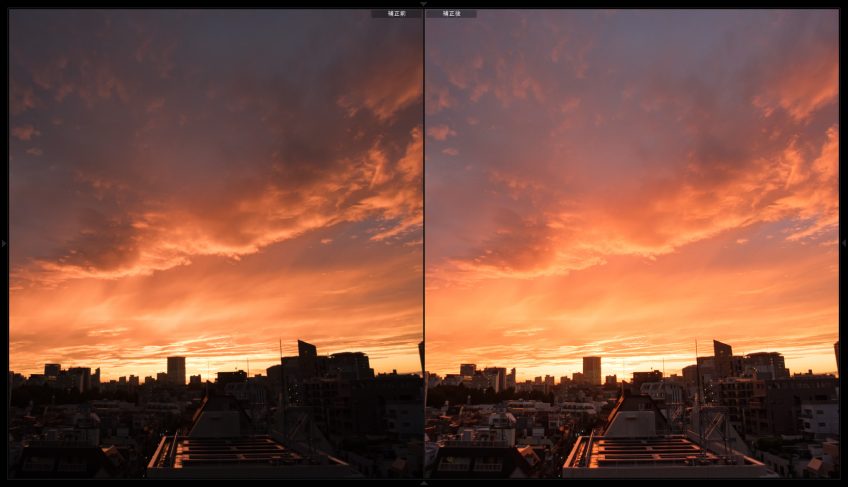
補正前と補正後です。
全体的に調整されているのがわかると思います。
現像モジュールで調整中、「Y」キーを押すと補正前と補正後を確認することができます。
「ヒストグラム」を見ながら調整する

「露光量」「シャドウ」「ハイライト」を調整するとき、どこまで補正していいのかが悩みどころですね。そんなときは画面右上の「ヒストグラム」を確認しながら、「白レベル」「黒レベル」をそれぞれ調整して上げるとちょうどよく収まります。
ヒストグラムの左上と、右上にある矢印が肝で、左の矢印は「黒つぶれ」を、右の矢印は「白とび」を判断します。
それぞれクリックすると写真上に表示することができ、青く塗られた箇所は「黒つぶれ」。赤く塗られた箇所は「白とび」となってしまいます。そうなってしまうと写真の階調が失われ、仕上がりが不自然になってしまいますのでこの警告がなくなるように調整します。
もともと眠いゾーン、もともとシャープなゾーンを考えて調整する

眠い部分と、シャープなゾーンが混在する写真の場合は、それぞれのゾーンを考える必要が出てきます。全体だけで調整し「眠いゾーン」をいきなりシャープにしてしまうと、「もともとシャープなゾーン」がどぎつくなってしまう問題が発生するためです。
そのため、私がこういった写真を現像する時は、
- シャープにするのであれば、シャープな場所に合わせて調整
- 明るくするのであれば、明るい場所に合わせて調整
- 暗くするのであれば、暗い場所に合わせて調整
といった形で全体の調整を行い「やりすぎない」ことを念頭においています。全体の調整が終わったら、次に部分的な調整を行い、最後にまた全体を調整。といった工程を行っています。この辺りはケースバイケースでもあるので実際に作業を行って確かめてみましょう。
今回の写真の場合、追い込んで現像するわけでもないので、下部はちょっと手を付けただけで、先に「段階フィルター」で「空」を調整することにしました。
3.「段階フィルター」で「空」だけを調整する
ある程度調整が終わったら今回の肝。「段階フィルター」を使って空を仕上げていきます。

右上の長方形のツールが「段階フィルター」ツールです。
適用したい場所の方向にドラッグして「段階フィルター」を当てていきます。分かりにくいですが、赤い箇所だけに補正をかけることができるようになります。
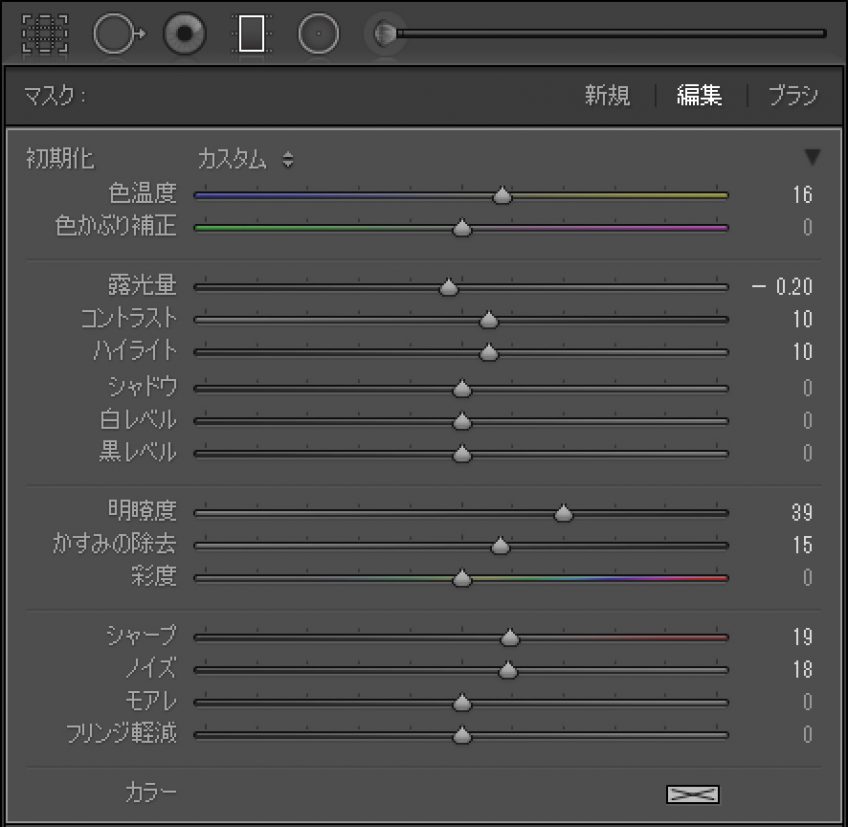
「段階フィルター」はこんな形で調整してみました。
- 「色温度」で赤みをプラス
- 「かすみの除去」で空のもやもや感を除去
- 「明瞭度」で輪郭部分を強調
- 「コントラスト」で印象を強調
思い出補正で「かすみの除去」で空のもやもやをくっきりさせ、「明瞭度」で輪郭を強調しながら、「色温度」で赤みを微調整しています。
左手の暗い箇所のノイズがそうですが、もともとの素材が暗すぎたので、これ以上調整するとノイズが目立ってしまいますね。
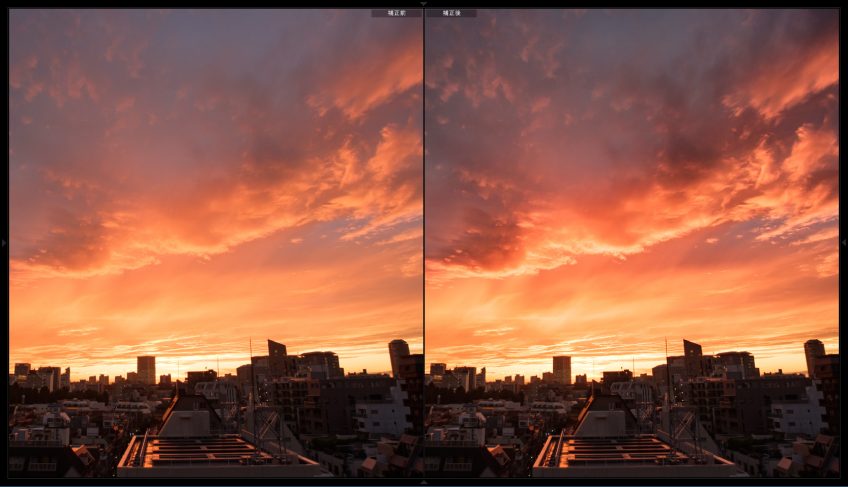
補正前と補正後です。空の部分だけ大きく変化しているのが分かると思います。
最後に、全体を見て、気になる箇所を微調整して完成です!
今回のまとめ

最終的にこんな感じに仕上がりました!
今回触った項目は「基本補正」と「段階フィルター」のみです。特に部分調整を行う「段階フィルター」や「円形フィルター」は使い所を覚えると劇的に現像作業が楽になり、自分の思い通りの写真が作りやすくなります。また、調整の仕方を知っておけば、写真の撮り方も変わてくるので、相互にいいところを活かせるようにしていきたいですね。
題材の「夕焼け空」は、比較的どんな赤色でもそれっぽく見えてくれますので、もう少し色味を調整しても面白いかと思います。趣味の写真なので多少非現実な風景になっても自分が思ったように楽しく現像したいですね!
スポンサーリンク