削除した写真を復元!SDカードから消してしまったデジカメの写真を「Recuva(フリーソフト)」でかんたんに復活する方法
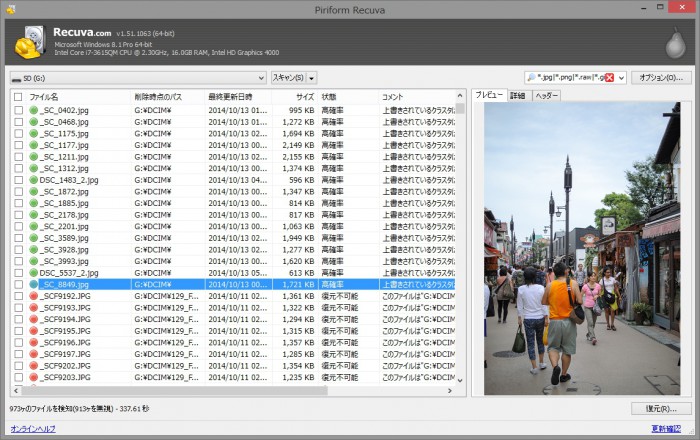
今回はSDカードから誤って写真を消してしまった時などに、かんたんに復活させる方法を紹介していきたいと思います!
削除した写真を復元するには専用のソフトウェアが必要となってきます。
有料のものでは「ファイナルデータ」などが有名ですが、今回は無料のソフトの中で私がいつも使用している海外製の「Recuva」というソフトを使って説明していきたいと思います。
海外のフリーソフトですが、日本語にも対応している非常に扱いやすいソフトなのでおすすめです!
写真を消してしまったと思ったら
まずは『何もしない』ことが大事
まず写真を消してしまったと思ったら、慌てずに何もしないことが重要です。
カメラなどで写真を誤って削除してしまった場合、表面上にファイルが見えなくなりますが、実際は『削除フラグ』というものが立っているだけで、まだデータ自体はメモリーカードに残っている場合が多いです。
なんのことか分からないかもしれませんが、そういうものだと思ってください。
このまま使ってしまうとそのフラグが立っている部分に次の写真などのデータが上書きされ、復元することが不可能になってしまいます。復旧する確率を高くしたいのであれば、そのまま使わずに何もしないことが重要となります。
ファイル復元ソフト『Recuva』をインストールする
ダウンロードする
ダウンロードは下記の公式ページから
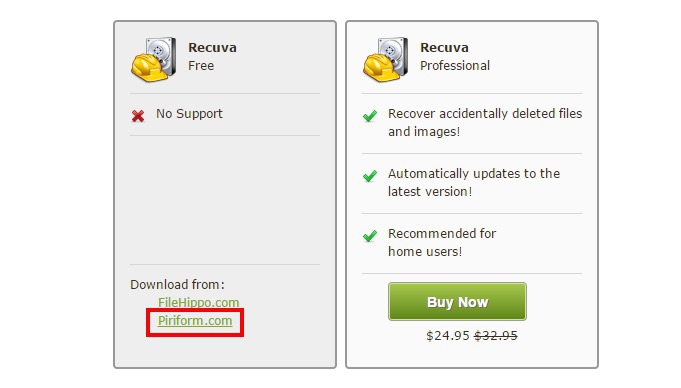
赤枠のリンクが公式サイトからのダウンロードとなります。こちらのほうがすぐにダウンロードが始まるので簡単です。
インストールする

ダウンロードしたファイルをクリックします。右下のプルダウンで言語を変更できますので日本語に設定して次へを押します。
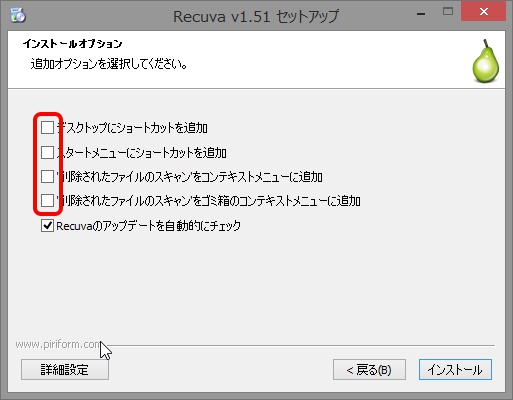
インストール時のオプションです。頻繁に使うアプリでもないので特にチェックは入れないでいいと思います。お好みで。
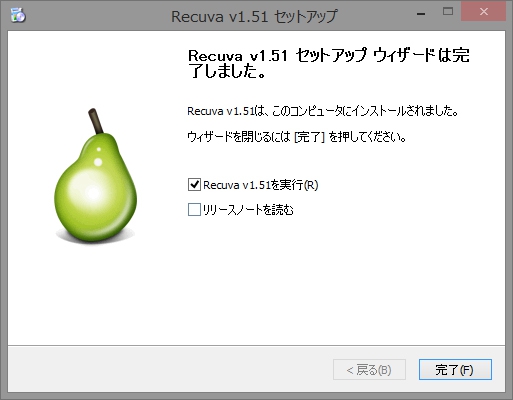
インストールはこれで完了です!
Recuvaウィザードを使ってSDカードから写真を復元してみる
最初にRecuvaを立ち上げると『Recuvaウィザード』が表示されます。クリックしていくだけで簡単に復元できるので今回はこれで進めていきます。通常の画面もありますが、今回の目的であればウィザードで十分です。
この『Recuva』ですが、簡単に検索する通常のスキャンと、時間はかかりますが粘って検索する詳細スキャンが搭載されています。今回は両方とも試していきます。
復元するファイルの種類とメディアを選択する
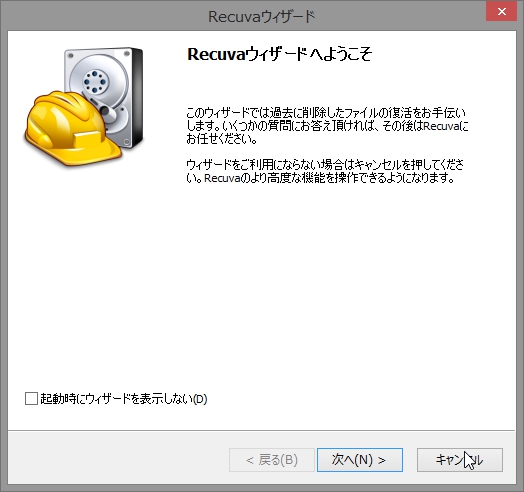
『次へ』を押します。
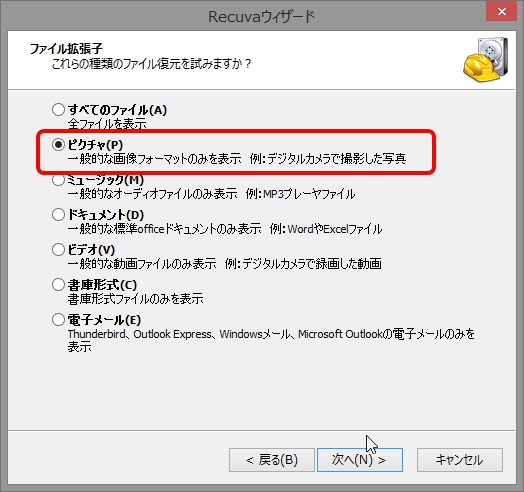
今回は写真を復元したいので『ピクチャ』を選択します。
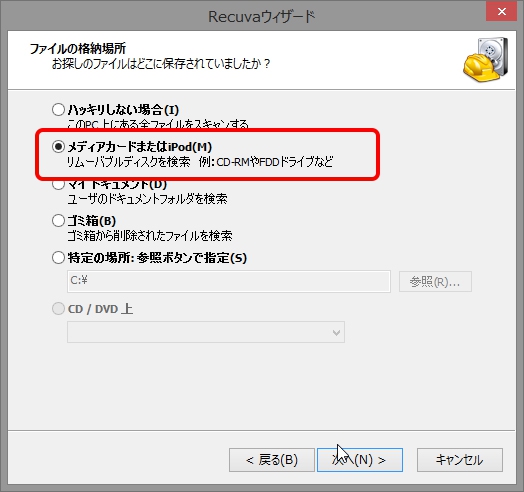
SDカードから復元したいので『メディアカードまたはiPod』を指定します。
スキャンする
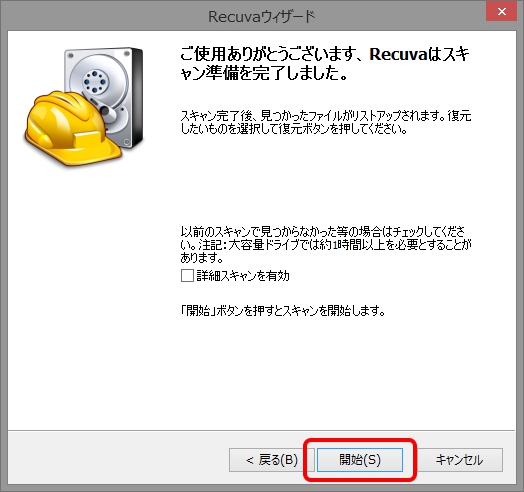
これだけで準備完了です!『開始』ボタンを押しましょう。
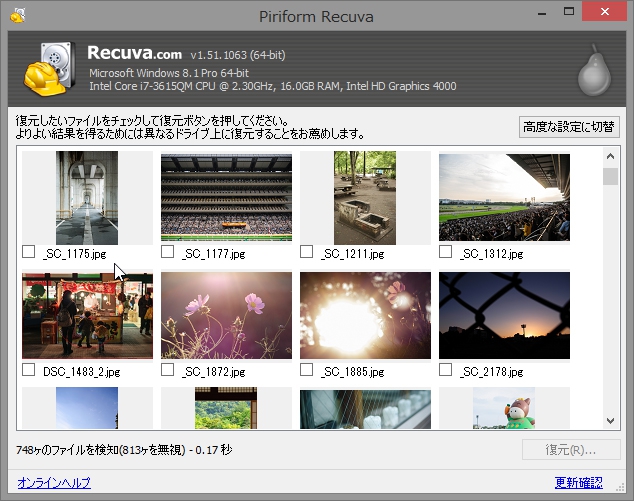
タラー!あまり時間もかからずに削除してしまったファイルが表示されましたね!
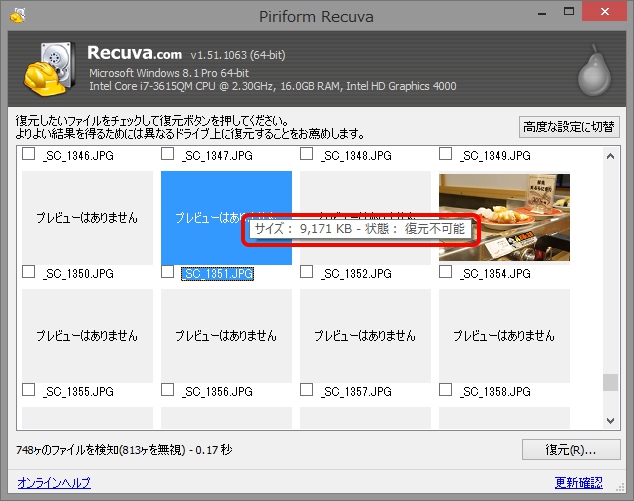
ここでプレビューが表示されず、マウスカーソルを置いてみて『復元不可能』が出てしまうと残念ながら復元はできません…。
もしここで、復元したいファイルが表示されなかった場合には、時間がかかりますが探す機能も搭載されています。次の項目に進みましょう。
復元するファイルを選択する
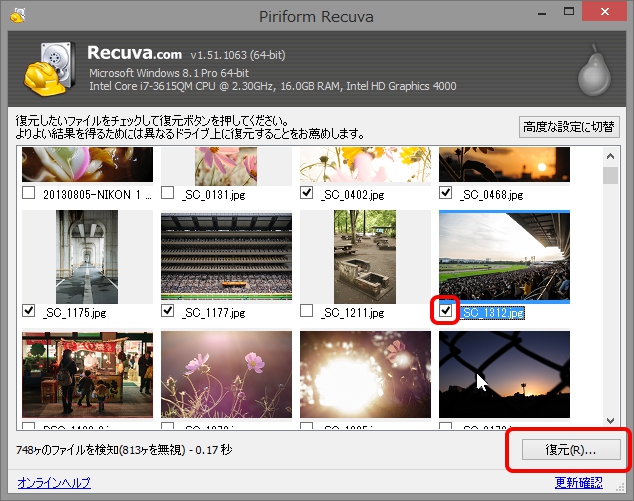
復元したいファイルにチェックを入れて、『復元』ボタンを押します。復元するフォルダを指定することになるので、適当な場所に保存します。

0.17秒で完了しました!
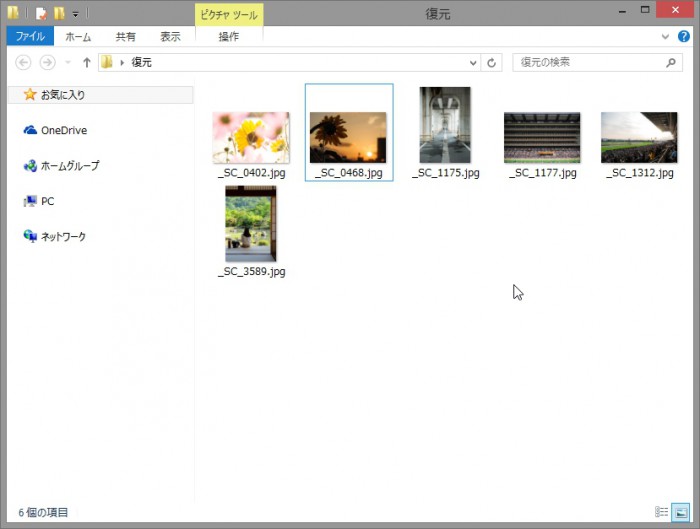
無事に削除してしまったファイルが確認できましたね!
復元したいファイルが見つからない場合は『詳細スキャン』を使ってみる
前の行程で復元したいファイルが見つからなかったら『詳細スキャン』を使ってみます。
もう一度Recuvaを立ち上げ、途中まで同様に進めましょう。
詳細スキャンをする

ウィザードの途中までは一緒です。スキャンの開始をする際に『詳細スキャンを有効にする』にチェックをいれます。
通常のスキャンに比べて、何倍も時間がかかりますがこれで見つかる可能性もでてきます。
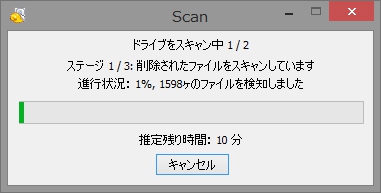
気長に待ちます。
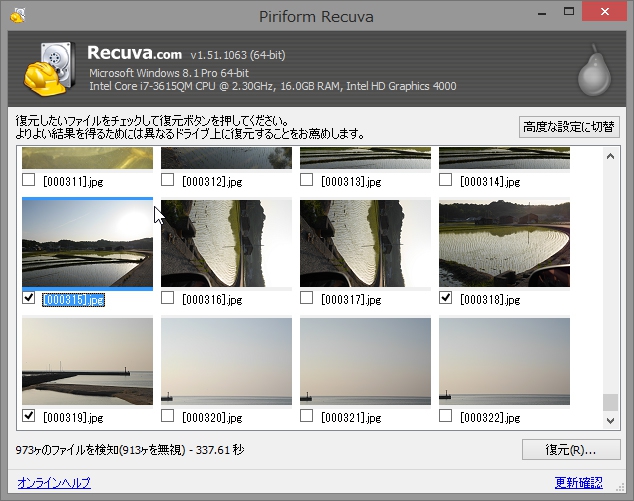
さっきは748ヶのファイルでしたが、今回は973ヶのファイルを発見できました!復元は先ほどの手順通り行いましょう。
これで発見できなかったら、残念ながらこのソフトでの復元は難しいと思います。
通常の画面をみてみる(RAWファイルを復元したい場合はこちら)
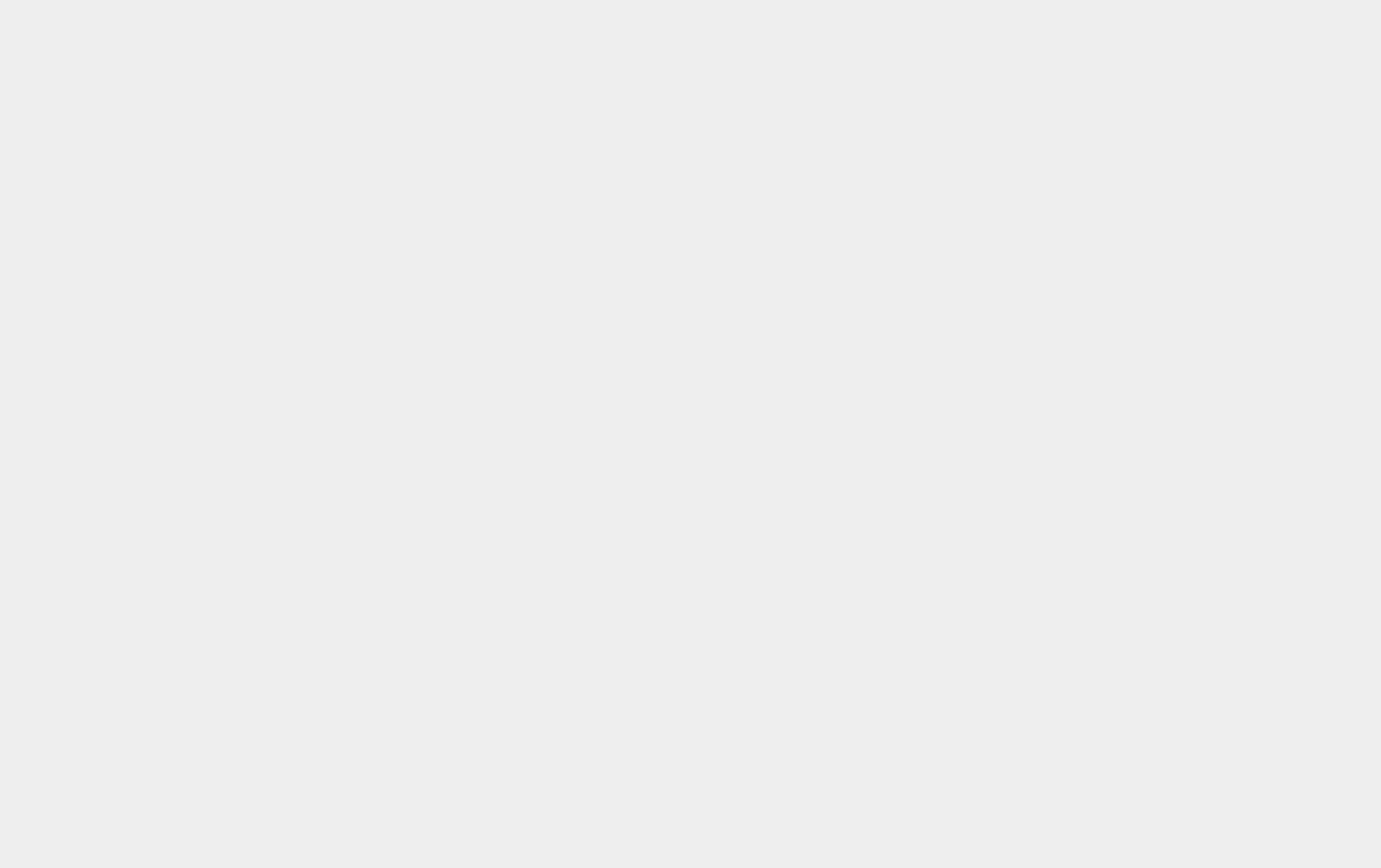
ファイル名の横の緑、赤などのカラー。状態の項目によって復元できるファイルが分かるようになっています。
右上の検索ボックスで絞り込み検索をしないと膨大なファイルが表示されてしまいますので若干敷居が高いかもしれません。
- 1. 復元したいドライブ、メディアの指定
- 2. スキャンの開始
- 3. 復元したいファイルの絞り込み検索
- 4. オプション(詳細スキャンはオプションにあります)
- 5. ファイルを復元
3. 復元したいファイルの絞り込み検索で「RAW」ファイルを検索する
RAWファイルを復元させたい場合、ここに復元させた拡張を追加します。
ニコンのRAWファイルであれば「|*.nef」と言った感じに、最後に追加して上げればOKです。
今回のまとめ
『詳細スキャン』で復元できなかった場合は残念ですが復元することは難しいと思います。諦め半分の気持ちで、心のダメージを最小限に抑えたいですね。
削除した後にSDカードを使ってしまうと、使えば使うほど復元できる可能性が低くなるので気を付けてください。SDカードが壊れてしまった場合にも復元できる可能性もありますので、是非参考にしてみてください。
もくじ





